
Windows 10や11で、デバイスドライバーのインストール時に「指定されたカタログファイルにファイルのハッシュがありません。」や「「サードパーティーのINFにデジタル署名情報が含まれていません。」というエラーメッセージが出て、デバイスドライバーがインストールできない場合があります。
このようなときは、Windowsを一時的にテストモードにすることで、未署名の(署名がない)デバイスドライバーをインストールすることができます。
そこでここではWindows 10を例に、未署名の(署名がない)デバイスドライバーをインストールする方法を紹介します。
目次
未署名のドライバーがインストールできない理由
Windows 10や11では、セキュリティ上の仕様でデジタル署名がないデバイスドライバーは、デフォルトでインストールできなくなっています。
安全性を高める上で必要な仕様ではありますが、未署名のデバイスドライバーしか提供されていない機器を利用したい場合に、デバイスドライバーがインストールできず利用できないという不便さがあります。
未署名のドライバーのインストール方法
Windows 10に未署名のデバイスドライバーをインストールするには、以下の手順を実施します。
セキュアブートの無効化
まず、PCのセキュアブート機能が有効かどうかを確認します。
「スタート」ボタン右のCortana検索ボックスに「msinfo32.exe」と入力し[Enter]キーを押します。
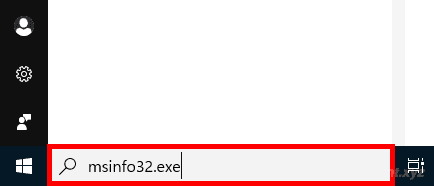
「システム情報」画面が表示されるので「システムの要約」の「セキュアブートの状態」の値を確認し、値が「無効」の場合は、そのまま次の手順へ進みます。
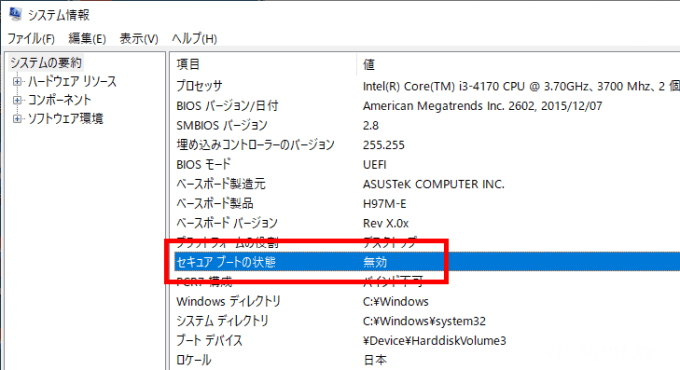
値が「有効」の場合は、無効化する必要があります。無効化するには、PC起動時にUEFI画⾯に入って、セキュアブート機能を無効化します。(UEFI上でセキュアブートを無効化する手順は、PCにより異なりますので、各自お調べください。)
テストモードの有効化
次に、管理者権限でコマンドプロンプトを起動し、以下のコマンドを実行します。
> bcdedit /set TESTSIGNING ONコマンドの実行後「この操作を正しく終了しました。」と表示されればOKです。
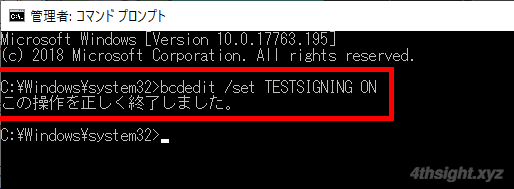
なお、テストモードが有効な状態のWindowsにログオンすると画面右下にテストモードであることが表示されます。
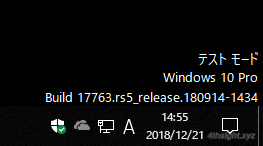
ドライバー署名の強制を無効化
次に、Windowsの「設定」から「更新とセキュリティ」>「回復」を選択し「PCの起動をカスタマイズする」の「今すぐ再起動」をクリックします。
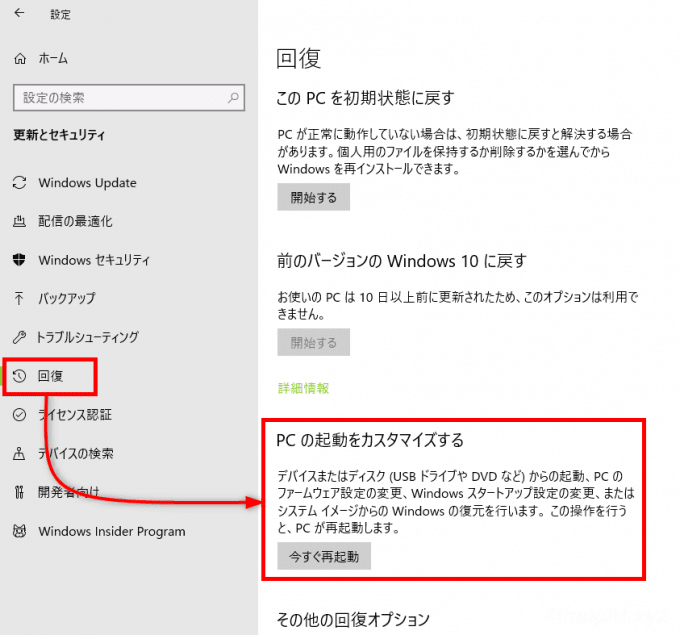
Windows回復環境が起動して、オプションの選択画⾯が表示されるので「トラブルシュー ティング」> 「詳細オプション」>「その他の修復オプションの表示」>「スタートアップ設定」を順に選択します。
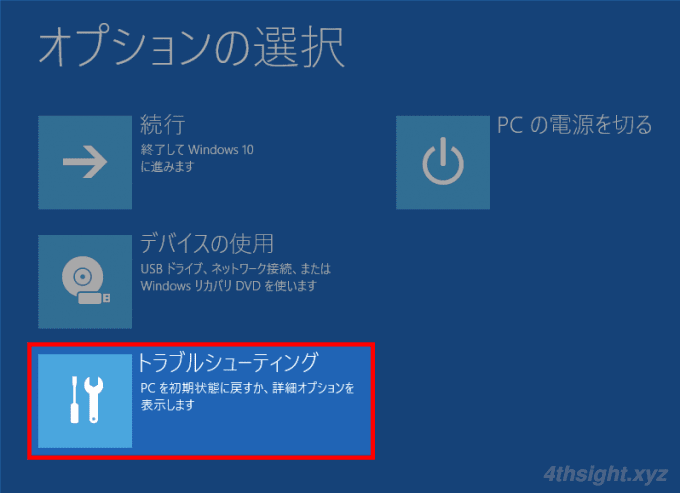
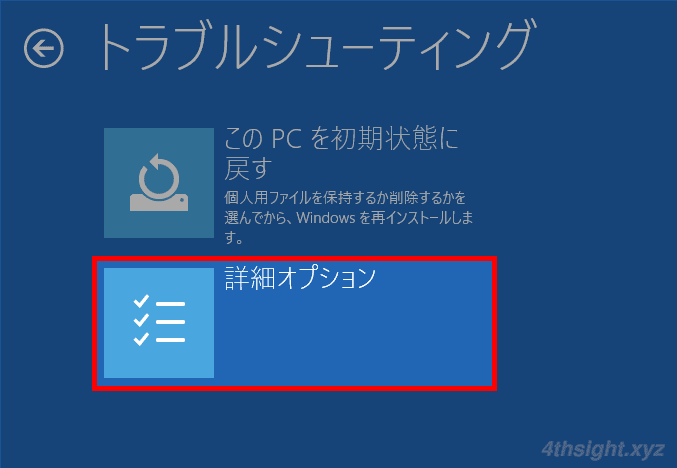
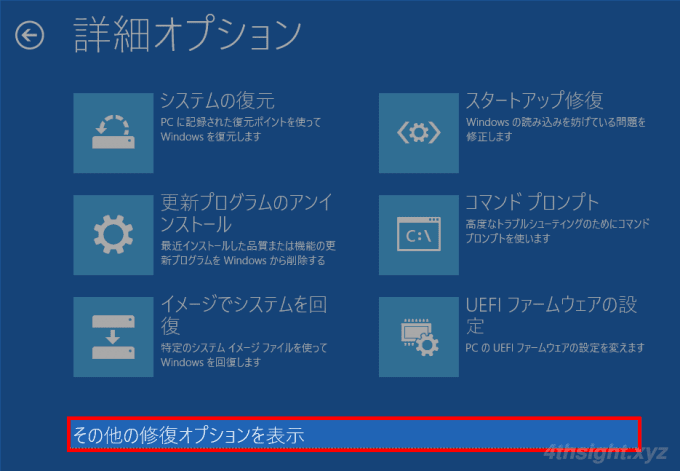
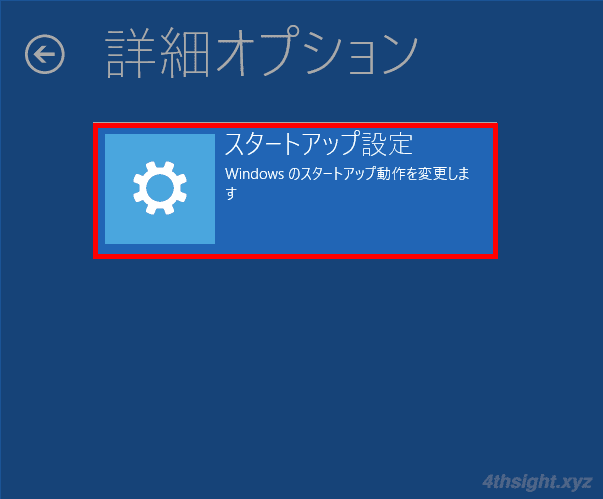
以下のような画面が表⽰されるので「再起動」をクリックしてPCを再起動します。
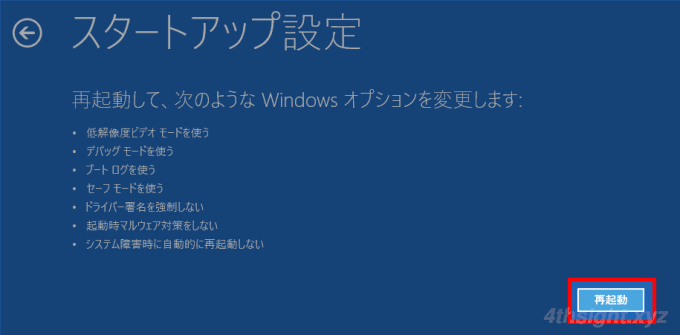
再起動すると、スタートアップ設定画⾯が表示されるので、キーボードの「F7」キーを押して「ドライバー署名の強制を無効にする」を選択します。
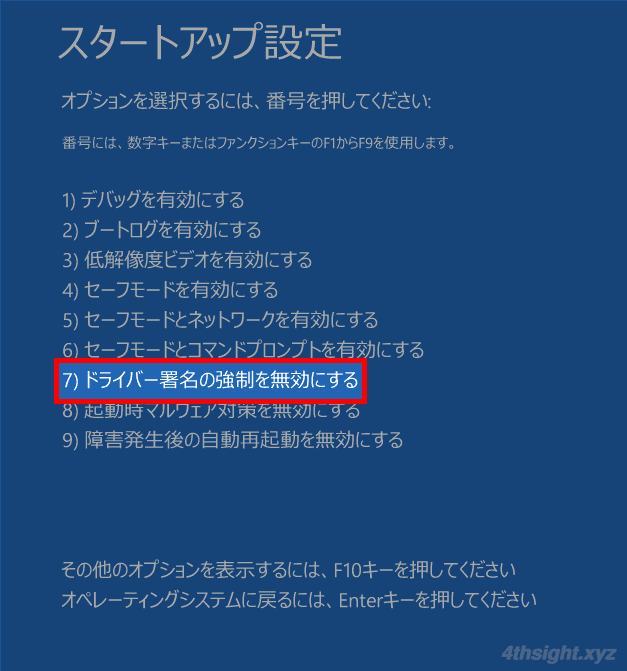
これで、ドライバー署名の強制が無効となった状態でWindowsが起動し、未署名のデバイスドライバーをインストールできる状態になります。
テストモードを無効化に戻す
デバイスドライバーのインストール後は、テストモードを無効化に戻します。
管理者権限でコマンドプロンプトを起動し、以下のコマンドを実行します。
> bcdedit /set TESTSIGNING OFFコマンドの実行後「この操作を正しく終了しました。」と表示されていればOKです。
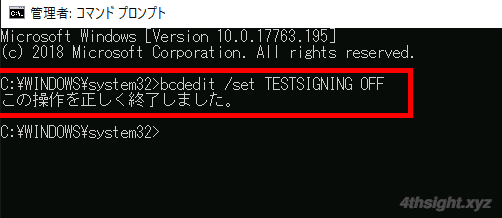
動作確認
最後に、PCを再起動してデバイスドライバーが正常に機能しているか確認します。
なお、デバイスドライバーによっては、テストモードにしておかないと正常に動作しない場合があるようなので、その場合はテストモードを再度有効化し、そのままの状態でWindowsを利用するしかないでしょう。
あとがき
手順が結構面倒ですが、未署名のデバイスドライバーしか提供されていない周辺機器をどうしても使いたいときにお役立てください。