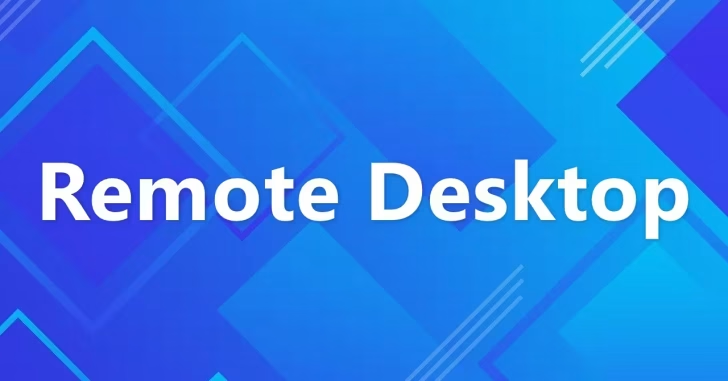
Windows環境を管理・運用する場合「リモートデスクトップ」は、必ずと言ってよいほど利用する機能ではないでしょうか。
ただ、複数のマシンへリモートデスクトップ接続していると、画面の切り替えが面倒だったり、操作しているマシンを間違えてしまう危険性があります。そんな場面で便利なのが、Microsoftが提供している「Remote Desktop Connection Manager」です。
ここでは「Remote Desktop Connection Manager」の概要と基本的な使い方を紹介します。
目次
Remote Desktop Connection Managerとは
「Remote Desktop Connection Manager(以下、RDCMan)」は、Microsoftが提供している「Windows Sysinternals」に含まれるツールで、複数のリモートデスクトップ接続を管理できるツールです。
RDCManは、以下のWebページからダウンロードします。
リモート デスクトップ接続マネージャ - Windows Sysinternals | Microsoft Docs
ZIPファイルをダウンロードしたら、解凍して「RDCMan.exe」を実行して起動します。
本ソフトは2020年3月、脆弱性が発見され修正されないまま公開終了となっていましたが、2021年6月に「Windows Sysinternals」のツールとして、バージョンアップされ再公開されています。
RDCManの使い方
RDCManの起動
RDCManのウィンドウは、2ペイン構成で、左ペインにはリモートデスクトップ接続のグループや接続先が表示され、右ペインにはリモートデスクトップ画面やサムネイルが表示されます。
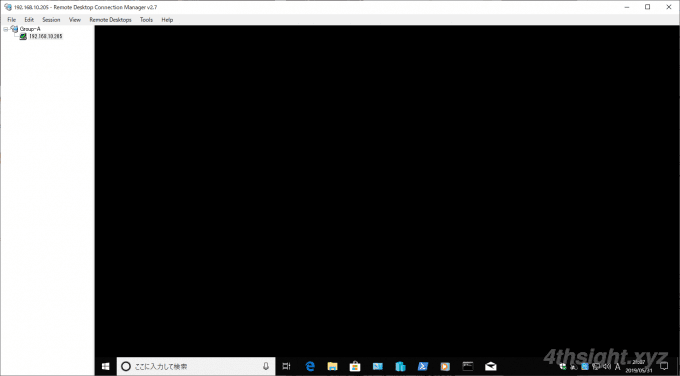
接続先グループの作成
起動したら、まずはメニューから「File」>「New」の順にクリックし、接続先を登録するためのグループを作成します。
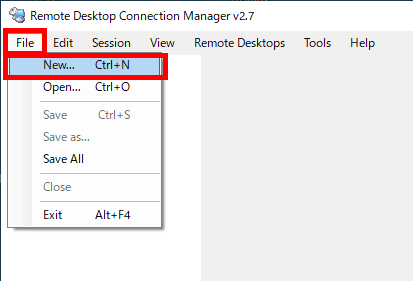
「ファイル名」欄に管理しやすいグループ名を入力し、「保存」をクリックします。なお、日本語のグループ名も利用可能で、後で名前を変更することも可能です。
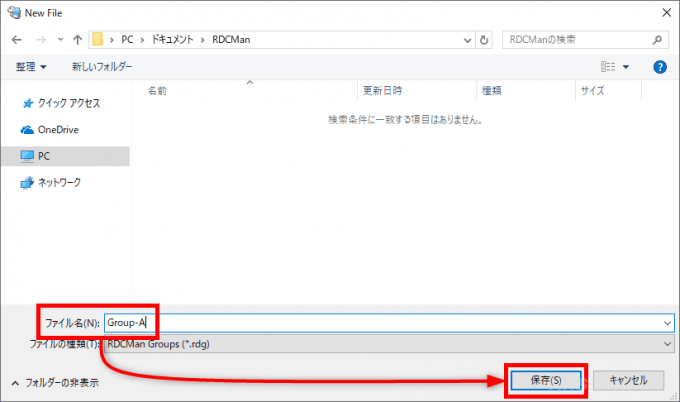
接続設定
RDCManでは、リモートデスクトップ接続の設定箇所が、上位から「デフォルトグループ設定」「グループ設定」「接続先設定」の3か所あり、既定では上位の設定を引き継ぐようになっています。
そこで、設定方法としては、すべての接続先に共通する設定は「デフォルトグループ設定」に、グループ配下の接続先に共通する設定は「グループ設定」に、接続先特有の設定は「接続先設定」に設定します。
デフォルトグループ設定
「デフォルトグループ設定」は、まずメニューから「Tools」>「Options」の順にクリックします。
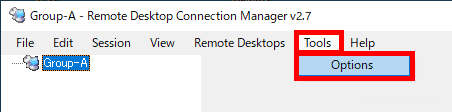
「Options」画面が開いたら「General」タブの「Default group settings...」をクリックします。
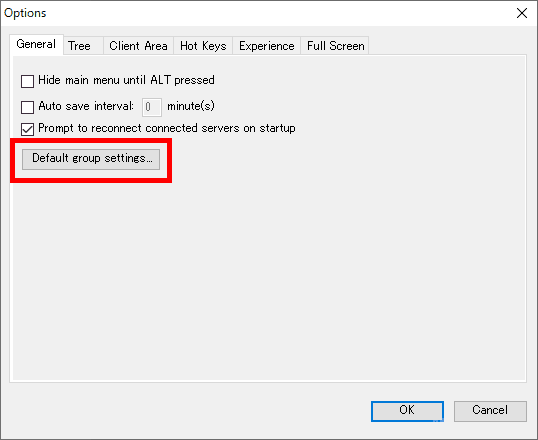
「Default Settings Group Properties」画面が開くので、すべての接続先に共通する設定を、それぞれのタブで設定します。
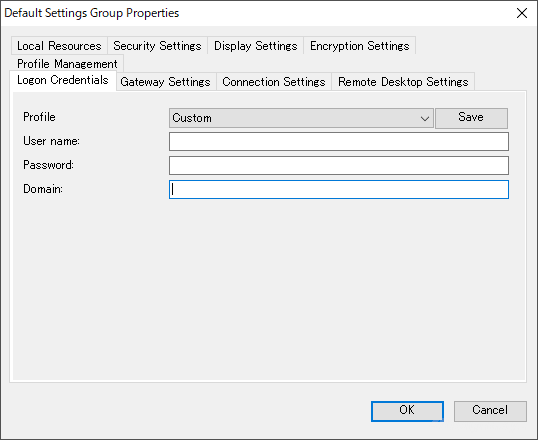
グループ設定
「グループ設定」は、作成したグループを右クリックして、メニューから「Properties」をクリックします。
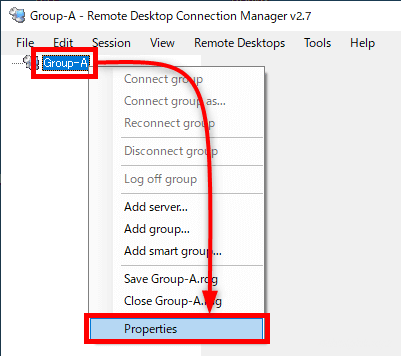
グループのプロパティ画面が開くので、グループ配下に登録する接続先に共通する設定を、それぞれのタブで設定します。
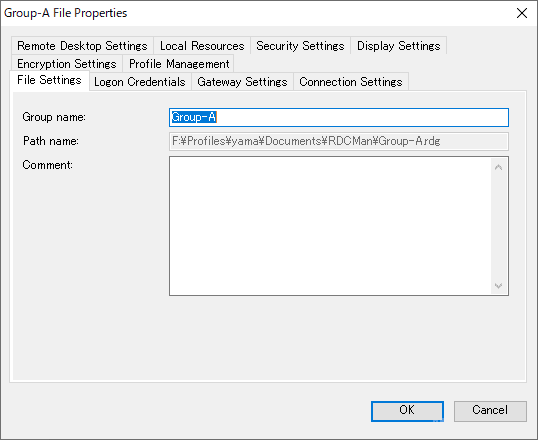
なお「File Settings」以外のタブの設定は「デフォルトグループ設定」の内容が引き継がれますが、個別に設定したい場合は、それぞれのタブで「Inherit from parent」のチェックをオフにして設定します。
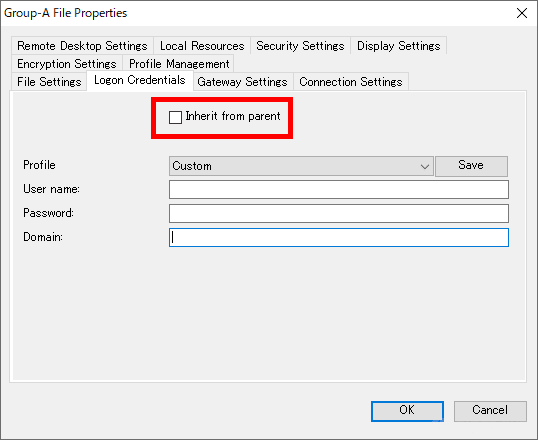
接続先設定
作成したグループを右クリックして「Add servers」をクリックします。
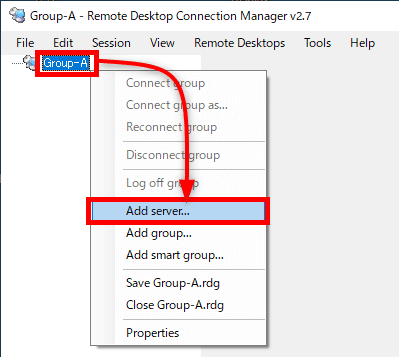
接続先の登録画面が表示されるので「Server Settings」タブに接続先の情報を入力し「Add」をクリックします。
Server name:IPアドレスや DNS 名
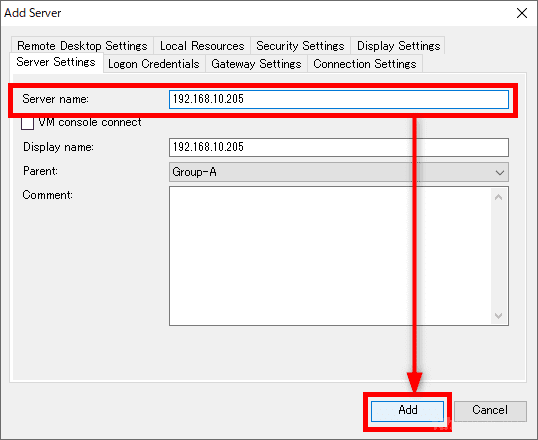
「Server Settings」以外のタブの設定は「グループ設定」の内容が引き継がれますが、個別に設定したい場合は「Inherit from parent」のチェックをオフにして設定します。
登録した接続先へ接続
登録した接続先へリモートデスクトップ接続するには、左ペインの接続先をダブルクリックします。
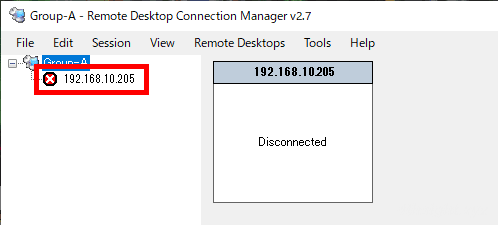
接続すると、右ペインに画面が表示されます。ちなみに、フルスクリーン表示なども可能です。
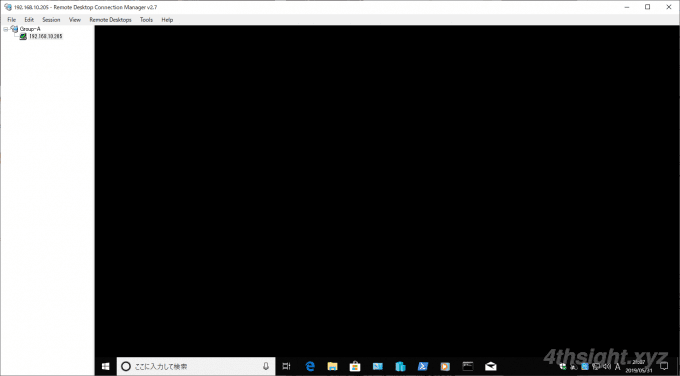
グループ名を右クリックして「Connect group」をクリックすることで、グループに登録しているすべての接続先に同時に接続することも可能です。
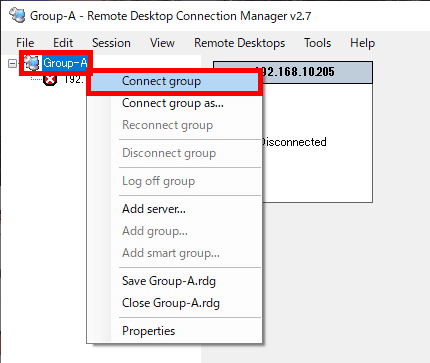
あとがき
複数のWndowsマシンをリモートデスクトップ接続で管理している方なら、RDCManを利用することで、作業効率アップや作業ミスの軽減に役立てることができると思います。ご活用あれ。