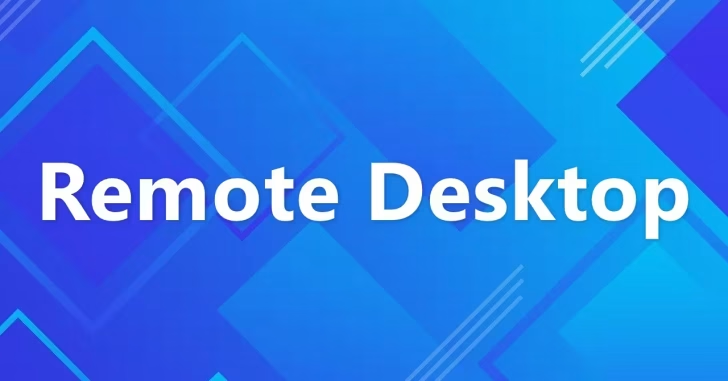
Windowsマシンをリモートから操作する方法としては「リモートデスクトップ接続」が一般的ですが、インターネットなどの通信速度が遅い回線を経由したリモートデスクトップ接続では、レスポンス(応答性)が悪く操作しづらくなることがあります。
そのようなときは「リモートデスクトップ接続」ツールの設定を調整することで、通信データ量を削減してレスポンスを改善するのが効果的です。
そこでここでは、Windowsの「リモートデスクトップ接続」ツールの設定を調整することでレスポンスを改善する方法を紹介します。
目次
レスポンスの改善に役立つ設定項目
リモートデスクトップ接続では、デフォルトで可能な限り接続先の画面をそのまま表示しようとするため、通信データ量が多くなりがちです。
そこで、接続元マシンの「リモートデスクトップ接続」ツールで、画面の描画に関する設定を調整することで、通信データ量を減らしてレスポンスを良くすることができます。
画面の描画に関連する設定項目としては「パフォーマンス」「画面のサイズ」「画面の色」があり、それぞれの調整方法は、次のとおりです。
パフォーマンス設定を調整する
パフォーマンス設定を調整するには、まず「リモートデスクトップ接続」ツールを起動し「オプションの表示」をクリックします。
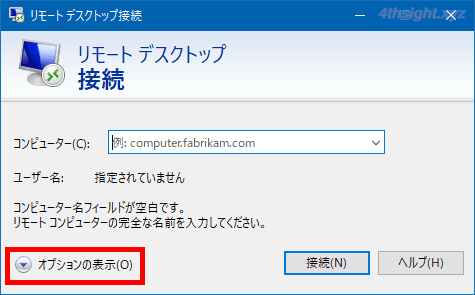
オプションから「エクスペリエンス」タブを選択し「パフォーマンス」欄にあるプルダウンリストから通信回線の速度を選択すると、それに応じた描画設定が自動的に設定されます。
なお、各項目は環境に応じて個別にオン/オフを切り替えられます。
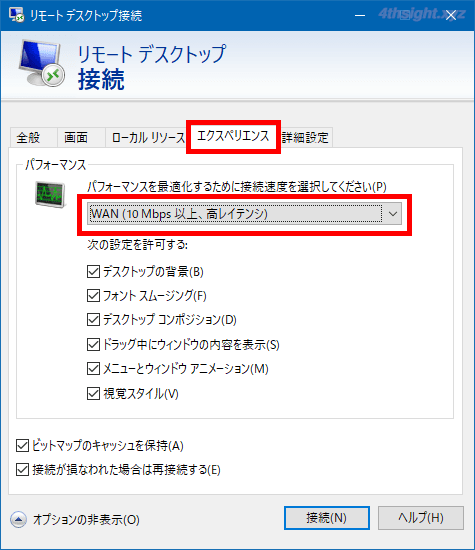
操作性をそれほど損なうことなく、通信データ量を減らしたいときのおススメは「フォントスムージング」のみチェックをオンにして、それ以外の項目はオフに設定します。
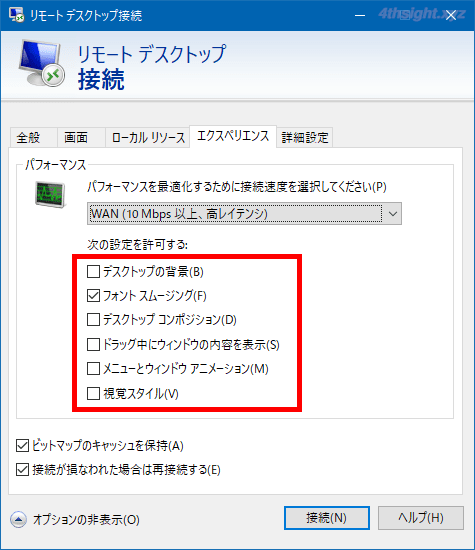
画面のサイズや色深度の設定を調整する
画面のサイズや色深度の設定を調整するには、先ほどと同じオプションから「画面」タブを選択します。
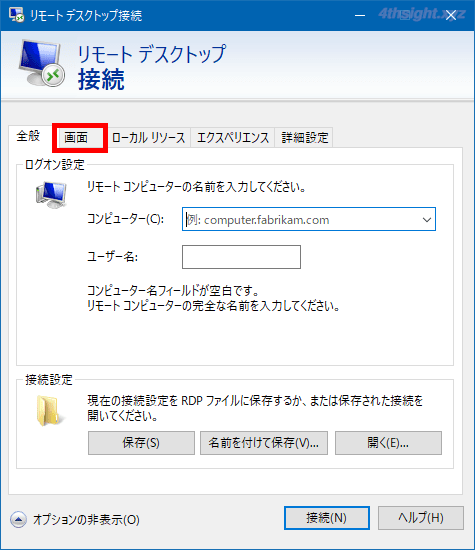
「画面の設定」欄では、リモートデスクトップ接続時の画面サイズを指定できるので、画面サイズをいつもより小さくすることで、通信データ量を減らすことができます。
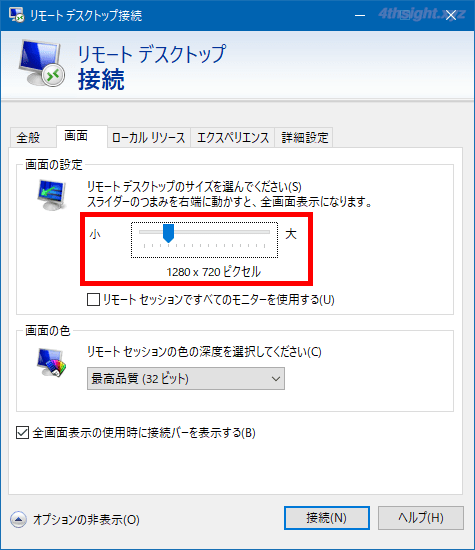
「画面の色」欄では、画面の表示色数を変更することでき、デフォルトの「最高品質(32ビット)」から「High Color(15ビット)」などに変更することで、画面の表示色を減らして通信データ量を減らすことができます。
たとえば「最高品質(32ビット)」から「High Color(15ビット)」に変更すると、画面の色に関するデータ量を半分ほどに減らせます。
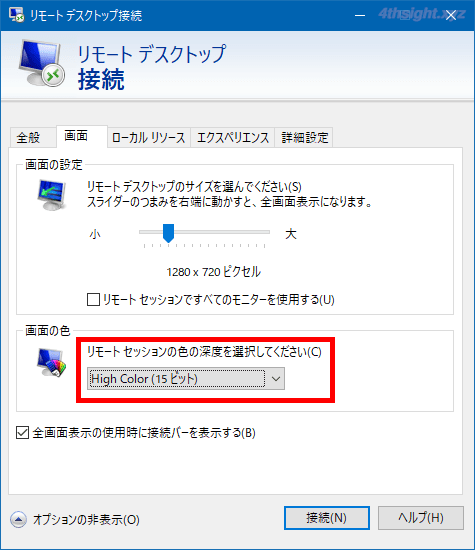
あとがき
ここで紹介した方法で、個人的にはリモートデスクトップ接続でのレスポンスをかなり改善できると思います。
なお、リモートデスクトップ接続時の設定をカスタマイズした時は、以下の記事で紹介しているように設定を保存しておきましょう。
