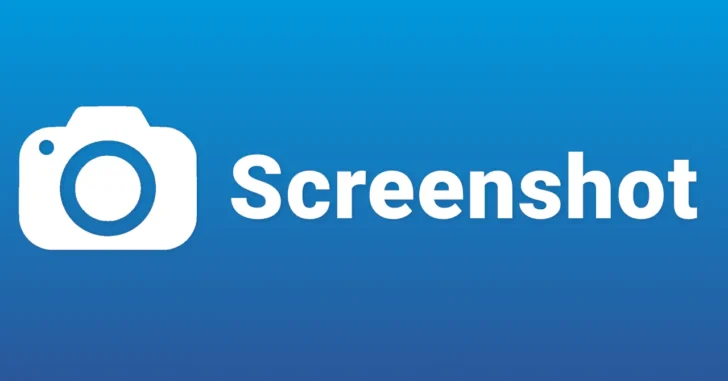
Windowsでスクリーンショットを撮影したい場合、Windowsに標準搭載の機能を使って撮影したり、サードパーティーの専用ツールを使った方法などいくつかの選択肢があります。
そこでここでは、Windows 10や11でスクリーンショット撮影する4つ方法を完全解説します。
目次
PrintScreenキー
Windows環境で最も一般的なスクリーンショットを撮影する方法が、キーボードの「PrintScreen」キーを押して撮影する方法です。
PrintScreenキーを押すと、デスクトップ全体のスクリーンショットがクリップボードに保存されます。
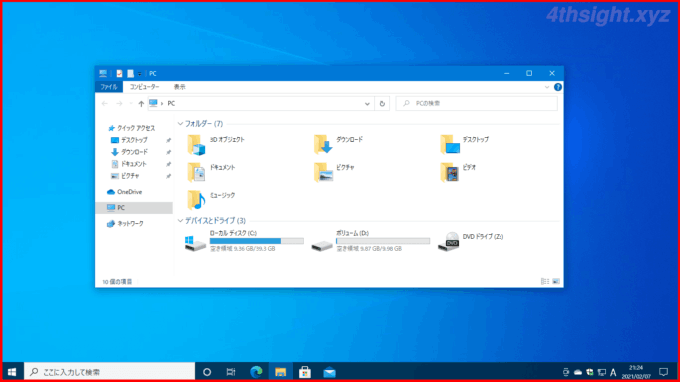
Altキー+PrintScreenキーを押すと、アクティブウィンドウのスクリーンショットがクリップボードに保存れます。
たとえば、以下のようにアクティブウィンドウとしてエクスプローラーが表示されている状態で「Alt」+「PrintScreen」キーを押すと、エクスプローラーの画面のみがクリップボードに保存されます。
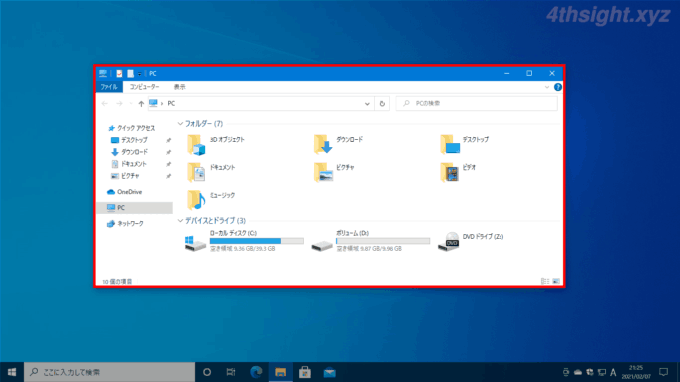
Windowsキー+PrintScreenキーを押すと、デスクトップ全体のスクリーンショットがPNG形式の画像ファイルとして保存されます。
撮影されたスクリーンショットの画像ファイルの保存先は、ユーザーの「ピクチャ」フォルダー内の「スクリーンショット」フォルダーです。
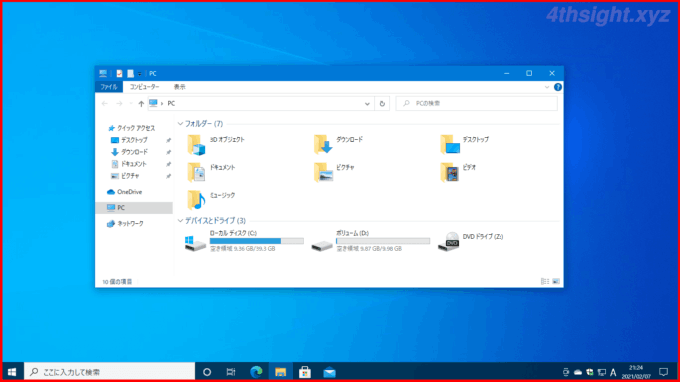
切り取り&スケッチアプリ
Windows 10や11には、スクリーンショットの撮影/編集ツールとして「切り取り&スケッチ(Snipping Tool)」アプリが標準搭載されており、以下に挙げる3つの方法で起動できます。
- Windows+Shift+Sキーを押す
- 「切り取り&スケッチ(Snipping Tool)」アプリを起動する
- アクションセンターから「画面領域切り取り」を選択する(Windows 10のみ)
「切り取り&スケッチ」アプリを起動してスクリーンショットを撮影するときは、画面左上の「新規」をクリックします。
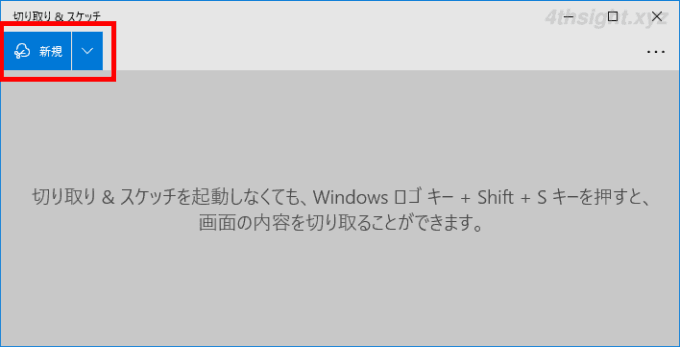
撮影ツールが起動すると、デスクトップ全体が暗転して、上部のメニューから、スクリーンショットを撮影したい範囲(任意の四角形の領域、自由な形の領域、特定のウィンドウ、デスクトップ全体)を指定します。
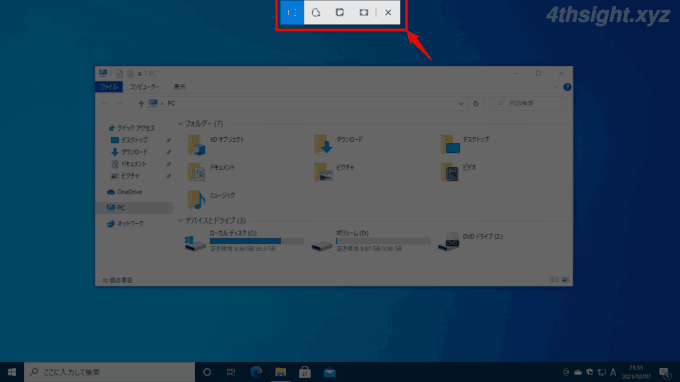
たとえば、一番左の「四角形の領域切り取り」を選択すると、デスクトップ上をドラッグした任意の四角形の範囲をスクリーンショットがクリップボードに保存されます。
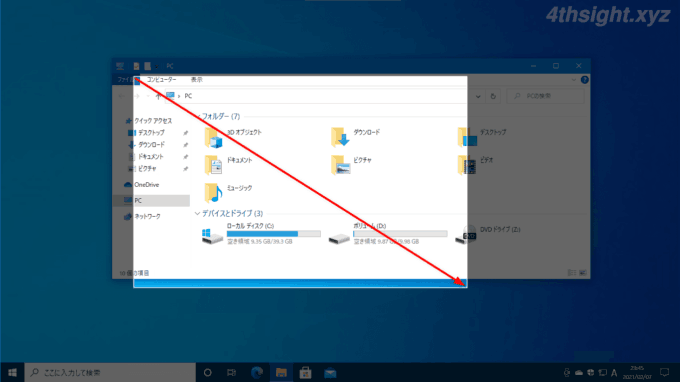
また、スクリーンショットの撮影時に表示される「切り取り領域をクリップボードに保存しました」という通知をクリックすれば、「切り取り&スケッチ」アプリが起動し、撮影したスクリーンショットを画像ファイルとして保存したり、簡単な編集(注釈の追加、トリミングなど)ができます。
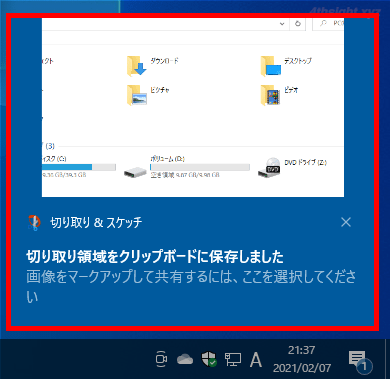
「切り取り&スケッチ」アプリでは、画面上部にある各種ボタンを使って以下のような編集ができます。
- タッチによる手書きのオン/オフ
- ボールペン(色や太さの変更可)
- 鉛筆(色や太さの変更可)
- 蛍光ペン(色や太さの変更可)
- 消しゴム
- 定規&分度器
- トリミング
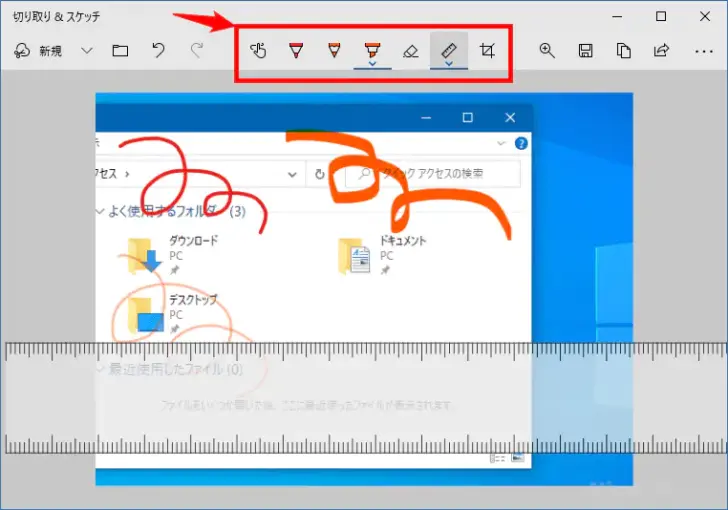
PowerShellコマンドレット
Windowsでは、PowerShellを使うことでコマンド操作でスクリーンショットを撮ることも可能です。
たとえば、以下の内容でバッチファイルを作成して実行すると、バッチファイルと同じフォルダーにデスクトップ全体のスクリーンショットがビットマップ画像(PNG形式ファイル)として保存できます。
@if not "%~0"=="%~dp0.\%~nx0" start /min cmd /c,"%~dp0.\%~nx0" %* & goto :eof
@echo off
set d=%~dp0
echo Add-Type -AssemblyName System.Windows.Forms,System.Drawing >%d%tmp.ps1
echo $screen=[Windows.Forms.Screen]::PrimaryScreen >>%d%tmp.ps1
echo $bmp=New-Object System.Drawing.Bitmap $screen.Bounds.width,$screen.Bounds.height >>%d%tmp.ps1
echo ([System.Drawing.Graphics]::FromImage($bmp)).CopyFromscreen(0,0,0,0,$bmp.size) >>%d%tmp.ps1
echo $bmp.Save("$(get-date -Format 'yyyyMMdd-hhmmss').png") >>%d%tmp.ps1
echo $bmp.Dispose() >>%d%tmp.ps1
powershell -ExecutionPolicy unrestricted -WindowStyle Minimized -File %d%tmp.ps1
del %d%tmp.ps1バッチファイの詳細の解説はことでは割愛しますが、ざっくり処理の流れを申し上げると、バッチファイルからPowerShellスクリプトを作成して実行しており、PowerShellスクリプトでは.NET Frameworkに含まれる、画像処理に関する基本的な関数とクラスを提供するライブラリ「System.Drawing」アセンブリを読み込んで、デスクトップの全体のスクリーンショットをビットマップ形式の画像として保存しています。
専用ツール
撮影したスクリーンショット画像を加工したいときなどは、Windowsの標準機能では物足りない場合があり、そのようなときは専用ツールを使うのがおすすめで、おすすめは「Screenpresso」や「PicPick」です。
Screenpresso
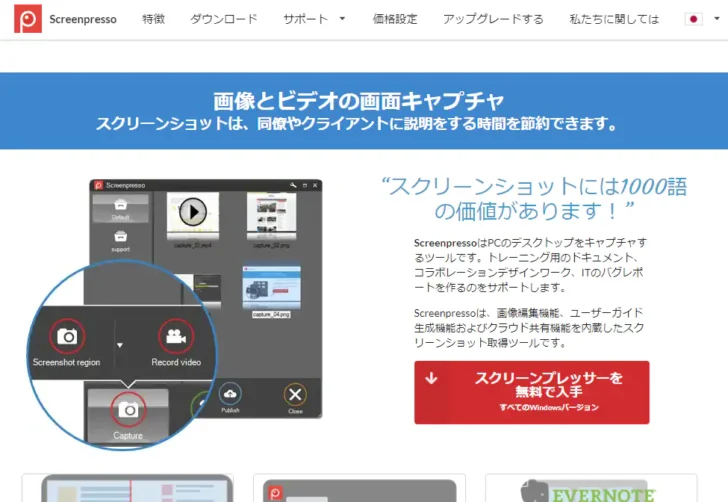
Screenpresso:Windows用の究極のスクリーンキャプチャツール
「Screenpresso」は、スクリーンショット撮影後の加工機能が充実しているWindows向けのスクリーンショット撮影ツールで、無料版と有償版が提供されており、無料版では一部機能制限がありますが、基本的な作業は無料機能で十分対応できます。
Screenpressoの特徴は、次のとおりです。
- インストールせずにポータブル版としても利用できる
- 基本的なスクリーンショット撮影機能を備えている
- 日本語に対応している
- 画面の録画もできる
- 加工機能が豊富
Screenpressoの使い方
Screenpressoを起動すると通知領域に常駐し、ショートカットキーを押したり、デスクトップ画面上部に表示されるメニューから、さまざまな範囲のスクリーンショットを撮影でき、スクリーンショットを撮影した後は、内蔵の画像エディターで以下のような加工ができます。
- 矢印
- テキスト
- 番号付け
- 強調
- 楕円
- ぼかし
- 四角形
- 吹き出し
- 画像を追加
- ルーペ
- 波カッコ
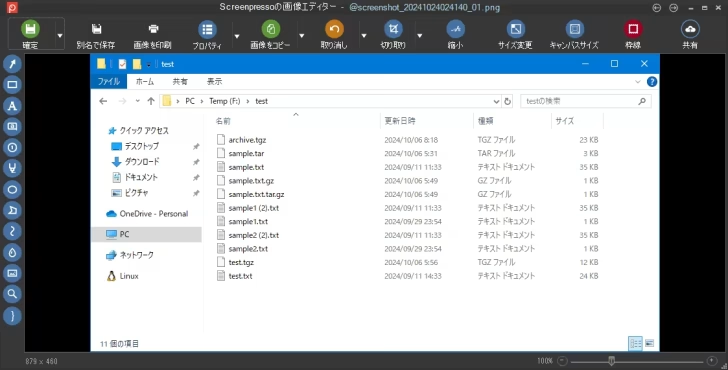
Screenpressoの最も特長といえるのがこの加工機能で、他のスクリーンショット撮影ツールでは比較的単純な加工しかできませんが、Screenpressoでは透過/塗りつぶし/影/ぼかしといったさまざまな効果を施すことができます。
たとえば、加工ツール「四角形」の設定を調整すれば、スポットライトっぽい加工ができます。
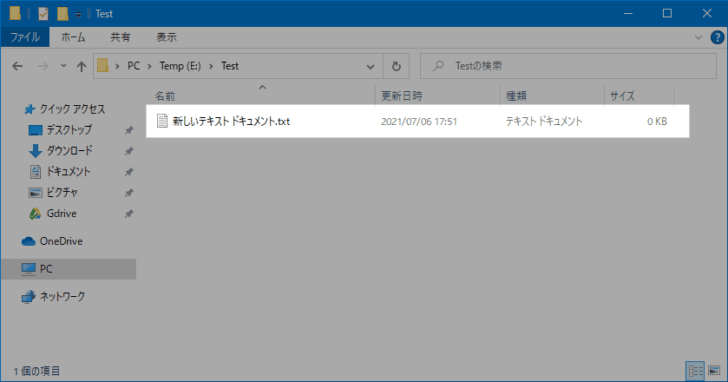
加工ツール「テキスト」の設定を調整すれば、縁取り文字(袋文字)っぽい加工ができます。
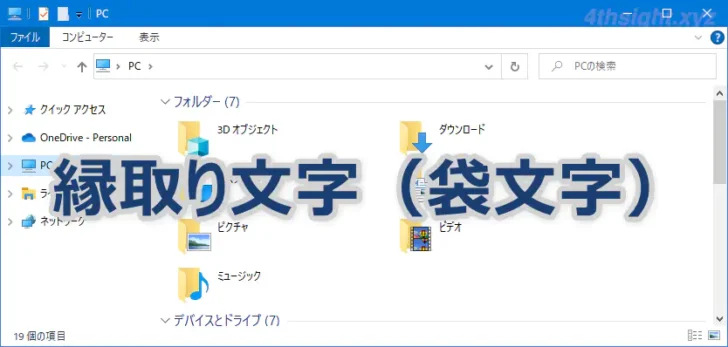
また、それぞれの加工ツールの設定は、お気に入りの設定として保存しておくことができ、次回からはマウスで選ぶだけでお気に入りの設定を呼び出すことができます。
PicPick
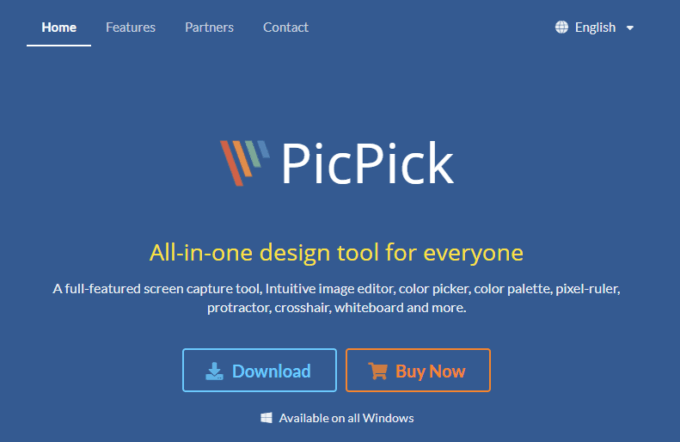
PicPick - All-in-one Graphic Design, Best Screen Capture Software
「PicPick」は、スクリーンショットの撮影と加工に加えて、カラーピッカー、カラーパレット、ピクセル定規、分度器などさまざまな機能を備えた多機能なWindows向けスクリーンショット撮影ツールで、個人利用に限り無償で利用できます。
PicPickの特徴は、次のとおりです。
- インストール版とポータブル版が提供されている
- 基本的なスクリーンショット撮影機能を備えている
- 日本語に対応している
- ツールの画面がMicrosoft Officeの画面と似ており操作しやすい
- 付属機能が便利(カラーピッカー、カラーパレット、定規、分度器など)
なお、無償版では、自動更新機能がなく、広告表示があり、テクニカルサポートもありませんが、それ以外の機能制限はないようなので、個人で利用するには無償版で十分です。
PicPickの使い方
PicPickは、インストール版とインストールが不要なポータブル版が用意されており、公式サイトからそれぞれダウンロードできます。
ポータブル版は、ダウンロードしたZIPファイルを解凍しフォルダー内の「picpick.exe」を実行すればすぐに起動できます。
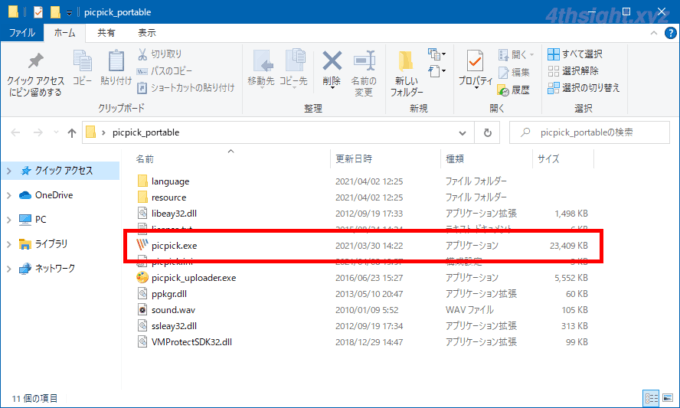
なお、デフォルト表示は英語ですが、オプション画面で言語を日本語に変更することで日本語表示に切り替えられます。
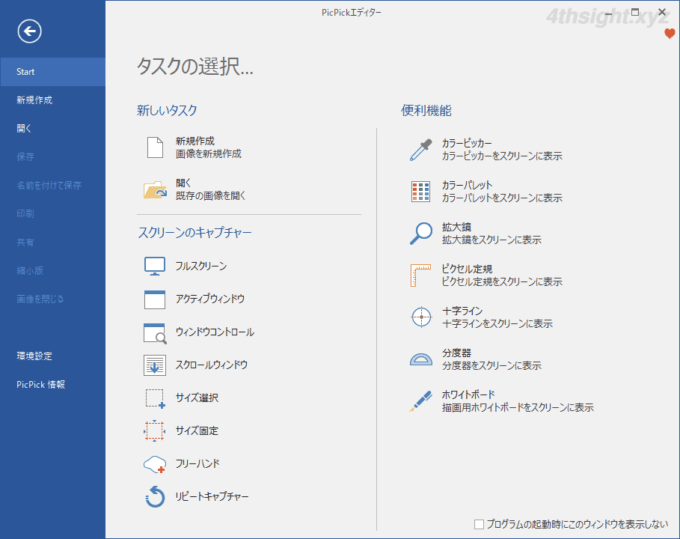
PicPickを起動すると通知領域に常駐し、ショートカットキーを押したり、ツールの画面からや、通知領域のアイコンから、さまざまな範囲のスクリーンショットを撮影できます。
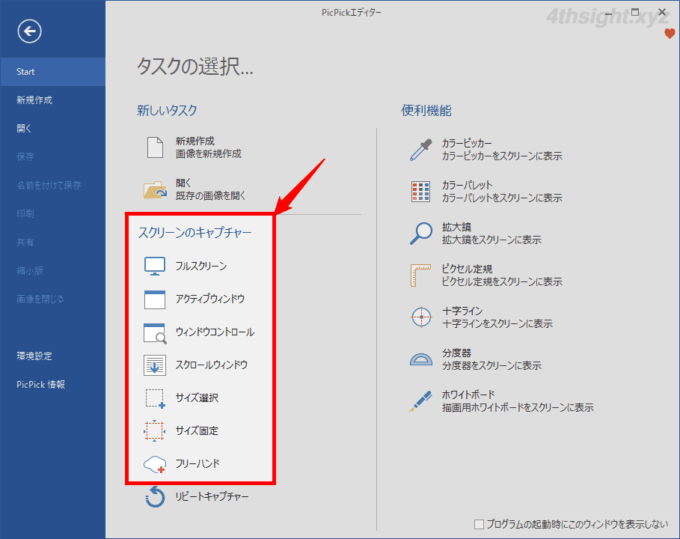
スクリーンショットを撮影した後の動作も、内蔵の画像エディターを開く以外にも、クリップボードにコピーする、フォルダーにファイルとして保存する、他のアプリと共有するなどを選択できます。
WordやExcel、PowerPointなどを指定した場合、それぞれのアプリの新規作成画面にスクリーンショットを貼り付けた状態で起動させることができます。
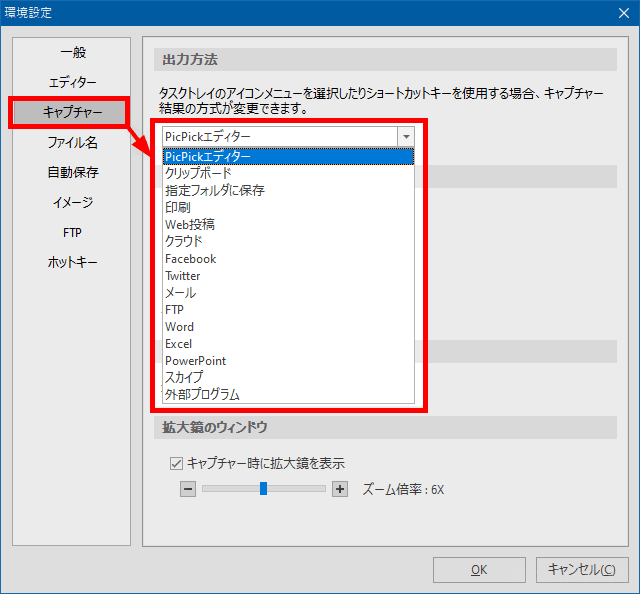
画像加工機能では、撮影したスクリーンショットをその場で加工でき、基本的な編集機能は備えており、凝った加工をしないのであれば十分です。
また、画像エディターはタブ形式になっており、たくさんの画像ファイル開いて、それぞれを編集することができ、編集した画像は、一般的なJPEGやPNG以外にもBMP/GIF/PDF形式で保存することもできます。
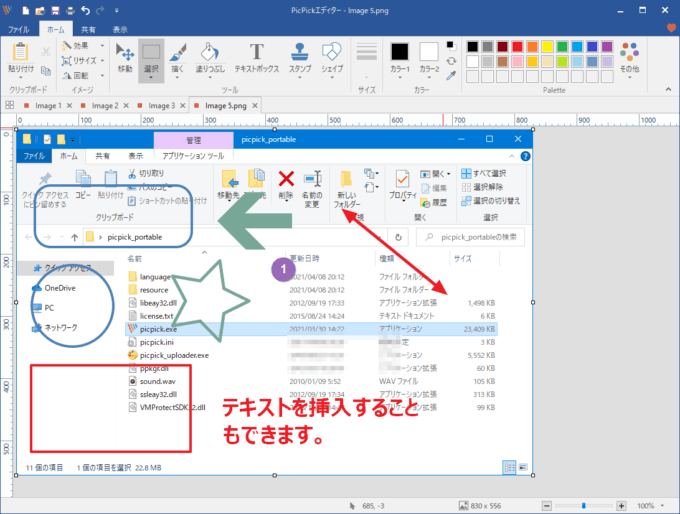
付属機能の充実
PicPickには、スクリーンショット撮影/加工機能以外にも、以下のような機能を利用でき、これらがPicPickの特長の一つとも言えます。
- カラーピッカー
- カラーパレット
- 拡大鏡
- ピクセル定規
- 分度器
- ホワイトボード など
「カラーピッカー」では、デスクトップ上の任意の場所をクリックすると、カラーパレットが開き、その場所の色を確認することができます。
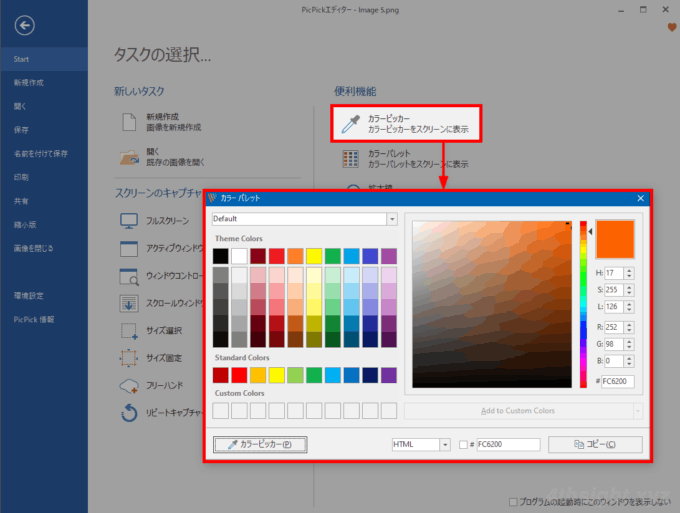
「カラーパレット」では、カラーパレットが開き、お気に入りの色を探したり、色コードを確認することができます。
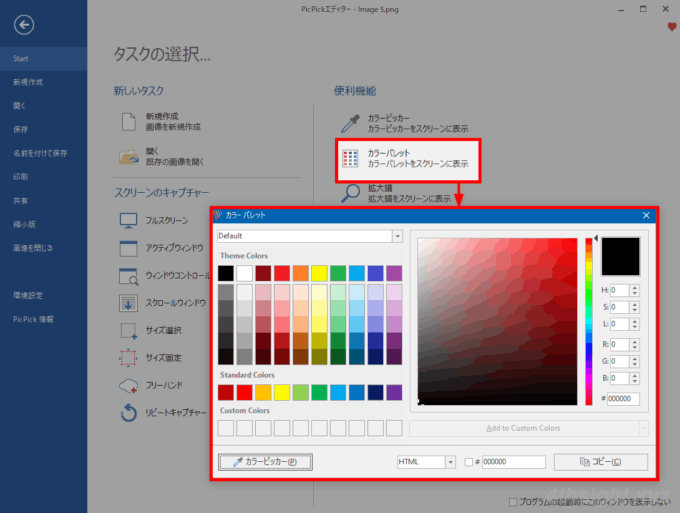
「拡大鏡」では、デスクトップ画面の任意の場所を拡大表示することができ、拡大倍率は2倍から10倍までで調節が可能です。
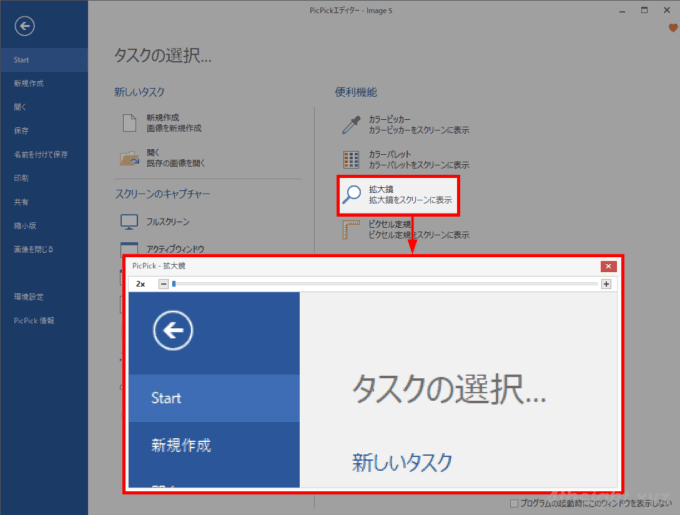
「ピクセル定規」では、デスクトップ上に半透明の定規が表示され、縦/横、ピクセル/インチ/センチメートル単位で計測することができます。
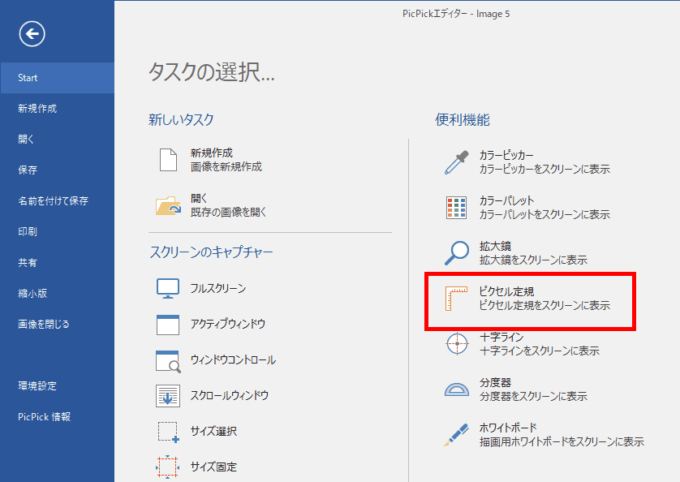

「十字ライン」では、デスクトップ上に十字のラインが表示され、マウスポインターで指定した場所からの相対座標をピクセル単位で確認することができます。
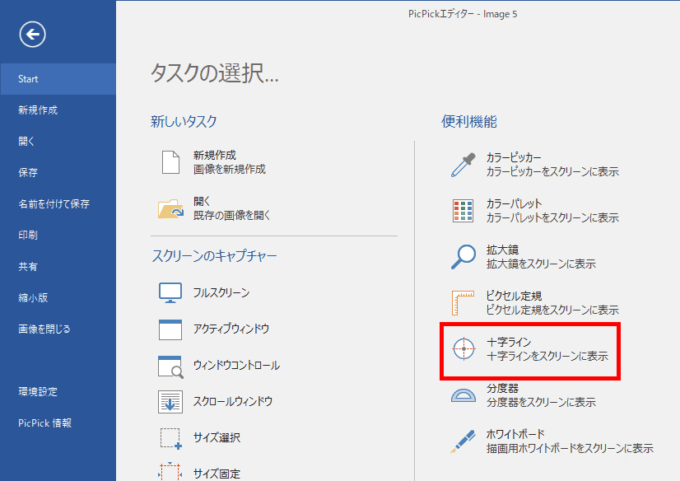
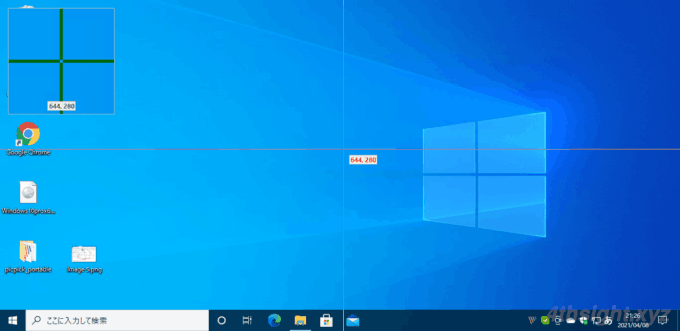
「分度器」では、デスクトップ上に十字のラインが表示され、マウスポインターで指定した場所からの角度を確認することができます。
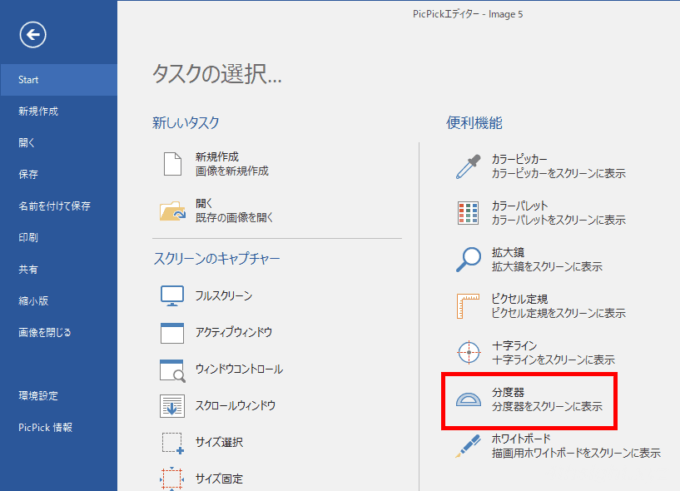
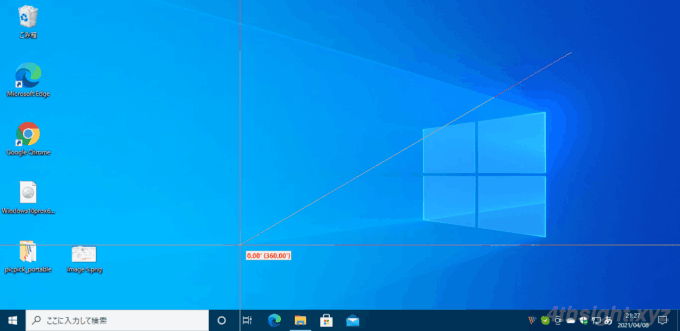
「ホワイトボード」では、デスクトップ上に描画できるようになります。
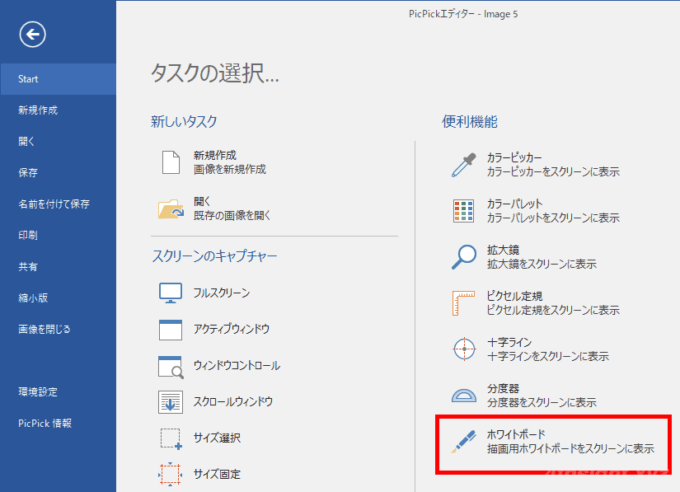
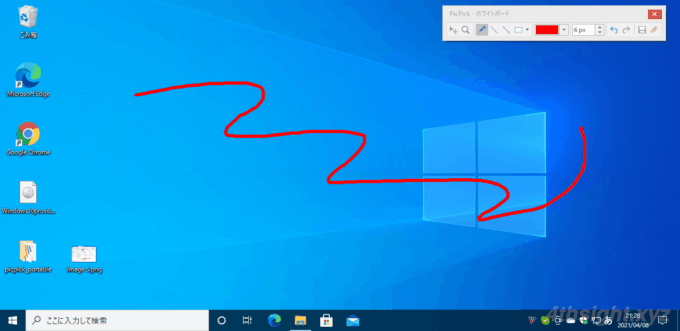
あとがき
スクリーンショットを撮影することがあまりなく凝った加工や編集もしなければ、Windowsの標準機能で十分対応できますが、撮影したスクリーンショット画像を加工するなら、サードパーティーのスクリーンショット撮影ツールを試してみるのもありです。