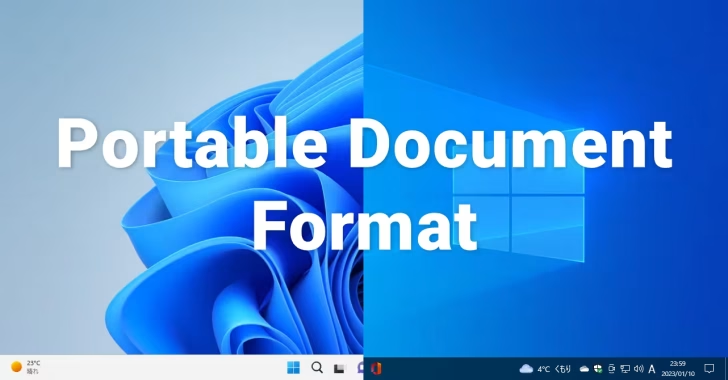
Windows 8.1以前は、標準機能ではファイルをPDF化できなかったため、PDF変換ツールなどをインストールする必要がありましたが、Windows 10以降では、標準搭載されている仮想プリンター「Microsoft Print to PDF」を使ってさまざまなファイルを簡単にPDFファイルに変換できるようになっています。
そこでここではWindows 10を例に、Microsoft Print to PDFを使って、ファイルをPDFに変換する方法を紹介します。
目次
ファイルをPDFに変換
Microsoft Print to PDFは仮想プリンターなので、印刷機能のあるアプリケーションからさまざまなファイルをPDF化できます。
Microsoft Print to PDFでは、最適化や解像度の指定、セキュリティ設定などきめ細かな設定はできないため、出力するPDFファイルの設定を細かく調整したいといった用途には向きません。
また、Microsoft Print to PDFでPDF化した場合、他のPDF変換ツールと比較して、再現性はかなり高いですが、ファイルサイズは大きくなることが多いため、出力されたPDFファイルのサイズに注意が必要です。
ここでは、例としてMicrosoft Edgeで閲覧ページをPDFファイルとして保存する手順を紹介します。
まずは、保存したいページを表示している状態で、右上の「…」からメニューを開き「印刷」をクリックします。
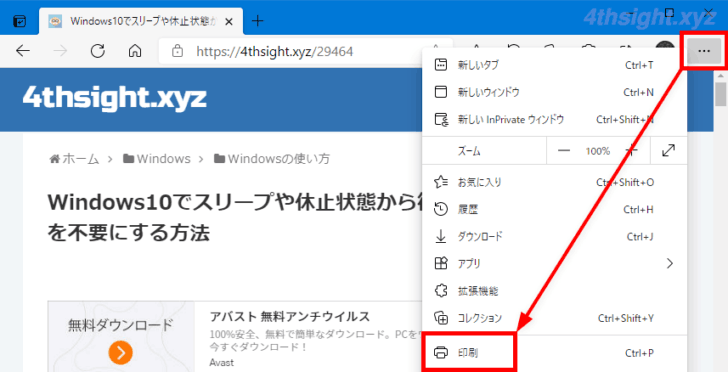
以下のような印刷画面が表示されるので、プリンターに「Microsoft Print to PDF」を選び「印刷」をクリックします。
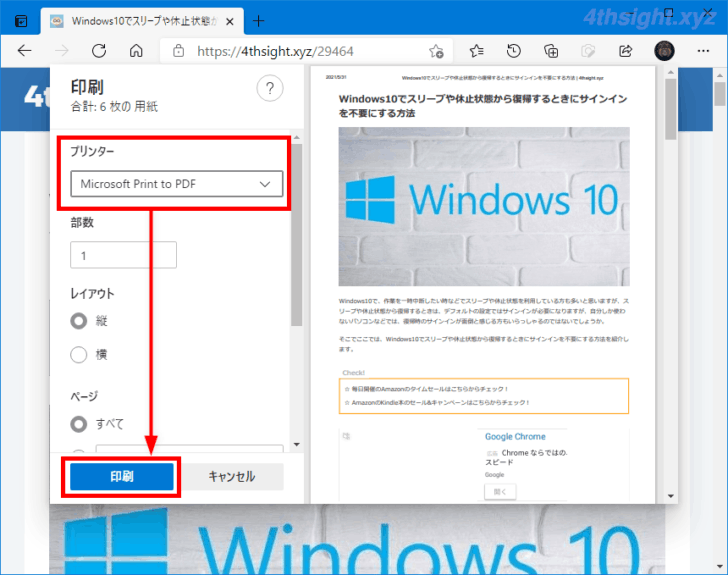
あとは、ファイル名とファイルの保存先を指定して保存すればPDF化完了です。
もちろん、紙へ印刷するときと同じように、印刷設定画面で用紙サイズ・印刷の向き・枚数・印刷ページの指定・ヘッダーやフッターの指定などもできます。
Microsoft Print to PDFの活用例
Microsoft Print to PDFは単にファイルをPDF化するだけでなく、既存のPDFファイルを分割したり見開きにするといったこともできます。
PDFの分割
PDFファイルを分割したいときは、PDFファイルをMicrosoft Edgeで開き、印刷画面で「ページ」を指定することで、特定のページを別のPDFファイルとして保存することでPDFファイルを分割できます。
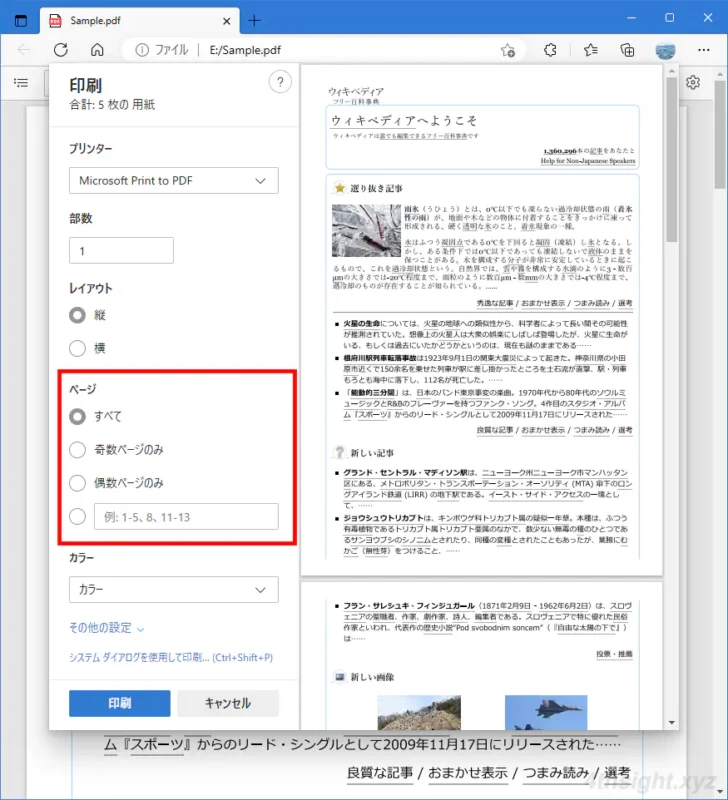
PDFを見開きに変更
PDFファイルを見開きにしたいときは、PDFファイルをMicrosoft Edgeで開き、印刷画面で「シートごとのページ数」を「2」と指定してから、Microsoft Print to PDFでPDF化すれば、PDFファイルを見開きに変更することができます。
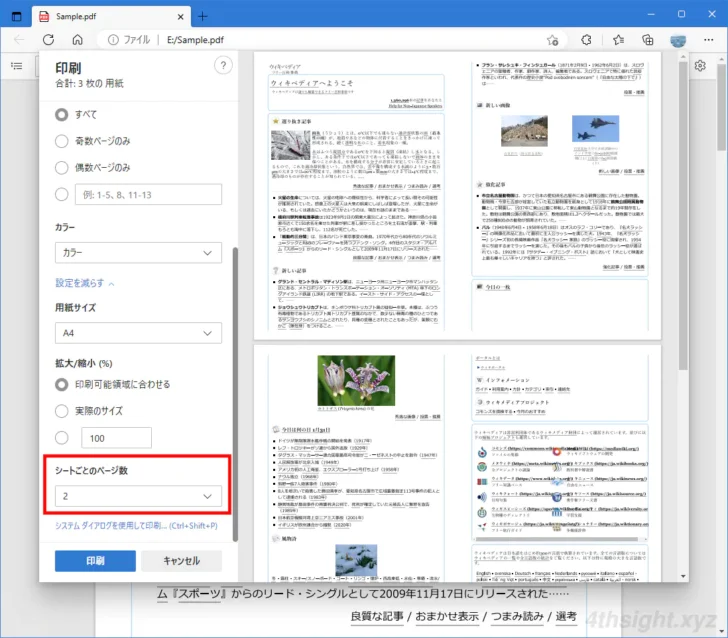
Microsoft Print to PDFがない場合
Microsoft Print to PDFは削除することができるため、誤って削除してしまったなんて方もいらっしゃるかもしれません。ですがご安心くださいMicrosoft Print to PDFは簡単に復活させることができます。
まず、スタートメニューのプログラム一覧などから「コントロールパネル」を起動し「プログラム」をクリックします。
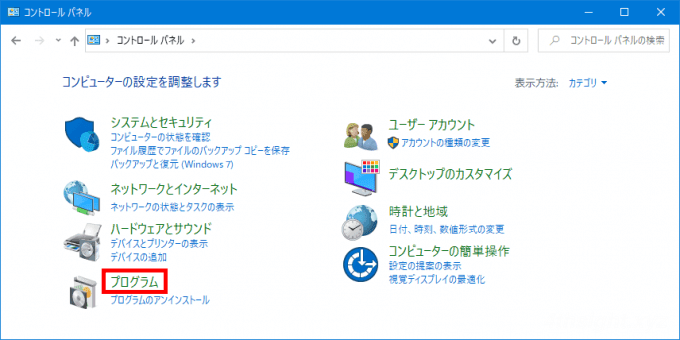
「プログラム」画面が表示されたら「プログラムと機能」から「Windowsの機能の有効化と無効化」をクリックします。
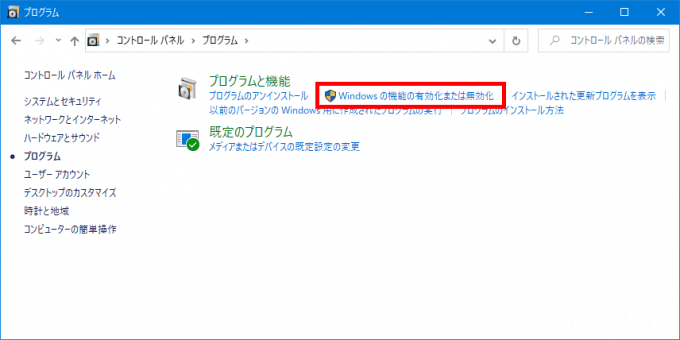
「Windowsの機能」画面が表示されたら、一覧から「Microsoft PDF 印刷」のチェックを外して「OK」をクリックして、いったん無効化します。
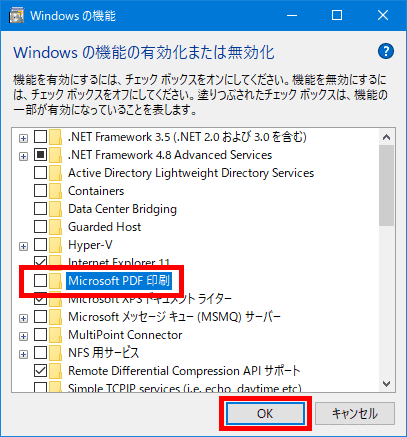
「必要な更新が完了しました。」と表示されたら「閉じる」をクリックします。
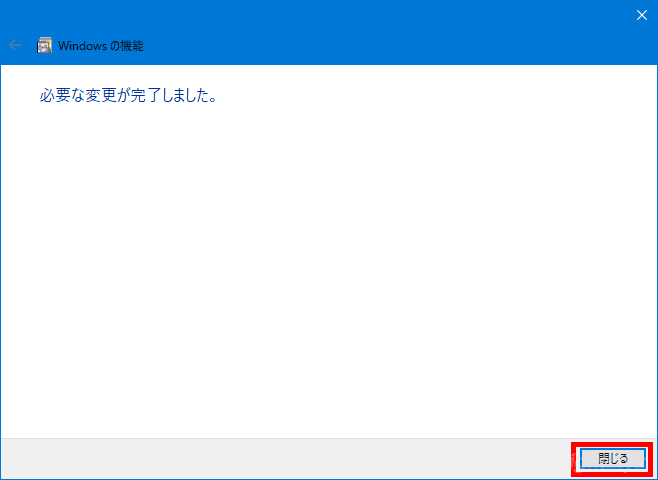
再度「Windowsの機能」画面を表示させて、一覧から「Microsoft PDF 印刷」にチェックを入れて「OK」をクリックし、有効化します。
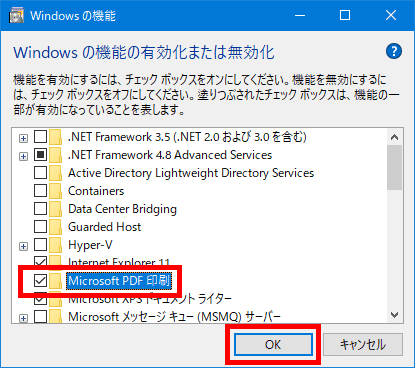
「必要な更新が完了しました。」と表示されたら「閉じる」をクリックします。
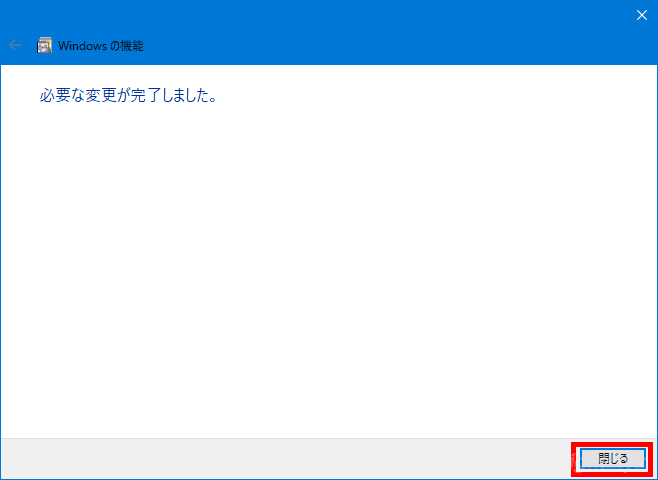
以上で「Microsoft Print to PDF」が復活します。
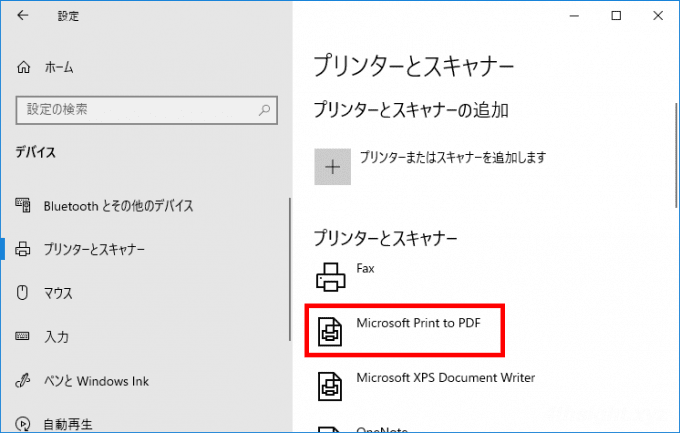
なお、標準搭載されているプリンター「Fax」「Microsoft XPS Document Writer」も同様の手順で復活させることができます。
「Fax」の場合は「Windowsの機能」で「印刷とドキュメントサービス」にある「Windows Fax とスキャン」が該当項目で、「Microsoft XPS Document Writer」の場合は「Microsoft XPS ドキュメント ライター」が該当項目となります。