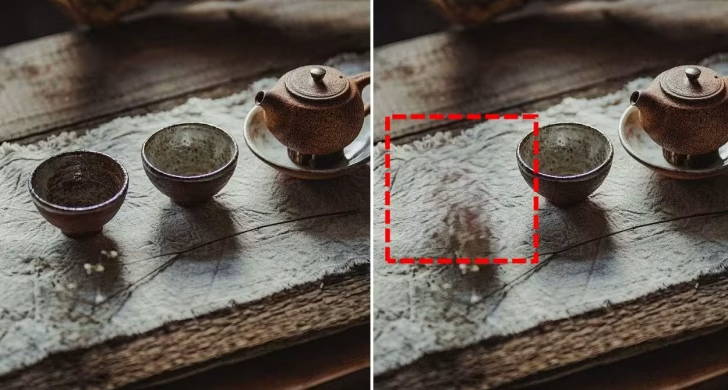
Windows 10や11で写真などの画像から不要な部分(オブジェクト)だけを消したい場合、これまでも標準搭載のフォトアプリの「スポット修正」やペイント3Dアプリの「マジック選択」といった機能が利用できましたが、スポット修正機能は最新のフォトアプリには搭載されておらず、ペイント3Dも非推奨アプリとなってしまいました。
ですがご安心ください。最新のフォトアプリなら、新たに搭載された生成AIを使った「生成消去(Generative Erase)」機能を使って、今まで以上の精度で写真などの画像から不要な部分(オブジェクト)だけを消すことができます。
写真などの画像から不要な部分(オブジェクト)だけを消す機能は、画像編集ツールなどでは「マジック消しゴムツール」や「消しゴムマジック」と呼ばれています。
そこでここではWindows 10に搭載されているフォトアプリで、写真などの画像から不要な部分を消す方法を解説します。
目次
フォトアプリのアップデート
フォトアプリが最新でないと思われるときは「Microsoft Store」アプリの「ダウンロード」からアップデートしておきましょう。
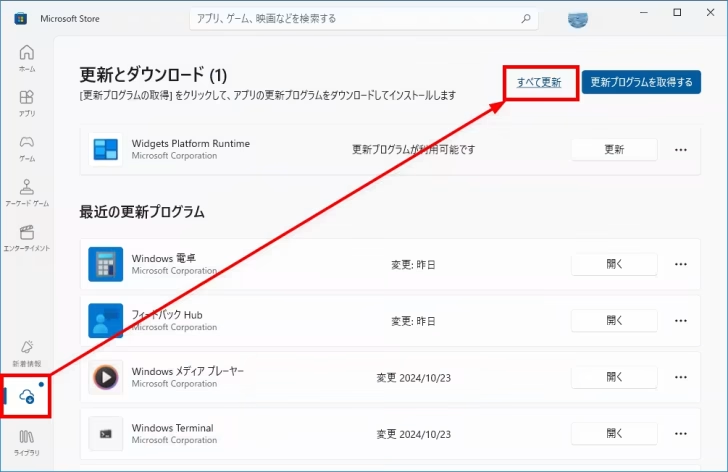
ちなみに、ここでは使用しているフォトアプリのバージョンは「2024.11100.16009.0」です。
写真から不要なオブジェクトを消す
Windowsのフォトアプリで、写真などの画像から不要なオブジェクトを消す手順は、次のとおりです。
まず、編集したい画像ファイルをだダブルクリックするなどして、フォトアプリで画像ファイルを開き、上部のメニューから「画像の編集」ボタンをクリックします。
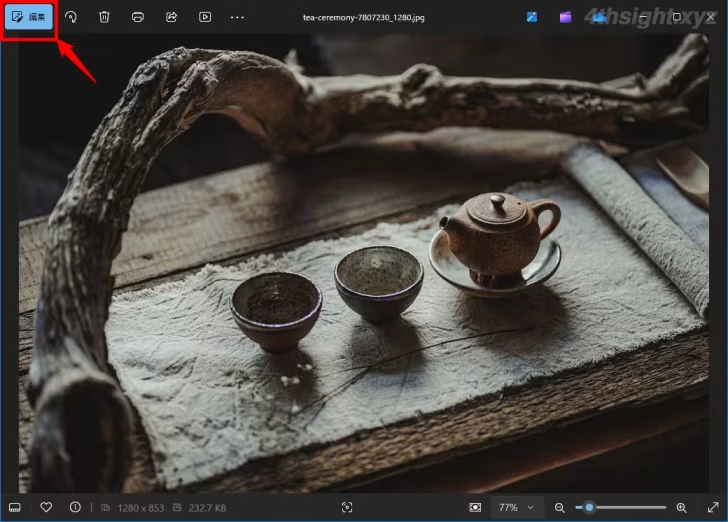
画像の編集画面が表示されるので、上部のメニューから「消去」ボタンをクリックします。
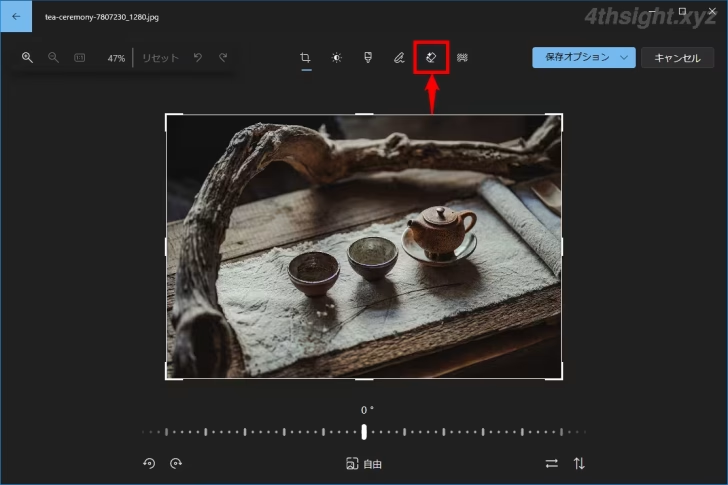
「生成消去」機能の画面が表示されるので、削除したいオブジェクトや領域をマウスでドラッグして選択します。(ブラシの大きさは、画面右側の「ブラシのサイズ」で調整が可能です。)
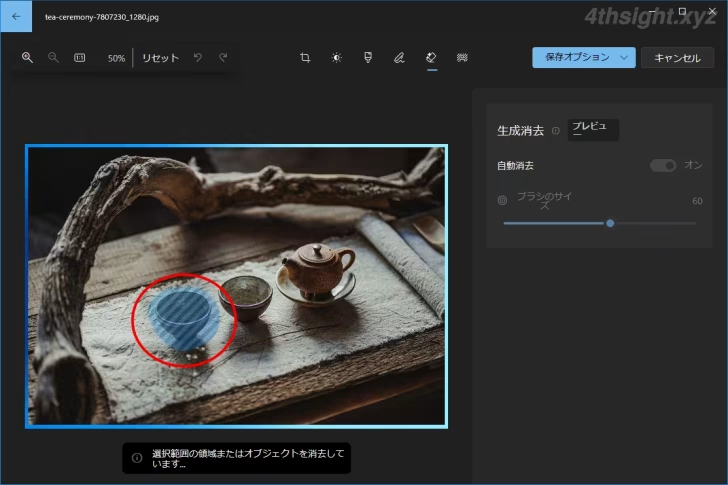
すると、選択した範囲をAIが判断して、そこにオブジェクトが存在していなかったかのように削除してくれます。
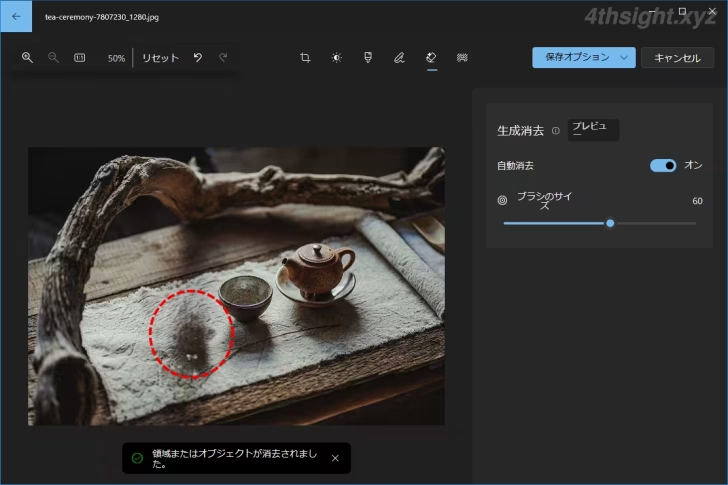
複数のオブジェクトを一括削除したいときや、オブジェクトを細かく選択したいときは、自動消去をオフにしてから、削除したいオブジェクトや領域を選択して「消去」ボタンをクリックします。
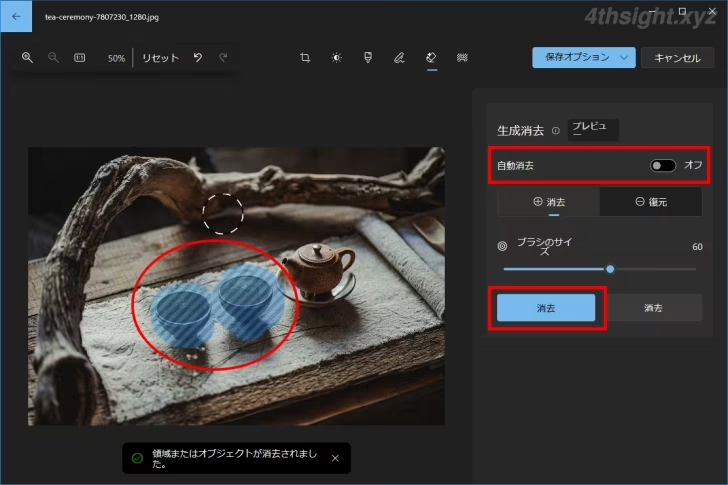
編集が終わったら、画面右上の「保存オプション」から、新しいファイルとして保存したり、今開いているファイルを上書きする、クリップボードにコピーしてほかのアプリの貼り付けるといった操作が可能です。
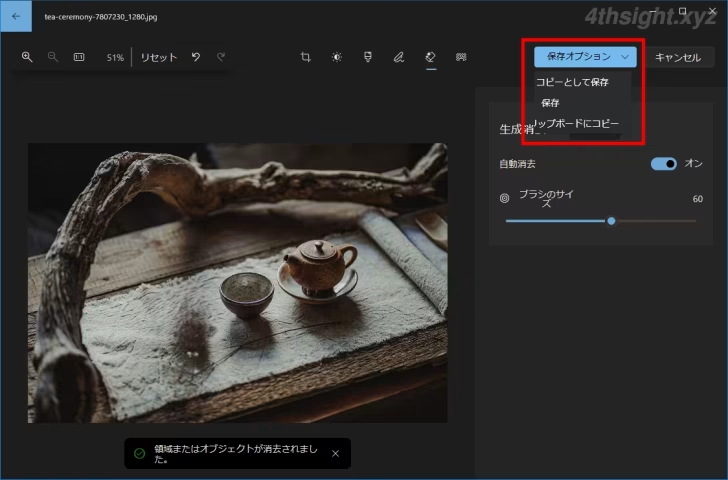
以下の画像は、編集前と編集後の画像ですが、きれいにオブジェクトを削除できています。

編集前

編集後
あとがき
こだわりがなければ、Windowsの標準搭載のフォトアプリでも十分な精度で写真などの画像から不要なオブジェクトを消すことができます。お試しあれ。