
Windows 11では、電源の設定として一定時間パソコンを操作していないときに、ディスプレイの電源を自動的にオフにしたり、パソコンをスリープ状態にすることができ、ディスプレイの電源が切れるまでの時間やスリープまでの時間を指定することができます。
そこでここでは、Windowss 11バージョン24H2でディスプレイの電源が切れるまでの時間やスリープまでの時間を、Windowsの設定画面からやコマンド操作で設定する方法を解説します。
目次
Windowsの設定画面から設定
Windowsの設定画面からディスプレイの電源が切れるまでの時間やスリープまでの時間を設定する手順は、以下のとおりです。
Windowsの「設定」から「システム」>「電源」を選択して「画面、スリープ、休止状態のタイムアウト」を展開することで、ディスプレイの電源が切れるまでの時間やスリープまでの時間、休止状態に対応しているパソコンでは休止状態になるまでの時間を指定できます。
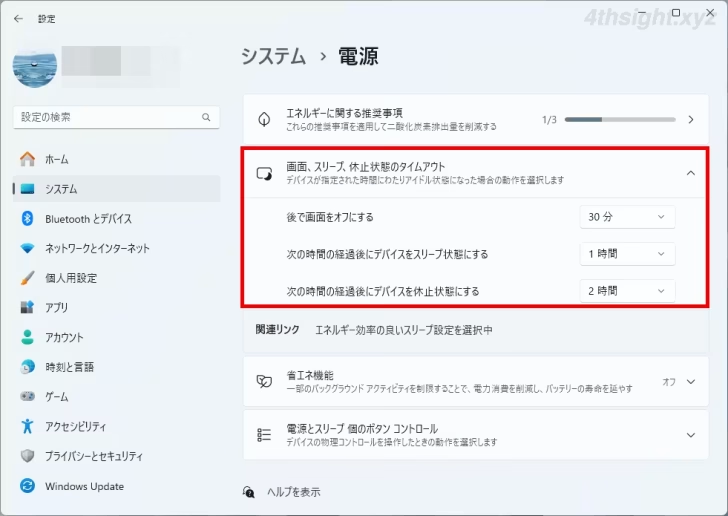
コマンド操作で設定
コマンド操作でディスプレイの電源が切れるまでの時間やスリープまでの時間を設定する際の手順は、以下のとおりです。
Windowsの設定からでは指定できる時間の選択肢が限られますが、コマンド操作なら分単位で指定できます。
管理者としてコマンドプロンプト(ターミナル)を起動して、変更したい項目に合わせたコマンドを実行します。
ディスプレイの電源が切れるまでの時間(分):
> powercfg /change monitor-timeout-ac 30パソコンがスリープするまでの時間(分):
> powercfg /change standby-timeout-ac 60ノートPCなどではバッテリー駆動しているときの設定も指定できます。
ディスプレイの電源が切れるまでの時間(分):
> powercfg /change monitor-timeout-dc 5パソコンがスリープするまでの時間(分):
> powercfg /change standby-timeout-dc 30休止状態に対応しているパソコンでは、休止状態になるまでの時間も指定できます。
パソコンを休止状態にするまでの時間(分):
> powercfg /change hibernate-timeout-ac 120パソコンを休止状態にするまでの時間(分):
> powercfg /change hibernate-timeout-dc 60あとがき
デスクトップパソコンではそれほど重視されない電源設定ですが、ノートパソコンでは適切に設定することでバッテリー駆動時の時間を延ばすことができるでしょう。