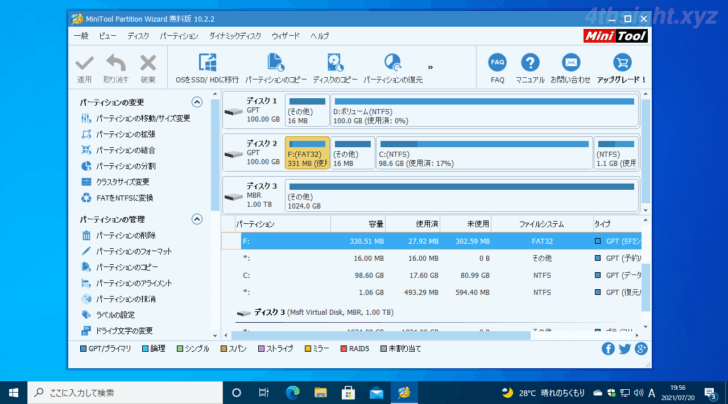
Windowsを長く使っていると、システムドライブ(Cドライブ)の容量が足りなくなって、新しい大容量のディスク(HDD、SSD)に交換したいときがありますが、Windowsの標準機能ではディスク内容のクローニングやパーティションの移動といった操作ができません。
そこでここでは、ディスク内容を丸ごとクローニングしたり、パーティションの移動やリサイズといった機能を備えた、無料のパーティション編集ツール「MiniTool Partition Wizard」を使って、Windowsパソコンのシステムディスクのデータを丸ごと移行する方法を解説します。
目次
MiniTool Partition Wizardとは
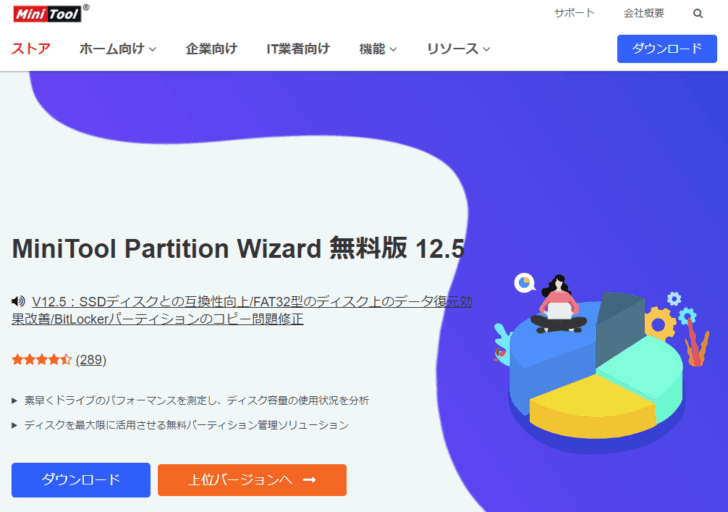
無料パーティション管理ソフト - MiniTool Partition Wizard 無料版
「MiniTool Partition Wizard」は、GUI画面でさまざまなパーティション編集ができるツールで、無料版では以下の機能が利用できます。
- パーティションの作成/削除/フォーマット
- パーティションの移動/サイズ変更
- ディスク/パーティションの消去
- パーティションの結合/分割
- パーティションのファイルシステム変換(FATからNTFS)
- ディスク/パーティションのコピー/複製(クローニング)
なお、Minitoolの公式サイトで提供されている最新版(バージョン12)では、ここで利用するOSの移行機能が有料化されているため、古いバーション(バージョン10)を「Vector」からダウンロードして利用します。
システムディスクのクローニング
まず、新しい大容量のディスクをWindowsマシンに接続してから、Windowsを起動します。(事前に新しいディスクを初期化したりフォーマットしておく必要はありません)
MiniTool Partition Wizardのインストール
Windowsを起動したら、以下のVectorのリンクから「MiniTool Partition Wizard」のインストーラーをダウンロードしてインストールします。
MiniTool Partition Wizard無料版の詳細情報 : Vector ソフトを探す!
インストール手順はとても簡単なので、ここでは割愛します。
インストールした「MiniTool Partition Wizard」を起動すると「MiniToolソフトウェア」画面が表示されるので「MiniTool Partition Wizard」をクリックします。
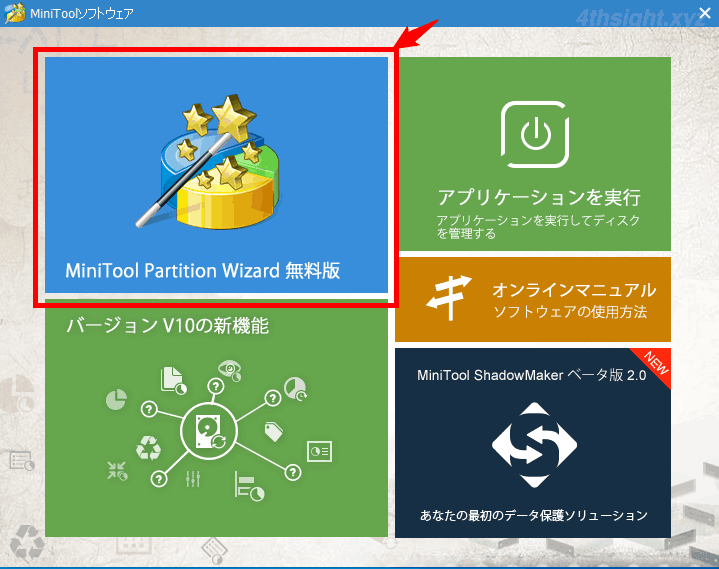
新しいディスクの初期化
MiniTool Partition Wizardの画面が開いたら、ディスクの一覧から新しいディスク(ここでは「ディスク3」)を選択してから、左側のメニューで「GPTディスクに初期化」を選択します。
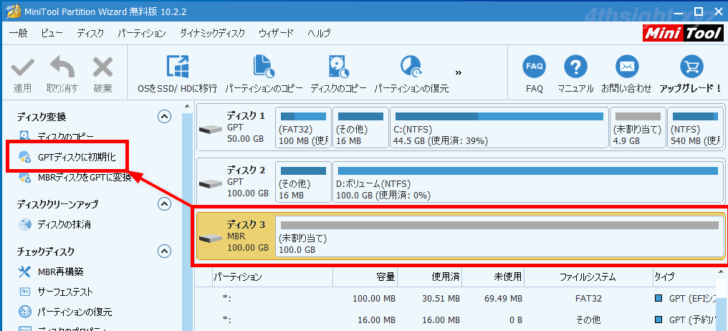
画面左上の「適用」をクリックします。
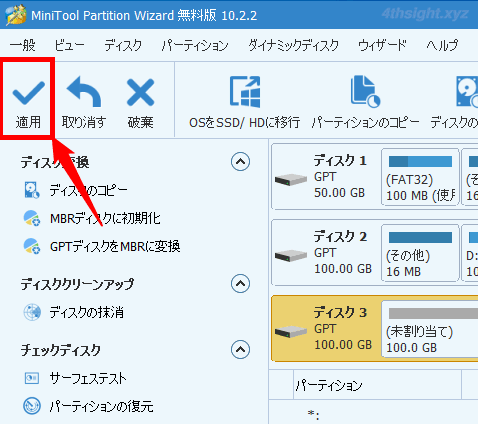
「変更を適用しますか?」と表示されるので「はい」をクリックするこで、新しいディスクがGPTディスクとして初期化されます。
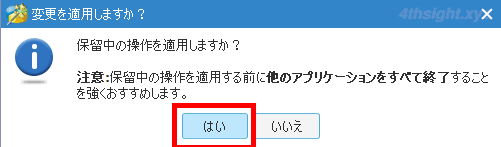
システムディスクのクローニング
つぎに、メニューから「OSをSSD/HDDに移行」をクリックします。
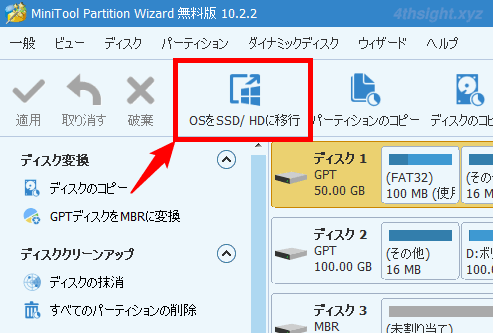
「OSをSSD/HDDに移行」画面が表示されるので「A.私は別のハードディスクと私のシステムディスクを交換したいと思います。」を選択して「次へ」をクリックします。
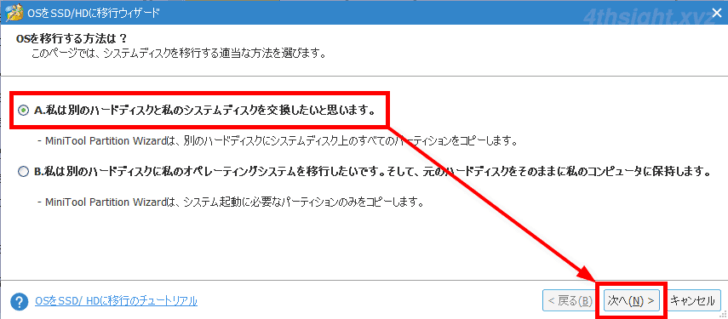
つぎの「行先ディスクを選択してください」では、接続した新しいディスク(ここでは「ディスク3」)を選択して「次へ」をクリックします。
誤ったディスクを選択するとデータを消失してしますので、慎重に選択しましょう。
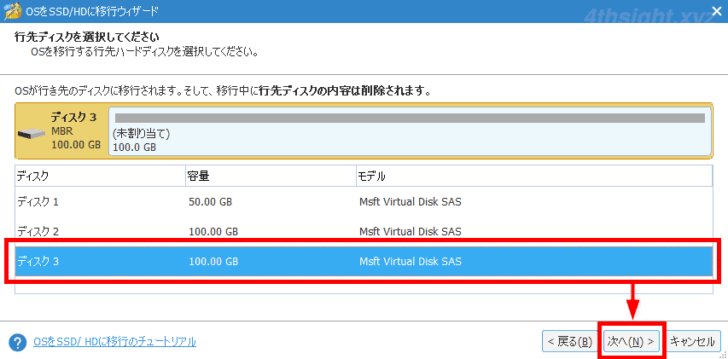
つぎの「変更項目を確認」では「コピーオプション」で「2. サイズを変更せずにパーティションをコピーする」を選択します。
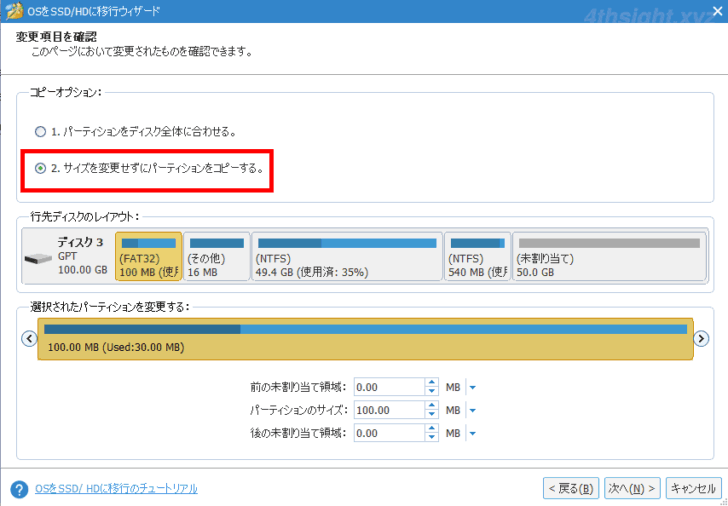
つぎに「行先ディスクのレイアウト」で、Cドライブの後ろにある「回復パーティション」を選択して、ディスクの最後尾に移動させます。
以下の動画を再生すれば、操作手順を確認できます。
つぎに「行先ディスクのレイアウト」で、Cドライブを選択してから未割当の領域をすべて割り当てます。
以下の動画を再生すれば、操作手順を確認できます。
調整が済んだら「次へ」をクリックします。
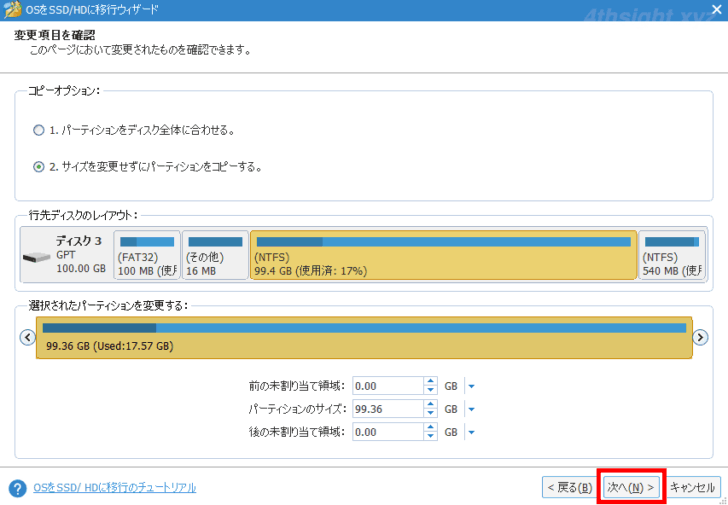
注意事項が表示されるので、そのまま「完了」をクリックします。
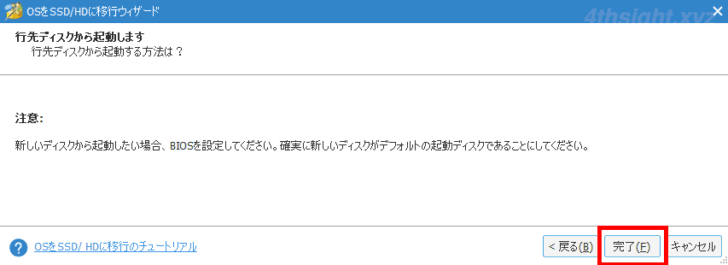
「MiniTool Partition Wizard」画面に戻るので、画面左上の「適用」をクリックします。
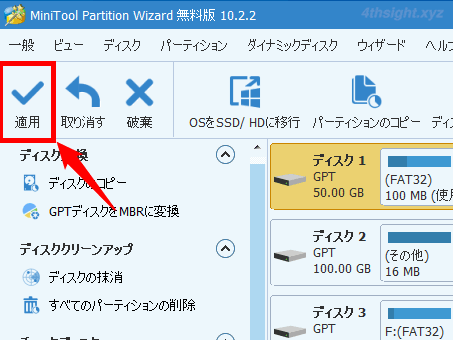
「変更を適用しますか?」と表示されるので「はい」をクリックすることで処理が開始されます。
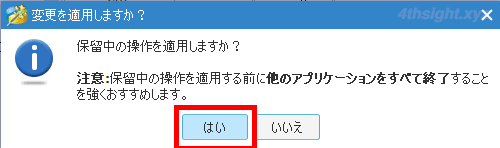
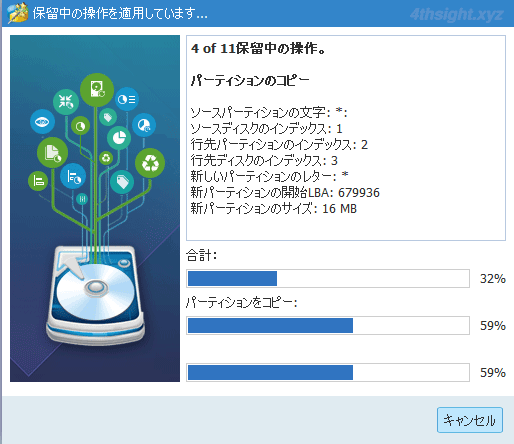
処理中の画面
処理が開始され、しばらくすると以下のような注意画面が表示されるので「今すぐ再起動」をクリックします。
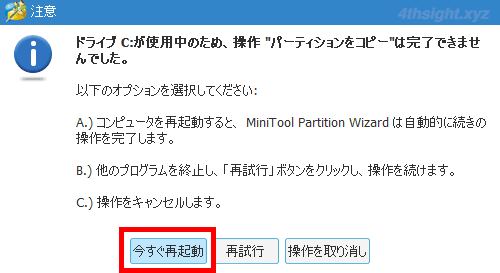
再起動すると、以下のような画面が表示され、処理が再開されます。
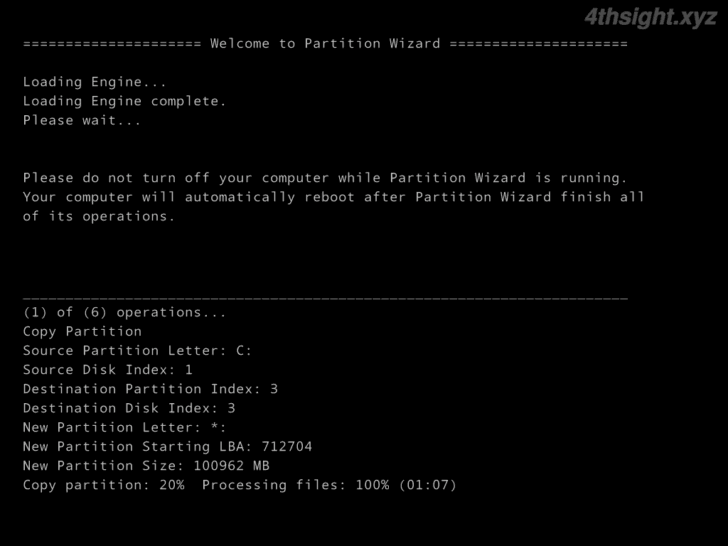
処理が完了すると自動的にWindowsが起動するので、いんったんシャットダウンして古いディスクを取り外して、PCを再度起動します。
なお、起動時は、UEFI(BIOS)画面から、新しいディスクをから起動できるよう起動順序(Boot Order)の調整が必要になる場合があります。
Windowsが無事起動したら、作業完了です。
あとがき
なお、ここで紹介しているようなツールを利用した場合、Windowsやインストールしているソフトウェアの動作に予期せぬトラブルが発生する場合があります。
そのような予期せぬトラブルを避けたいなら、新しいディスクに交換したら、面倒でもWindowsを新規インストールするのがおすすめです。
