
Windows 10や11では、個人用フォルダーや指定したフォルダーのデータをパソコン内やネットワーク上の共有フォルダーなどにバックアップできる機能として、Windows 10から搭載されている「ファイル履歴」を使った方法や、Windows 7時代から搭載されている「バックアップと復元」を使った方法があります。
そこでここではWindows 10を例に「ファイル履歴」や「バックアップと復元」を使って指定したファイルをバックアップする方法を紹介します。
目次
ファイル履歴
ファイル履歴とは
ファイル履歴は、ドキュメントやピクチャーといった個人用フォルダーや、指定したフォルダーを、指定したスケジュール間隔でバックアップできる機能で、Windowsに標準搭載されている機能です。
ファイル履歴では、バックアップ先として、システムドライブ以外のドライブやネットワーク上の共有フォルダーを指定でき、バックアップデータは、指定した期間やバックアップ先の容量が許す限り、複数世代を保持することができます。
ファイル履歴でバックアップされたデータは、同一マシン上に復元できるだけでなく、条件付きですがバックアップデータが保存されたドライブを別のマシンに接続して、別のマシン上に復元することもできます。
自宅のパソコンで、フォルダーやファイルをバックアップするなら、設定方法や復元操作のしやすさで「ファイル履歴」がおすすめです。
ファイルのバックアップ
ファイル履歴を使ってファイルをバックアップする手順は、次のとおりです。
ファイル履歴の有効化
「設定」画面で「更新とセキュリティ」をクリックします。
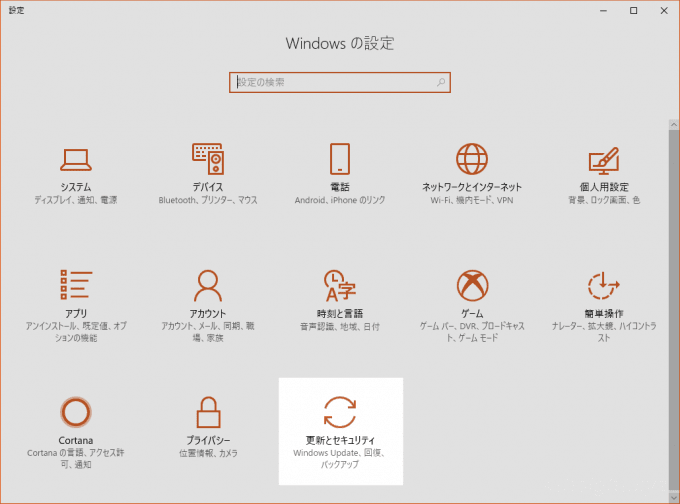
「更新とセキュリティ」で「バックアップ」を選択し「ファイル履歴を使用してバックアップ」欄の「ドライブの追加」をクリックします。
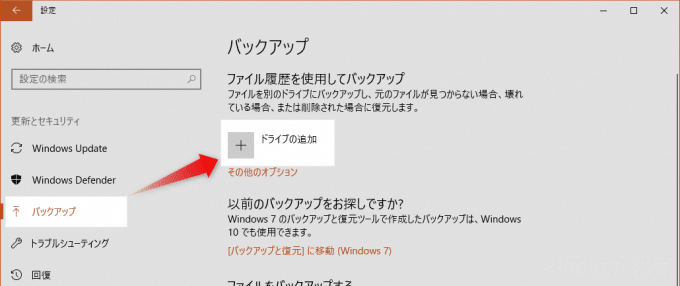
一覧からバックアップを保存するドライブを選択します。
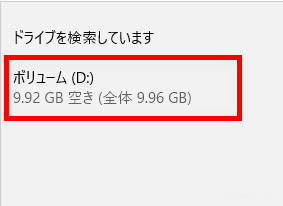
バックアップ先には、システムドライブ(通常はCドライブ)が含まれていない記憶装置上のドライブ、もしくはネットワーク上の共有フォルダーを指定でき、記憶装置としては、USBメモリ・外付けハードディスク・SDカードなども利用可能です。
なお、ネットワーク上の共有フォルダーを指定する場合は、ファイル履歴の詳細設定画面で指定する必要があります。
ドライブを指定すると「ファイル履歴を使用したバックアップ」が自動的に開始されます。
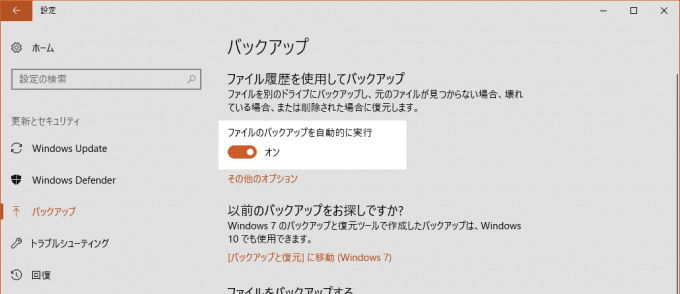
以上で、ファイル履歴の有効化は完了です。
バックアップ対象の指定
「設定」から「バックアップ」を選択し「ファイル履歴を使用してバックアップ」欄の「その他のオプション」をクリックします。
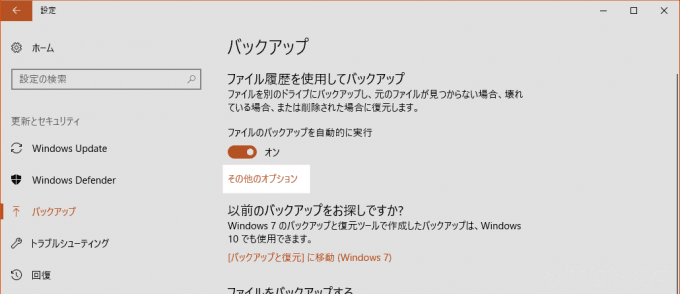
「バックアップオプション」の「バックアップ対象のフォルダー」で「フォルダーの追加」をクリックし、バックアップしたいファイルを保存しているフォルダーを追加します。
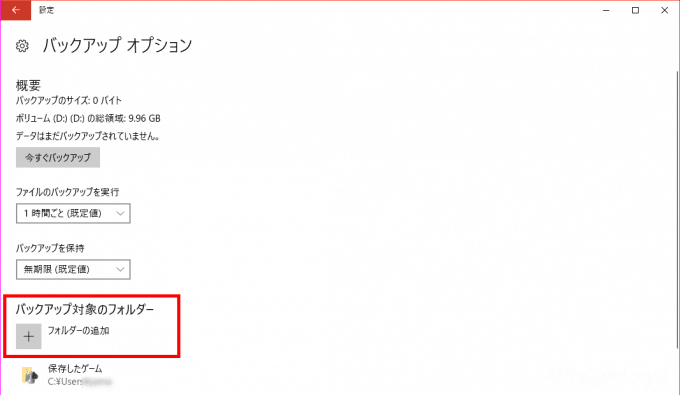
バックアップ対象から除外したいフォルダーは、バックアップ対象フォルダーの一覧から除外したいフォルダーをクリックし「取り出し」をクリックします。
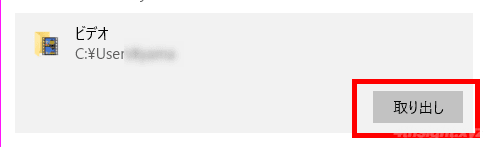
バックアップ対象フォルダー内の一部のフォルダーを、バックアップから除外するには「バックアップオプション」の「除外するフォルダー」でフォルダーを指定します。
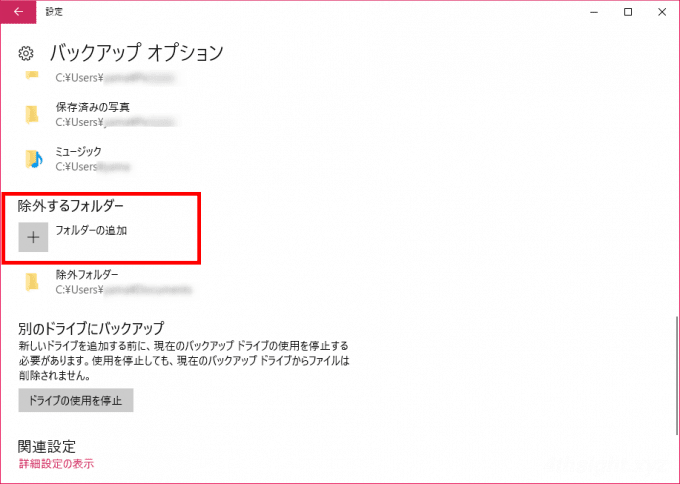
バックアップ頻度とデータ保存期間の設定
「バックアップオプション」の「ファイルのバックアップを実行」「バックアップの保持」で、バックアップ頻度とバックアップの保持期間を指定します。
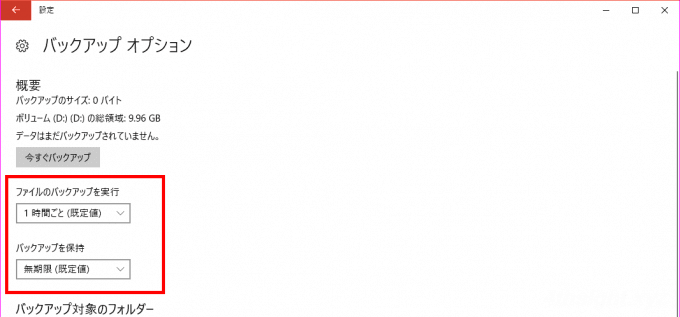
バックアップの頻度は「ファイルのバックアップを実行」欄で選択します。
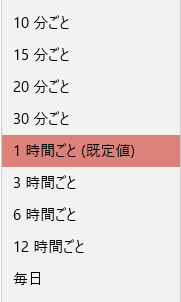
バックアップデータの保持期間は「バックアップを保持」欄で選択します。
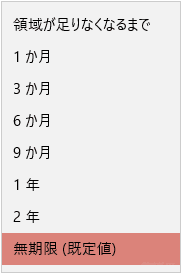
バックアップ頻度とバックアップの保持期間は、バックアップ先ドライブの容量と、バックアップするデータの容量により調整することを奨めます。
ファイルの復元
ファイル履歴でバックアップされたファイルを復元する手順は、次のとおりです。
以前のバージョンへ復元する
以前のバージョンのファイルを復元するときは、エクスプローラーで以前のバージョンに戻したいファイルを選択した状態で「履歴」をクリックします。
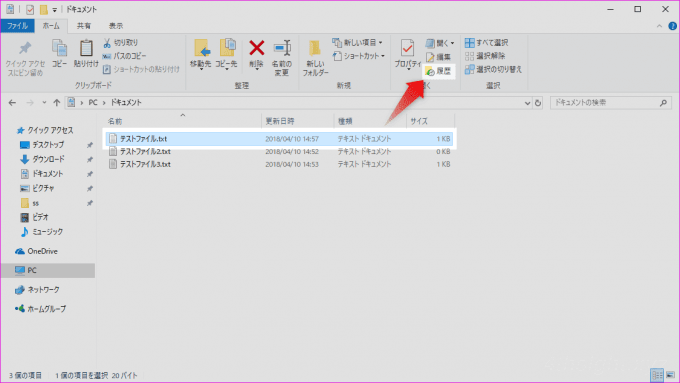
指定したファイルの履歴が表示されるので、戻したいバージョンを左右ボタンで選択し「元の場所に復元」ボタンをクリックします。画面にはバックアップした日時とファイルのプレビューが表示されるので、どのバージョンを戻すか迷うことはないでしょう。
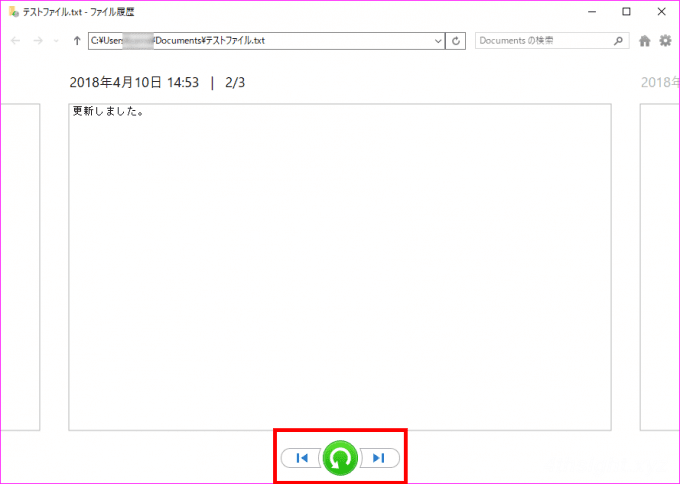
ファイルは、元の場所に復元されるため、元の場所に同名のファイルがあると上書きするかどうか確認画面が表示されます。
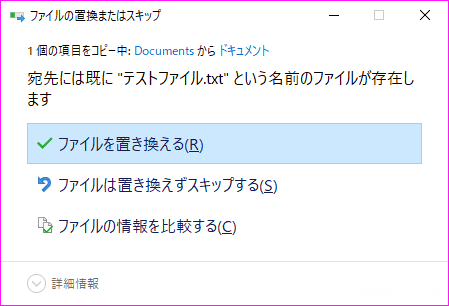
削除したファイルを復元する
削除してしまったファイルを復元する場合は、エクスプローラーで、そのファイルが保存されていたフォルダーを選択した状態で「履歴」をクリックします。
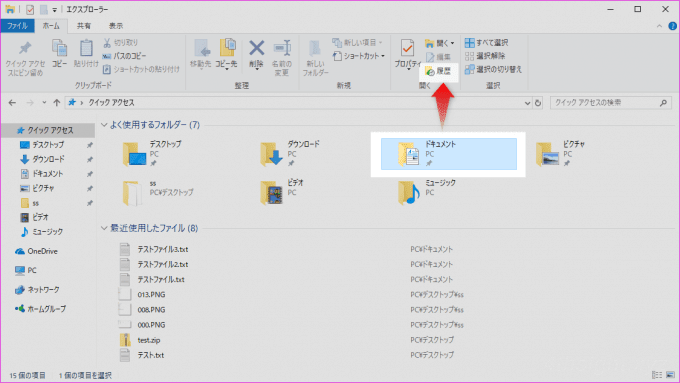
バックアップされたフォルダー内のファイルが表示されるので、復元したいバージョンのファイルを選択して「元の場所に復元」ボタンをクリックします。
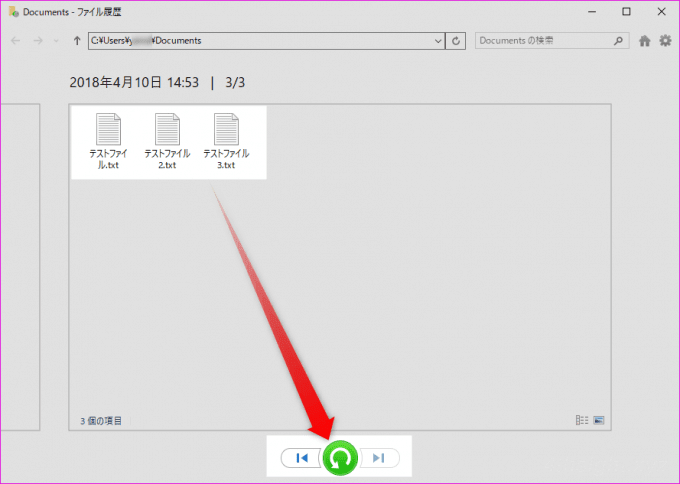
別のマシンのファイル履歴から復元することも
別のマシンのファイル履歴のバックアップからファイルを復元したいときは、バックアップが含まれるドライブを接続してから、コントロールパネルのファイル履歴設定画面で「ドライブの選択」をクリックして、接続したドライブを選択し、以前のバックアップデータを利用するよう指定することで、別のマシンのファイル履歴のバックアップから復元できるようになります。
ただし、この方法でファイルを復元するには、バックアップしたときと同一の名前のユーザーアカウントである必要があるようです。
古いバックアップデータの削除
ファイル履歴の設定でバックアップの保存期間を「無期限」に設定していると、バックアップデータの容量が大きくなってくるので、定期的に古いバックアップデータを削除する必要があります。
バックアップデータから古いバージョンを削除する手順は、次のとおりです。
「コントロールパネル」の「ファイル履歴」で「詳細設定」をクリックします。
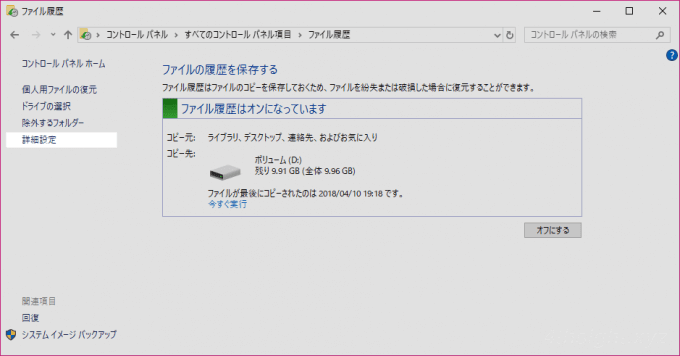
「詳細設定」で「古いバージョンのクリーンアップ」をクリックします。
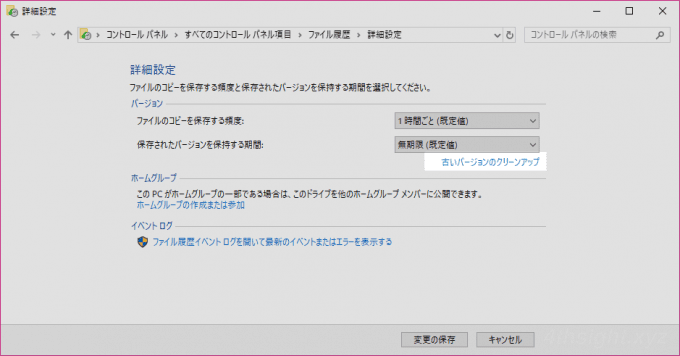
「ファイルの削除:」から削除の対象期間を選択し「クリーンアップ」ボタンをクリックします。
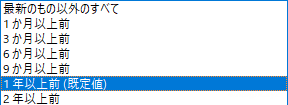
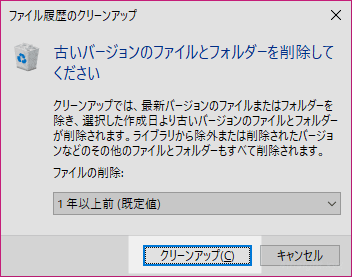
削除が完了すると「クリーンアップは正常に完了しました。」と表示され、削除完了です。
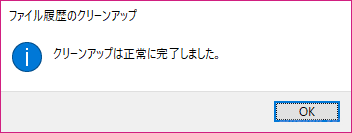
ファイル履歴利用時の注意点
ファイル履歴では、同じフォルダーに全角と半角で同じ名前のファイルが保存されていると、2回目以降のバックアップが失敗するという不具合があります。
たとえば、同じフォルダー内に「123.txt」ファイルと「123.txt」ファイルが保存されているような場合です。
また、ファイル履歴は、バックアップに失敗した場合でも、エラーメッセージなどが表示されないので、ファイル履歴の利用を開始した時は、正常にバックアップできているかをイベントビューアーで確認する必要があります。
イベントビューアーでは、左ペインで「アプリケーションとサービスログ」>「Microsoft」>「FileHistory-Engine」>「ファイル履歴のバックアップログ」を開き、イベントの一覧の「レベル」欄に「エラー」と表示されているログがないか確認します。
以下のようなエラーイベントが記録されている場合は、バックアップが失敗しているので、バックアップ対象フォルダーに、全角と半角で同じ名前のファイルが保存されていないかどうかを確認する必要があります。
イベントID:201
C:¥Users¥(ユーザー名)¥AppData¥Local¥Microsoft¥Windows¥FileHistory¥Configuration¥Configでユーザー ライブラリの変更のスキャンと変更されたファイルのバックアップを実行できません
バックアップと復元(Windows 7)
バックアップと復元(Windows 7)とは
バックアップと復元(Windows 7)は、システム全体や個人用フォルダー、指定したフォルダーを、指定したスケジュールでバックアップできる機能で、Windowsに標準搭載されている機能です。
バックアップと復元(Windows 7)では、バックアップ先として、システムドライブ以外のドライブやネットワーク上の共有フォルダーを指定でき(システムイメージはDVDに作成することもできます)、バックアップデータは、バックアップ先の容量が許す限り、複数世代を保持することができます。
バックアップと復元(Windows 7)でバックアップされたデータは、同一マシン上に復元できるだけでなく、バックアップデータが保存されたドライブを別のマシンに接続して、別のマシン上に復元することもできます。
なお、バックアップと復元(Windows 7)の利用には管理者ユーザーの権限が必要となるため、会社などのパソコンで、フォルダーやファイルのバックアップや復元をシステム管理者が行いたい場合におすすめです。
ファイルのバックアップ
バックアップと復元(Windows 7)を使ってフォルダーやファイルをバックアップするときは、Windowsに管理者ユーザーでサインインして、Windowsの「設定」から「更新とセキュリティ」をクリックします。
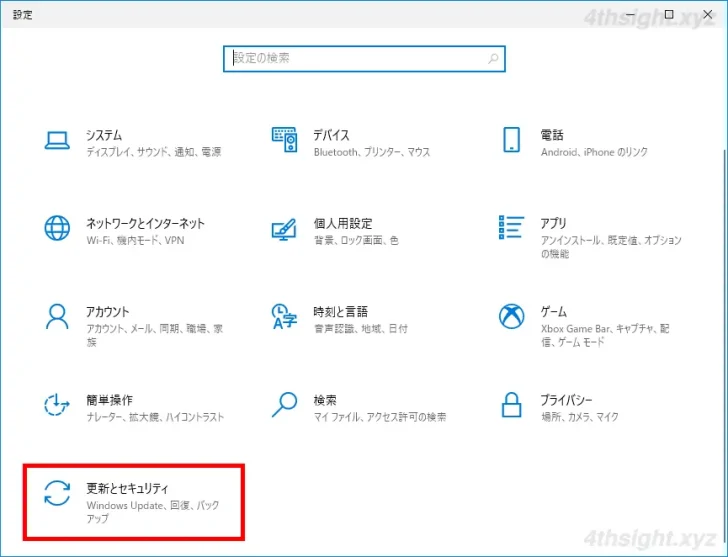
「更新とセキュリティ」画面が表示されたら、画面左側のメニューから「バックアップ」を選択して、画面右側の「[バックアップと復元]に移動(Windows 7)」をクリックします。
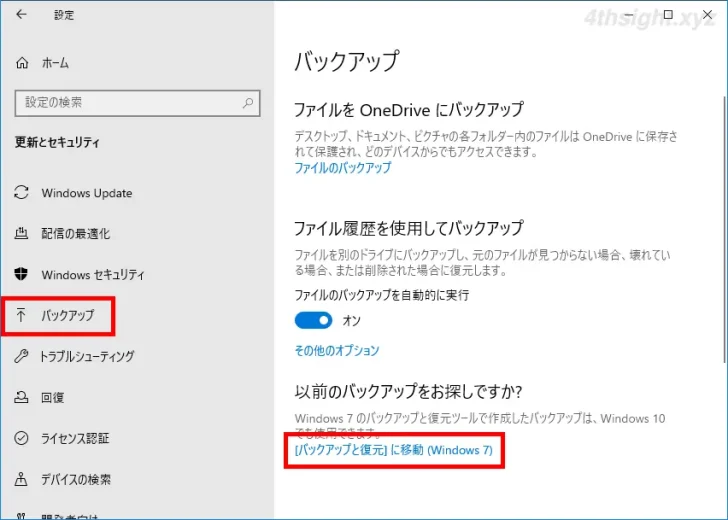
「バックアップと復元(Windows 7)」画面が表示されるので「バックアップの設定」をクリックします。
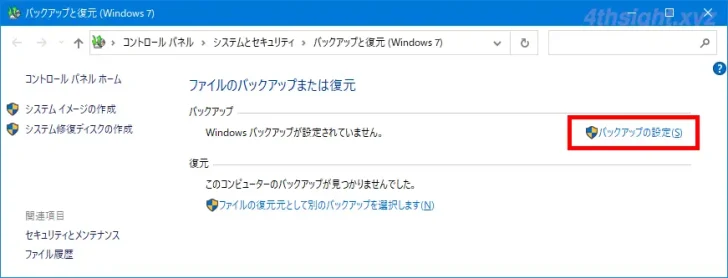
バックアップ先の指定
「バックアップを保存する場所の選択」画面が表示されるので、バックアップを保存するドライブを選択して「次へ」をクリックします。
バックアップ先には、システムドライブ(通常はCドライブ)が含まれていない記憶装置上のドライブ、もしくはネットワーク上の共有フォルダーを指定でき、記憶装置としては、USBメモリ・外付けハードディスク・SDカードなども利用可能です。
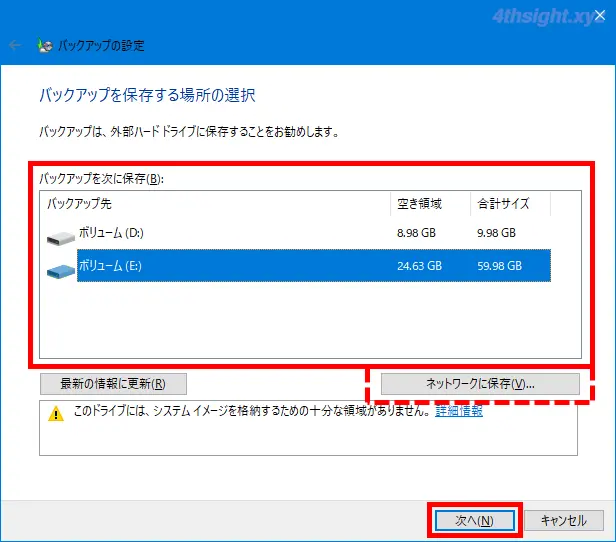
バックアップ対象の指定
「バックアップの対象」画面が表示されるので「自分で選択する」を選択して「次へ」をクリックします。
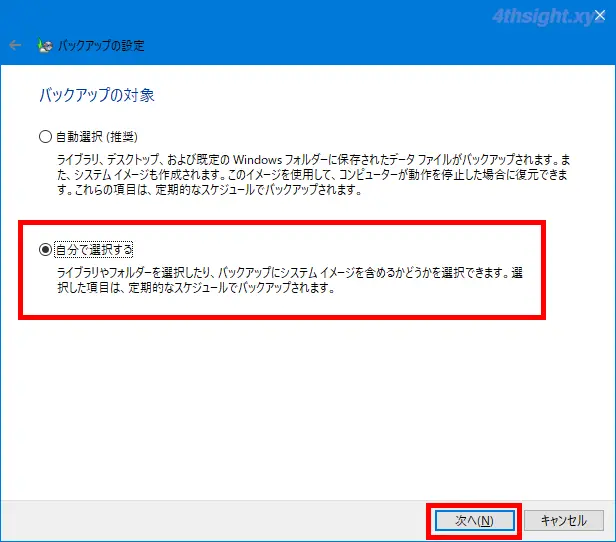
バックアップ対象を選択する画面が表示されるので、バックアップするフォルダーにチェックを入れて、下部にある「次のドライブのシステムイメージを含める:」のチェックは外して「次へ」をクリックします。
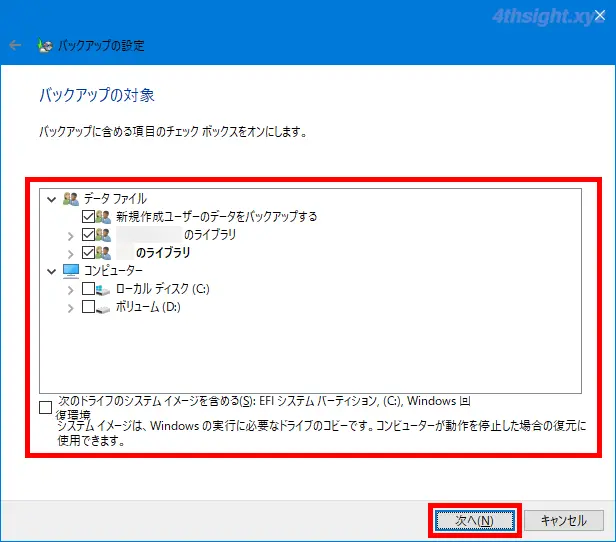
バックアップ設定の確認画面が表示されるので、バックアップ対象に間違いがないか確認し「スケジュールの変更」をクリックします。
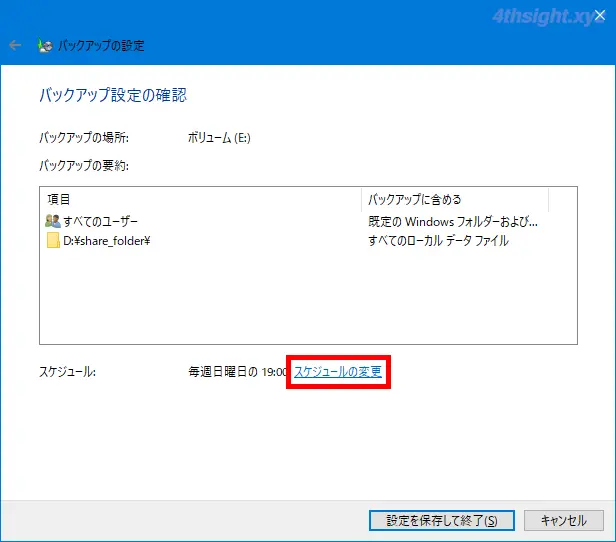
バックアップ頻度の指定
「バックアップの頻度」画面が表示されるので、バックアップを実行する頻度を設定して「OK」をクリックします。
頻度は「毎日」「毎週」「毎月」から選択できます。
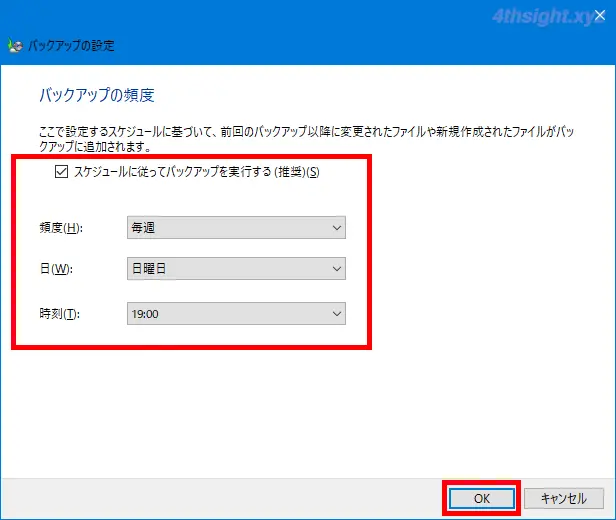
バックアップ設定の確認画面に戻るので「設定を保存して終了」をクリックします。
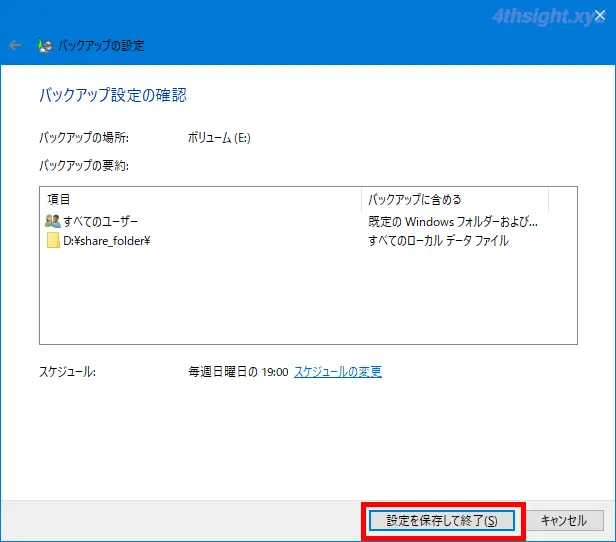
以上で、初回のバックアップが自動的に実行され、以降は指定した頻度でバックアップが実行されるようになります。
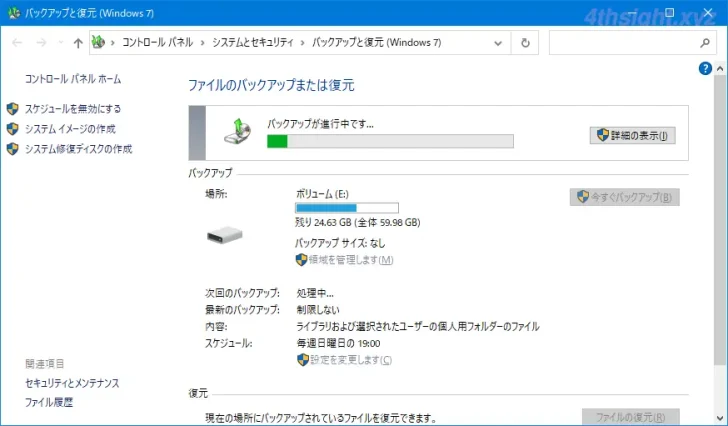
ファイルの復元
「バックアップと復元(Windows 7)」で、バックアップデータからフォルダーやファイルを回復する手順は、次のとおりです。
Windowsの「設定」から「更新とセキュリティ」をクリックします。
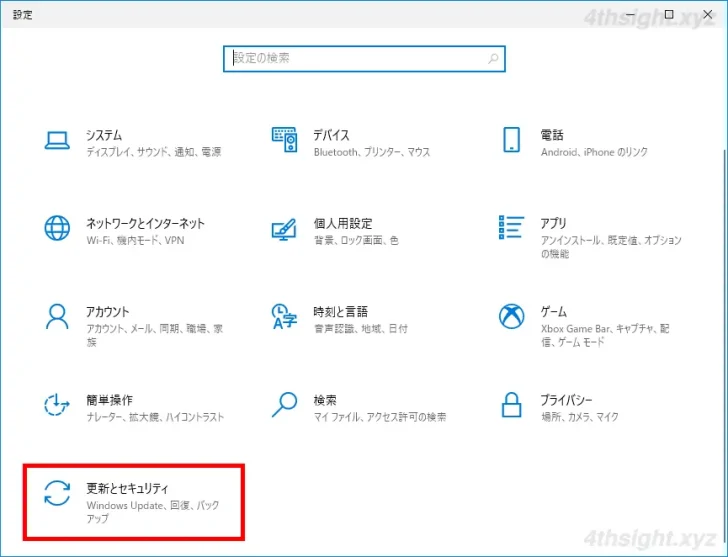
「更新とセキュリティ」画面が表示されたら、画面左側のメニューから「バックアップ」を選択して、画面右側の「[バックアップと復元]に移動(Windows 7)」をクリックします。
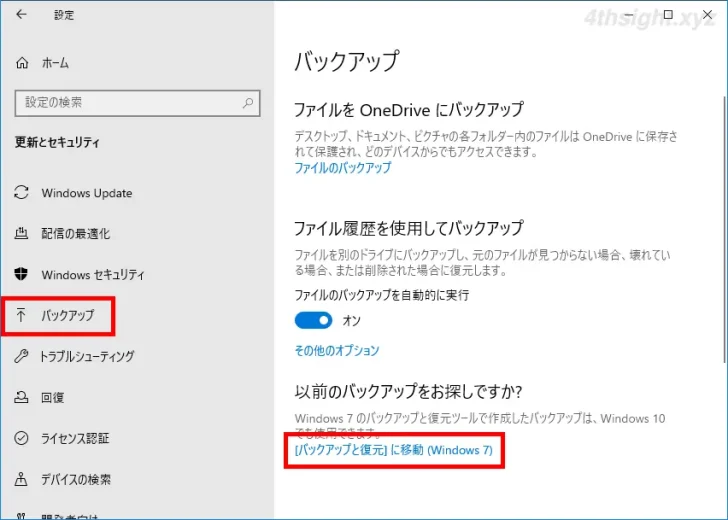
「バックアップと復元(Windows 7)」画面が表示されるので「ファイルの復元」をクリックします。
「すべてのユーザーのファイルを復元します」をクリックすれば、現在操作しているユーザー以外のデータも復元でき、「ファイルの復元元として別のバックアップを選択します」をクリックすれば、このPC以外でバックアップしたデータから復元することもできます。
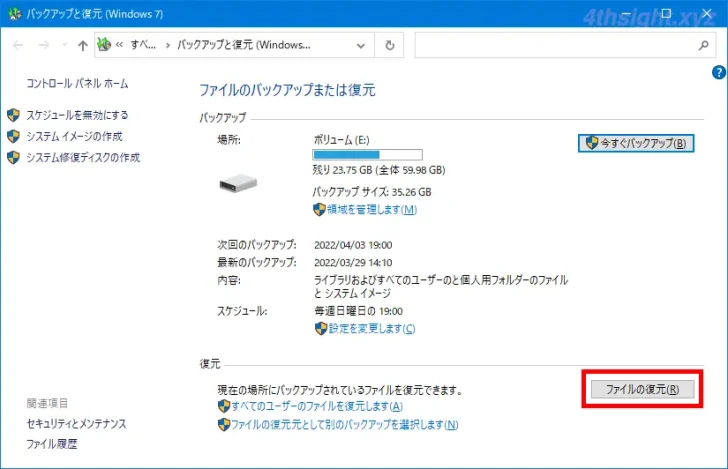
「ファイルの復元」画面が表示されるので「別の日付を選択」をクリックして、復元したいファイルがバックアップされた日付を選択します。
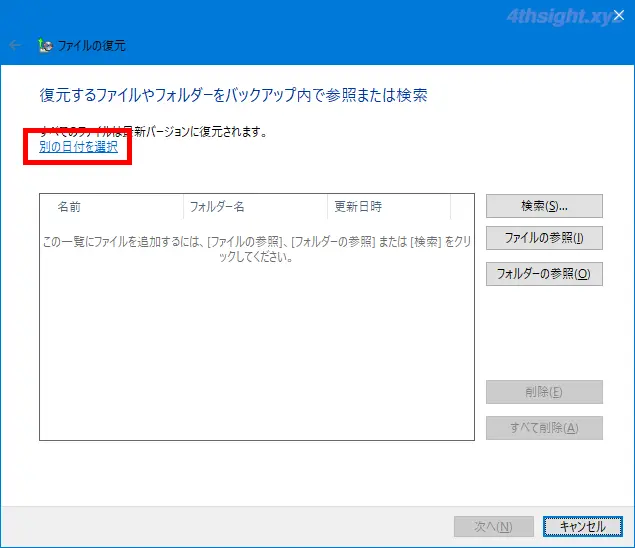
次に、ファイルを復元したいときは「ファイルの参照」をクリックし、フォルダーを復元したいときは「フォルダーの参照」をクリックして、復元したいファイルまたはフォルダーを選択します。
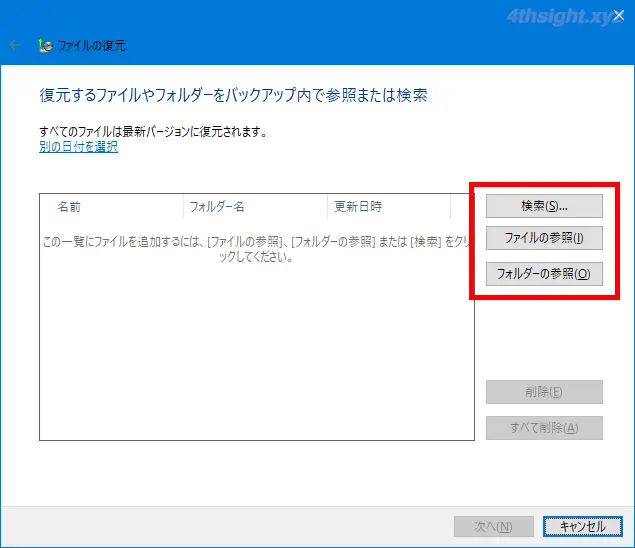
ファイルまたはフォルダーを選択すると、画面中央の一覧に表示されるので、復元するデータに間違いがないことを確認し「次へ」をクリックします。
なお、復元するフォルダーやファイルは複数選択することもできます。
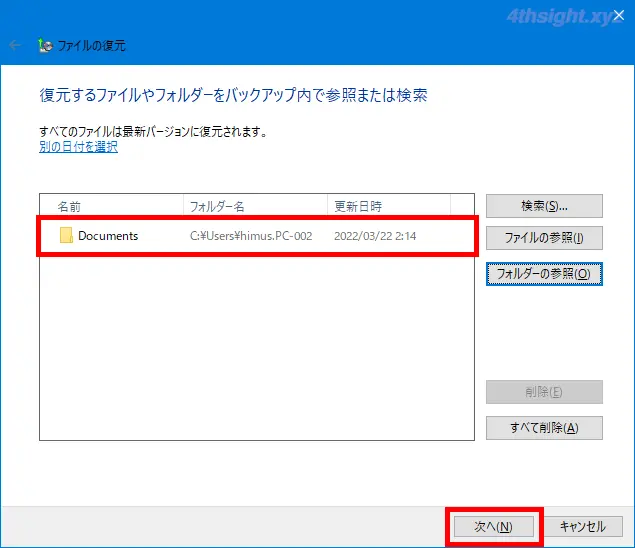
「ファイルを復元する場所」を指定する画面が表示されるので「次の場所」を選択して、ファイルやフォルダーを復元する場所を指定し「復元」をクリックします。
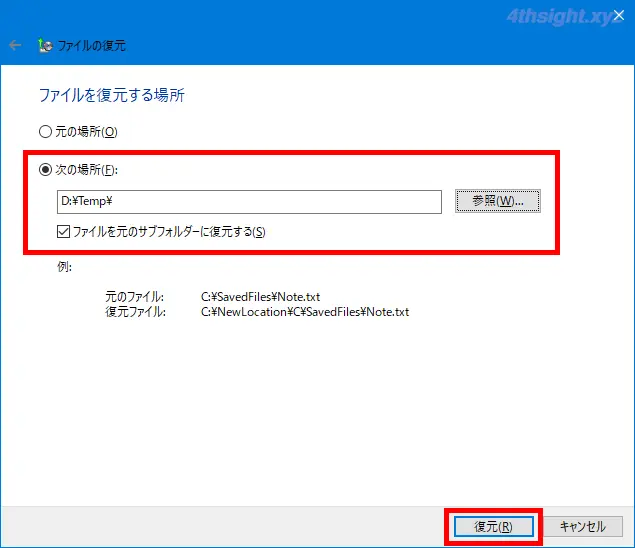
以上で、指定した場所にファイルやフォルダーが復元されます。
あとがき
自宅のパソコンで、フォルダーやファイルをバックアップするなら、設定方法や復元操作のしやすさで「ファイル履歴」、会社などのパソコンで、フォルダーやファイルのバックアップや復元はシステム管理者が行いたい場合は「バックアップと復元(Windows 7)」がおすすめです。