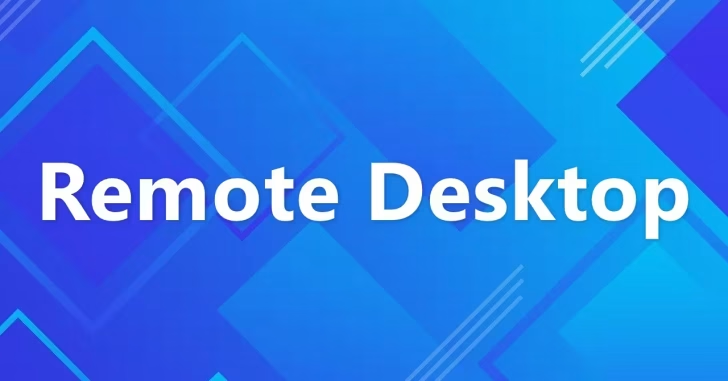
Windows 10のリモートデスクトップ接続でローカルとリモート間でファイルなどをコピーする場合、通常ファイル操作と同じ方法でコピー&ペーストできますが、大容量のファイルだとコピーできないことがあります。
そんなときは、ドライブをリダイレクトすることで大容量のファイルも難なくコピーすることができます。
そこでここでは、Windows 10のリモートデスクトップ接続で、ドライブをリダイレクトして大容量のファイルをローカルとリモート間でコピーする方法を紹介します。
目次
通常のファイルコピー操作の制限
通常、リモートデスクトップ接続でローカルとリモート間でファイルなどをコピーするときは、クリップボードを共有することでファイルコピーなどを行いますが、このクリップボードの共有を利用したコピー方法では、ファイルサイズの制限があり、4GBを超えるファイルはコピーすることができません。
ちなみに、リモートデスクトップ接続では、ドラッグ&ドロップでローカルとリモート間でコピーすることはできません。
大容量のファイルをコピーするには
リモートデスクトップ接続で、ローカルとリモート間で4GBを超えるファイルをコピーするときは、任意のローカルドライブをリダイレクトすることで、そのドライブを経由してコピーすることができます。
手順は、次のとおりです。
まず、ローカルPCでリモートデスクトップ接続アプリを起動し、画面左下の「オプションの表示」をクリックします。
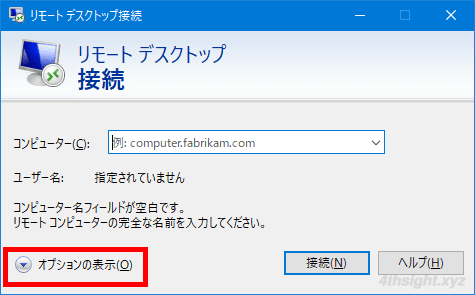
オプション画面が表示されたら「ローカルリソース」タブを開き「ローカルデバイスとリソース」にある「詳細」をクリックします。
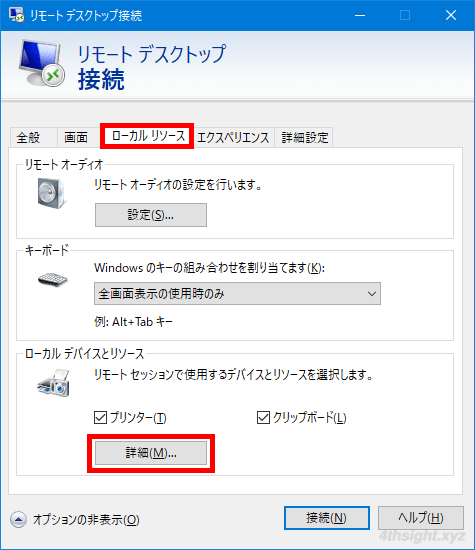
リモートマシンで利用したいローカルデバイスを選択する画面が表示されるので、「ドライブ」を展開して、リダイレクトしたいローカルドライブにチェックを入れて「OK」をクリックします。
ここでは、例としてCドライブにチェックを入れます。
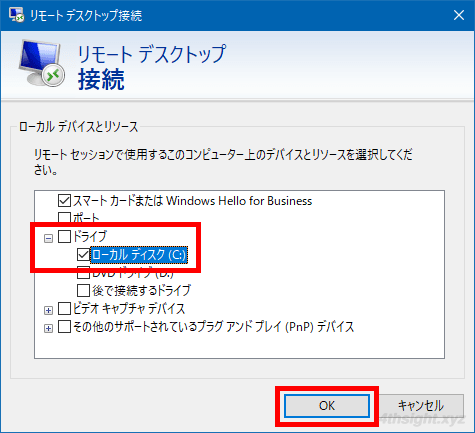
設定が済んだら「全般」タブを選択して、リモートマシンを指定しリモートマシンにリモートデスクトップ接続します。
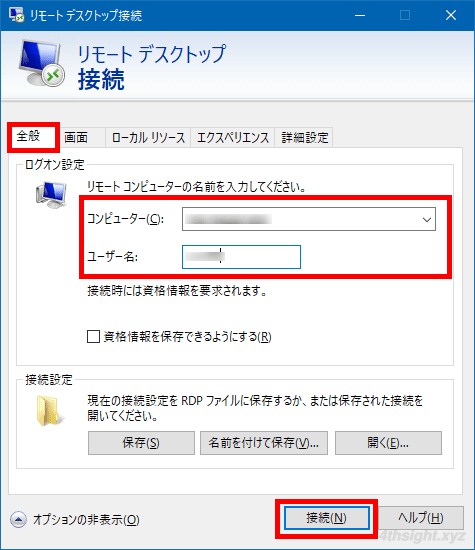
接続したら、リモートマシンでエクスプローラーを起動します。
すると、先ほど設定したローカルドライブが「リダイレクトされたドライブとフォルダー」に表示されていることを確認できます。
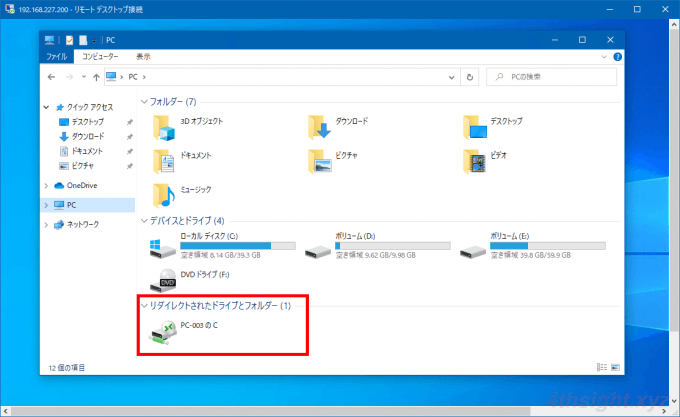
あとは、このドライブを経由してローカルとリモート間でファイルをコピーすることで、4GBを超えるサイズのファイルでもコピーすることができます。
あとがき
ちなみに、ここで紹介したローカルドライブをリダイレクトする方法でファイルコピーしたほうが、クリップボードを共有したファイルコピーよりも高速にコピーできます。