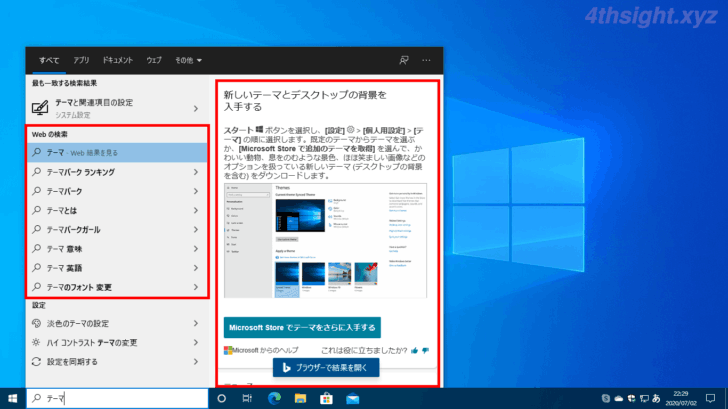
Windows 10や11では、スタートボタン横の検索ボックスからの検索結果に、マシン内だけでなくWeb検索の結果も表示されます。これを便利と思うか、余計と思うかは人それぞれですが、余計な情報と考えているなら、Web検索を無効化するのがおすすめです。
そこでここでは、Windows 10や11の検索ボックスでWeb検索を無効化する方法を紹介します。
本記事では、Windows 10での設定手順を紹介していますが、Windows 11でも同じ手順で設定が可能です。
目次
レジストリ設定でWeb検索を無効化
レジストリ設定でWeb検索を無効化する手順は、次のとおりです。
Web検索を無効化したいユーザーでWindowsにサインインしてから、管理者権限でコマンドプロンプトを起動して、以下のコマンドを実行します。
> REG ADD HKCU\SOFTWARE\Policies\Microsoft\Windows\Explorer /v DisableSearchBoxSuggestions /t REG_DWORD /d 1 /fコマンドを実行したら「この操作を正しく終了しました。」と表示されていることを確認後、設定を適用するためにマシンを再起動します。
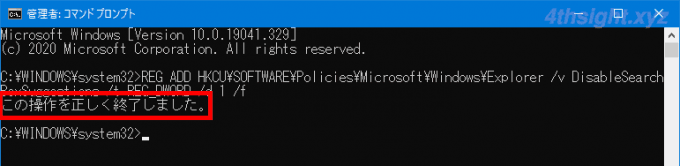
以上で、設定完了です。
なお、設定を戻したいときは、以下のコマンドを実行して追加したレジストリエントリを削除します。
> REG DELETE HKCU\SOFTWARE\Policies\Microsoft\Windows\Explorer /v DisableSearchBoxSuggestionsグループポリシー設定でWeb検索を無効化
グループポリシー設定でWeb検索を無効化する手順は、次のとおりです。
グループポリシーエディターを起動し、画面左側のツリーから「ユーザーの構成」>「管理用テンプレート」>「Windows コンポーネント」>「エクスプローラー」を選択します。
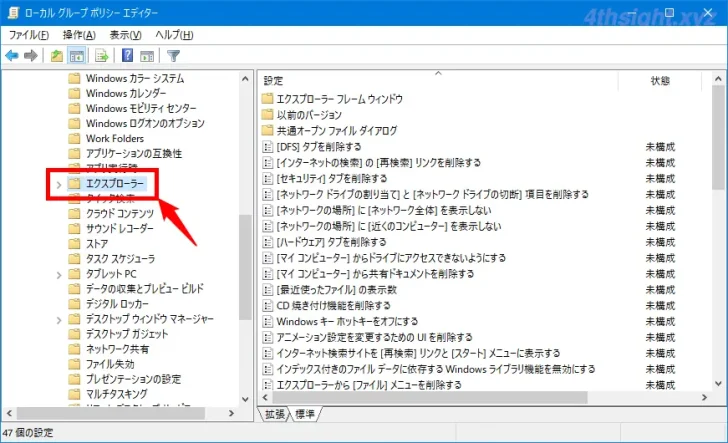
次に、画面右側のポリシー一覧から「エクスプローラーの検索ボックスで最近検索したエントリの表示を無効にする」を開きます。
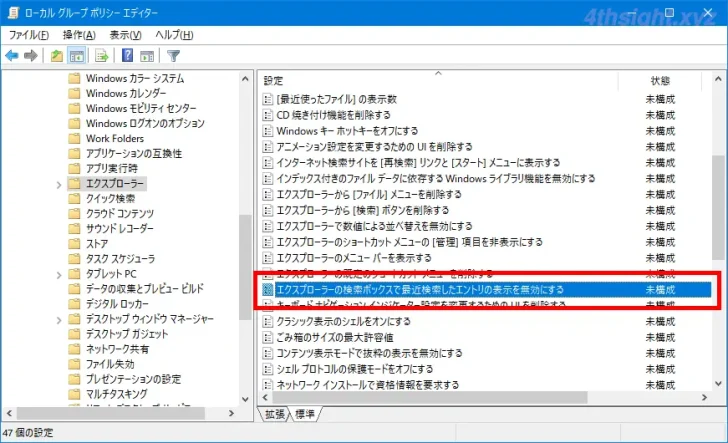
設定画面が開いたら「有効」を選択して「OK」をクリックします。
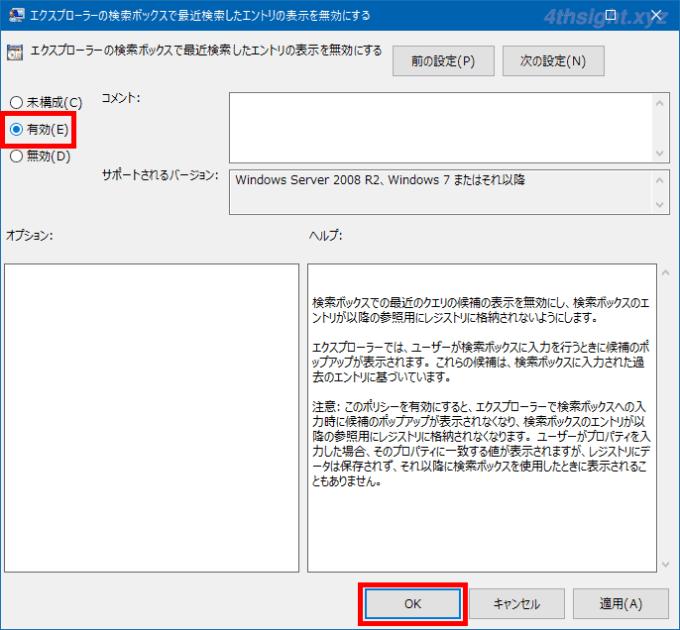
グループポリシーを設定したら、設定を適用するためにマシンを再起動します。
以上で、設定完了です。
なお、設定を戻したいときは、ポリシーの設定を「未構成」に設定し直します。
Web検索を無効化した時の検索結果画面
以下は、検索ボックスの検索結果にWeb検索が表示されているときと、Web検索を無効化したときの画面です。
Web検索を無効化すると、スッキリとした表示になります。
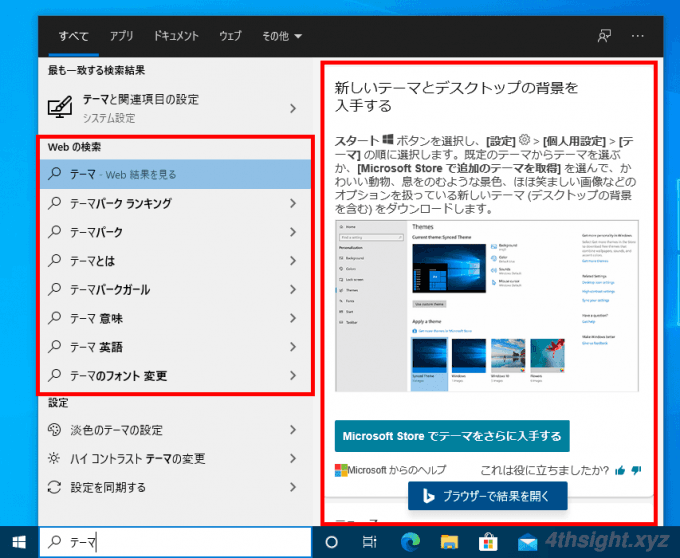
Web検索が有効時の画面
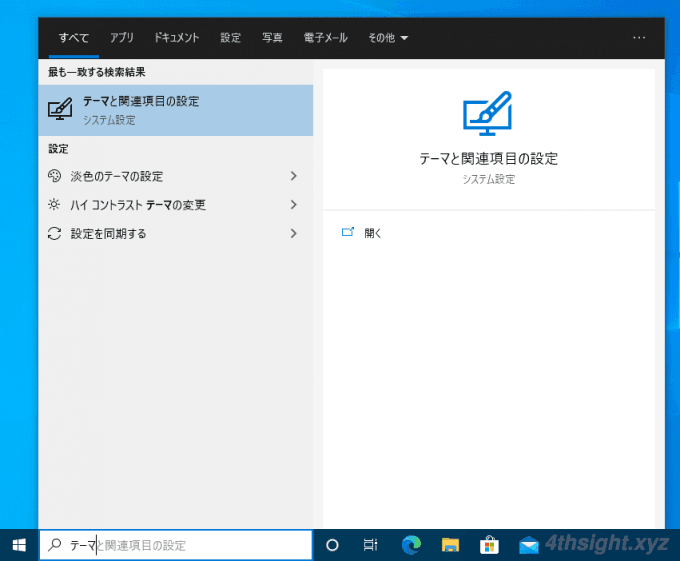
Web検索を無効化した時の画面
あとがき
なお、レジストリ設定は現在Windowsにサインインしているユーザーににのみ適用され、グループポリシー設定は、Windowsにサインインするすべてのユーザーに適用されます。