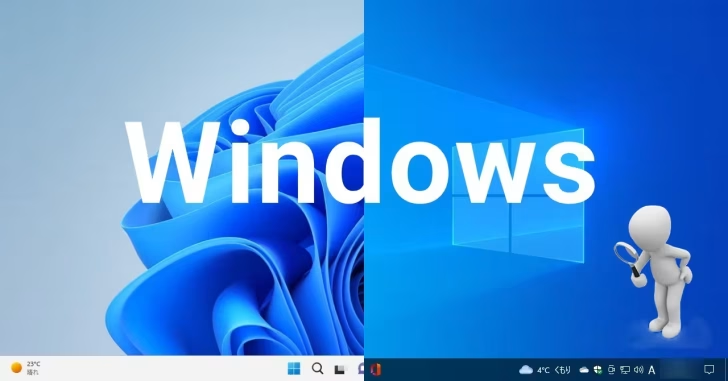
Windows 10や11では、フォルダーやファイルを高速に検索するためにインデックス(索引)が作成されています。
インデックスには、ファイル名や作成日時、更新日時といったプロパティ情報やファイルの内容といった情報が含まれており、インデックスがあることでフォルダーやファイル、ファイルの内容を高速に検索できますが、インデックスの作成はCPUやディスクに負荷がかかる処理ため、デフォルトではインデックの作成対象が、ライブラリとデスクトップといったユーザーフォルダーに限定されています。
そこでここではWindows 10を例に、検索インデックスの作成範囲を拡大して、パソコン内のフォルダーやファイルを高速に検索できるようにする方法を紹介します。
目次
インデックスの作成対象を拡張する
Windows 10や11では、デフォルトでインデックスの作成対象がライブラリとデスクトップに限定されています。
ですが、以下の手順でインデックスの作成対象をPC全体に設定することができます。
特定のフォルダーだけをインデックスの作成対象に追加したいときは、以下の記事で紹介している手順を参照ください。

まず、Windowsの「設定」から「検索」を選択します。(Windows 11では「プライバシーとセキュリティ」>「Windows検索」を開きます。)
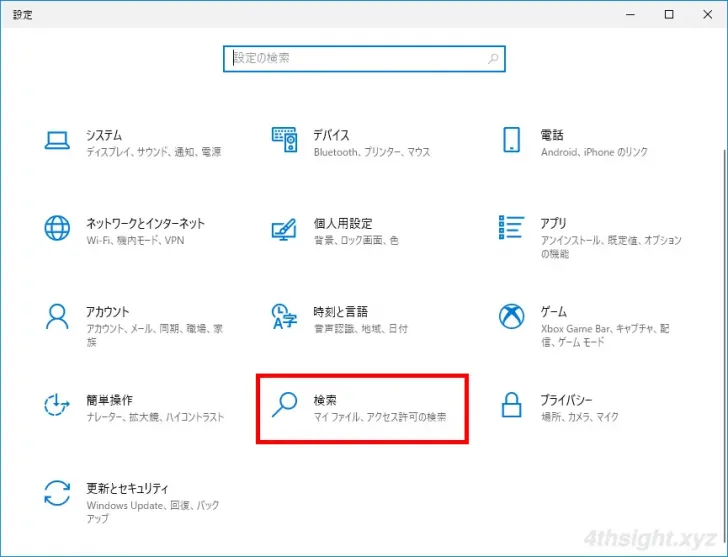
「検索」画面が表示されたら、画面左側から「Windowsの検索」を選択し「ファイルを選択」で「拡張」を選択します。
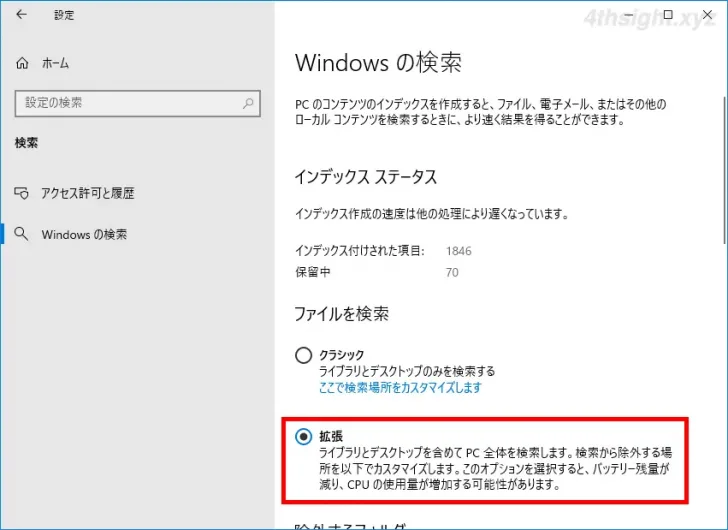
インデックスの作成対象から除外したいフォルダーがあるときは「除外するフォルダーの追加」をクリックして、除外するフォルダーを指定します。
デフォルトで「C:\Windows」は除外するフォルダーに指定されているため、システムフォルダー内を検索することがよくあるなら、「C:\Windows」を除外するフォルダーから削除しておきましょう。
なお「C:\Windows」内にはたくさんのシステムファイルがあるため、インデックスの作成には数時間はかかります。
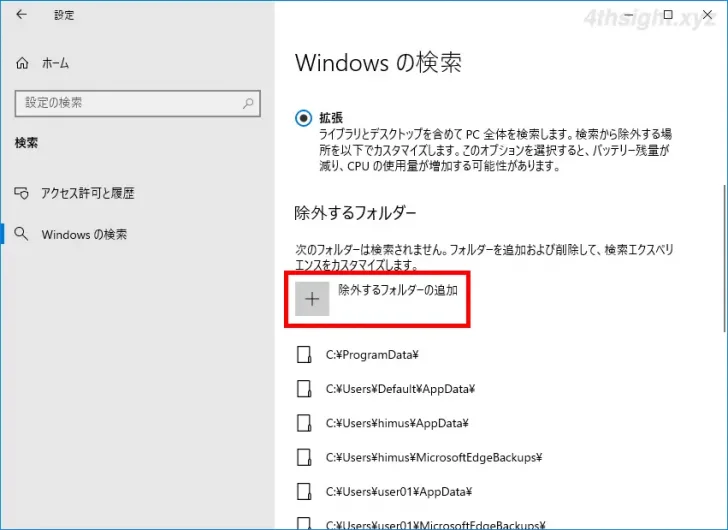
ノートPCなど、バッテリー駆動することがあるパソコンでは「インデクサーのパフォーマンス」で「デバイスの電源モード設定を優先する」をオンに設定しておくことで、インデックスの作成処理によるシステム負荷(バッテリー消費)を抑えることができます。
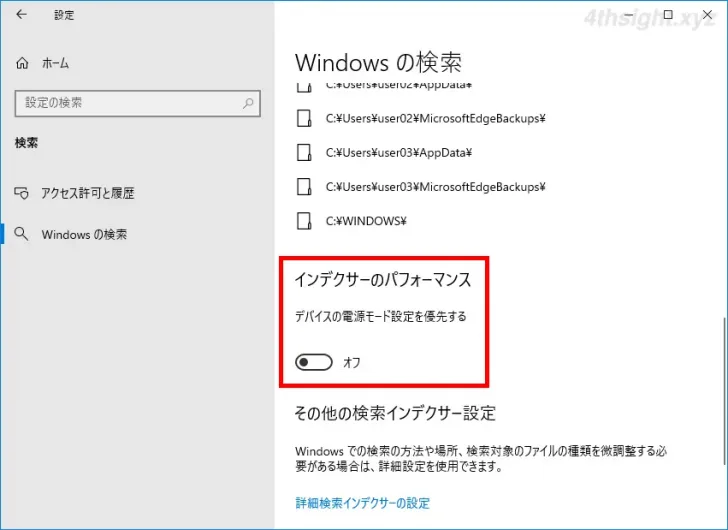
インデックスの作成処理の進捗は「インデックスステータス」で確認でき、「保留中」がゼロになれば、インデックスの作成完了です。
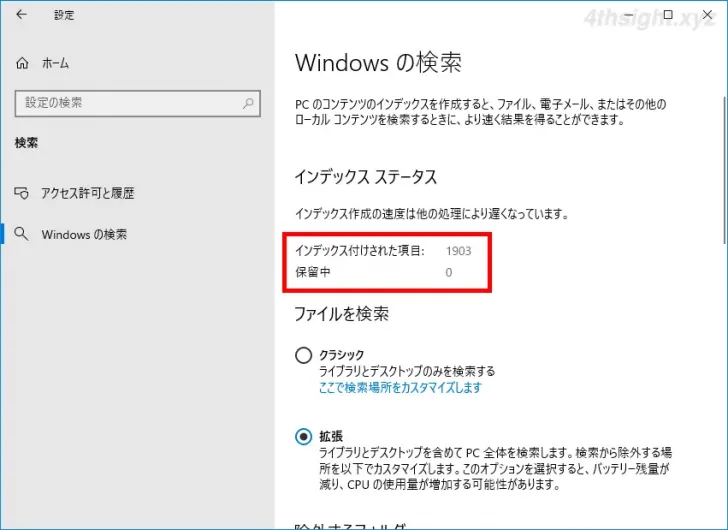
以上で、インデックスの作成対象をPC全体に拡大できます。
なお、インデックスの作成処理は、初回作成時はCPUやディスクに負荷がかかりますが、正しく作成できれば、以降は変更があったファイルやフォルダーのみを処理するようになるため、システムに負荷かかかり続けるといったことはありません。
ただし、機能アップデートなどシステムに大きな変更が加えらるようなときは、インデックスが作成し直されることもあるようです。
ファイル単位でインデックス対象を変更する
上の方法は、フォルダー単位でインデックスするかしないかだけを設定していますが、さらにファイル種類によってインデックスを作成するかしないかを設定することもできます。
ファイル種類に応じてインデックスを作成するかしないかを設定したいときは、Windowsの検索画面で「その他の検索インデクサー設定」から「詳細検索インデクサーの設定」をクリックします。
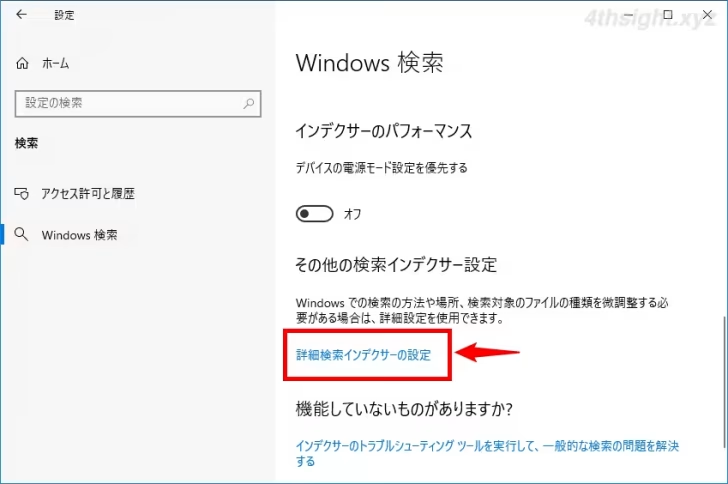
「インデックスのオプション」画面が表示されるので「詳細設定」をクリックします。

「詳細オプション」画面が表示されるので「ファイルの種類」タブで、ファイルの拡張子ごとでチェックボックスのオン/オフで、インデックスの対象にするかを切り替えられます。
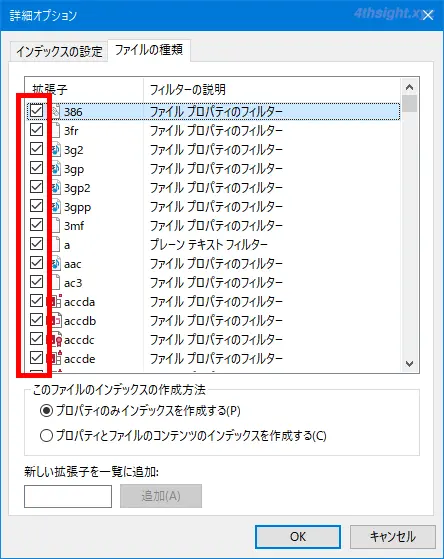
また「インデックスの作成方法」では、ファイルの種類ごとにファイルのプロパティ情報のみをインデックスするか、プロパティ情報と内容の両方をインデックスするかを選択できます。
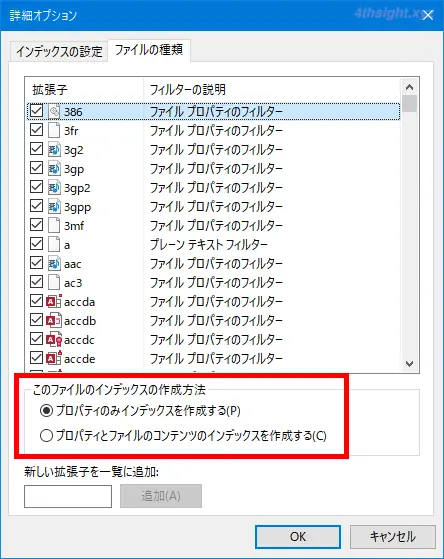
ファイル単位でもインデックスの対象を細かく設定したいときに役立ちます。
インデックス作成が正常に完了しないときは
大量のファイルを一気にインデックス化しようとすると、インデックス処理がいつまでたっても完了せず、システムに負荷がかかり続けるといったトラブルが発生することがあります。
そのようなときは、インデックス対象のフォルダーを少しずつ増やすことで、トラブルなくインデックスを作成できる場合があります。
あとがき
インデックス作成は、動作の安定性に不安な点もありますが、正しく作成できればフォルダーやファイルの検索を、サードパーティーの検索ツールを使わなくても高速に検索することができるので、試してみる価値はあるでしょう。