
Windows 10や11には、ストアアプリやWindows Updateでの更新プログラムのダウンロードを効率化する「配信の最適化」機能が搭載されています。
「配信の最適化」を利用すれば、複数のWindowsマシンを利用している環境で、ストアアプリやWindows Updateの更新プログラムのダウンロードで、帯域が消費されてインターネットの通信速度が極端に遅くなるといったトラブルを防ぐことができます。
そこでここではWindows 10を例に「配信の最適化」機能の設定方法を解説します。
目次
配信の最適化とは
配信の最適化は、P2P(ピアツーピア)技術を使った配信機能で 他のPCでダウンロードされたストアアプリやWindows Updateの更新プログラムデータが利用可能な場合、Windows Updateサイトからだけではなく、他のPCにキャッシュされたデータからもダウンロードできるようになります。
これにより、Windowsマシンが複数台あるような環境で、Windows Updateやストアアプリの更新プログラムのダウンロードを高速化したり、インターネット回線の帯域を節約することができます。
なお、配信の最適化は、利用する上での要件や制限があります。
- キャッシュされたデータは、デフォルトで3日間保持されます。
- 異なるアーキテクチャ(32bitと64bit)やバージョンのPCからは、データをダウンロードすることはできません。
- 配信の最適化の対象PCでは、4GB以上のメモリと32GB以上の空き容量が必要です。
配信の最適化の設定
ダウンロードされた更新プログラムを共有
他のPCでダウンロードされた更新プログラムのキャッシュを利用できるようにすれば、インターネット回線帯域の消費を抑えることができます。
他のPCでダウンロードされた更新プログラムのキャッシュを利用できるようにするときは、Windowsの「設定」>「更新とセキュリティ」にある「配信の最適化」から行います。
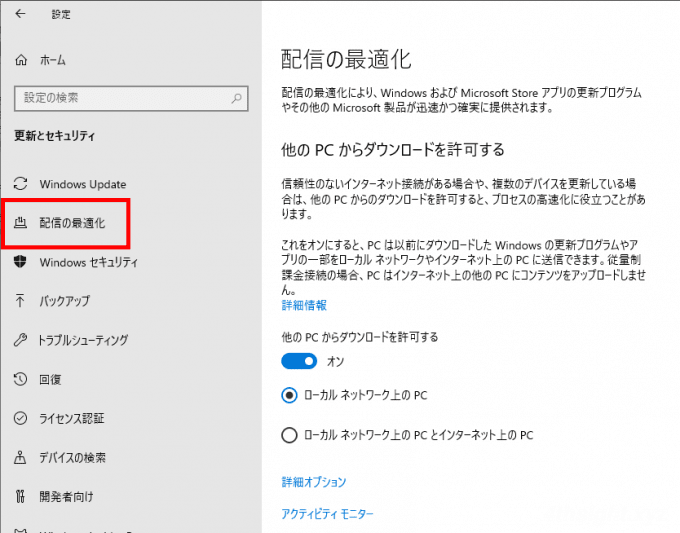
「他のPCからダウンロードを許可する」はオンに設定して、「ローカルネットワーク上のPC」と「ローカルネットワーク上のPCとインターネット上のPC」では、「ローカルネットワーク上のPC」を選択します。
なお、ここでのローカルネットワーク上のPCとは、同じパブリックIPアドレスを使用してインターネットに接続するPCを指しており、インターネット上のPCとは、まさしくインターネット上にあるどこかのWindowsPCとなります。
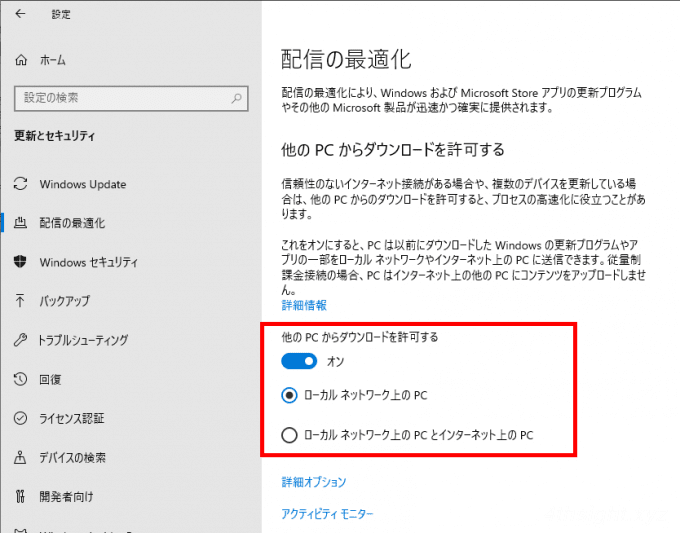
Windows Updateの帯域を制限
ストアアプリやWindows Updateで更新プログラムをダウンロードする際のネットワークの使用帯域を制限することでも、インターネット回線帯域の消費を抑えることができます。
ストアアプリやWindows Updateで更新プログラムをダウンロードする際のネットワークの使用帯域を制限するときは、「配信の最適化」の下部から「詳細オプション」をクリックします。
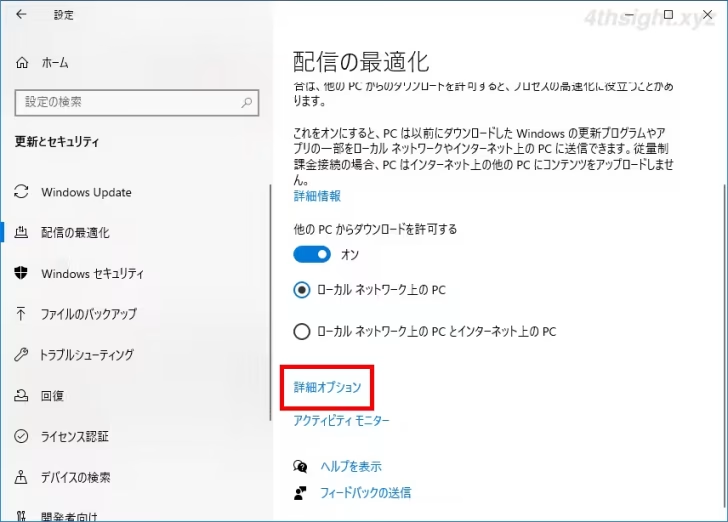
「詳細オプション」画面が表示されるので「ダウンロード設定」欄の「絶対帯域幅」もしくは「測定された帯域幅の割合」のいずれかを選択してから「バックグラウンドでの更新プログラムのダウンロードに使用される帯域幅の量を制限します」「フォアグラウンドでの更新プログラムのダウンロードに使用される帯域幅の量を制限します」にチェックを入れて、使用する帯域を通信スピードや帯域の割合で設定します。
どれぐらいの値が最適かは環境にもよるので、まずはデフォルトで設定されている値で設定して、状況を見ながら値を調整するとよいでしょう。
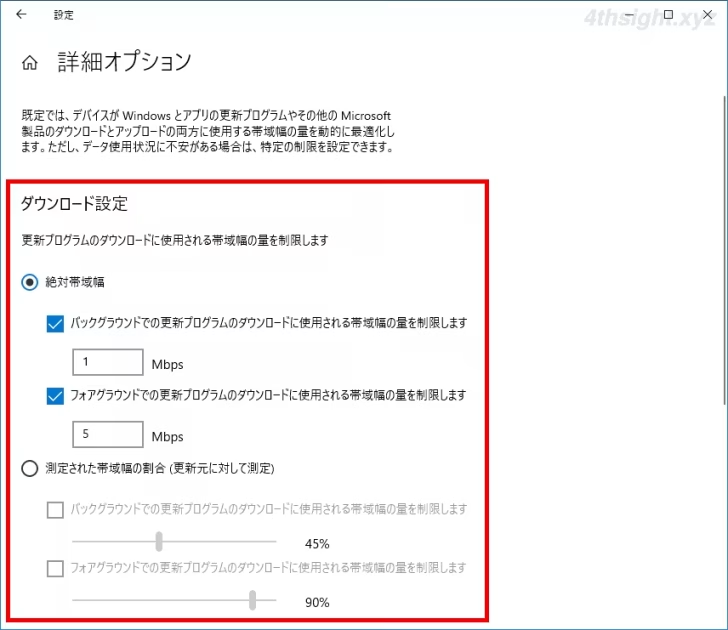
グループポリシーやレジストリでの設定
上に挙げた配信の最適化設定は、グループポリシーやレジストリでも設定できます。設定台数が多い場合は、Windowsの設定画面から1台ずつ設定するよりも、グループポリシーやレジストリで設定したほうが効率的です。
詳しい設定方法は、ここでは割愛しますが、グループポリシーで設定する際は「コンピューターの構成」>「Windows コンポーネント」>「配信の最適化」から設定が可能です。
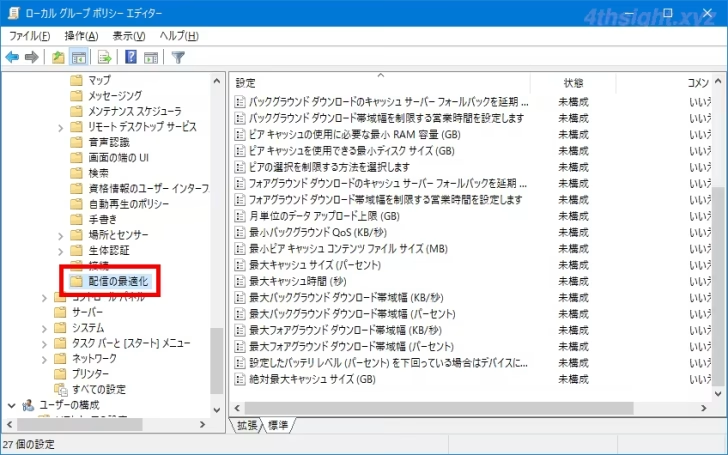
レジストリで設定する際は、レジストリエディターなどからレジストリキー「HKEY_LOCAL_MACHINE\SOFTWARE\Policies\Microsoft\Windows\DeliveryOptimization」に対して設定します。
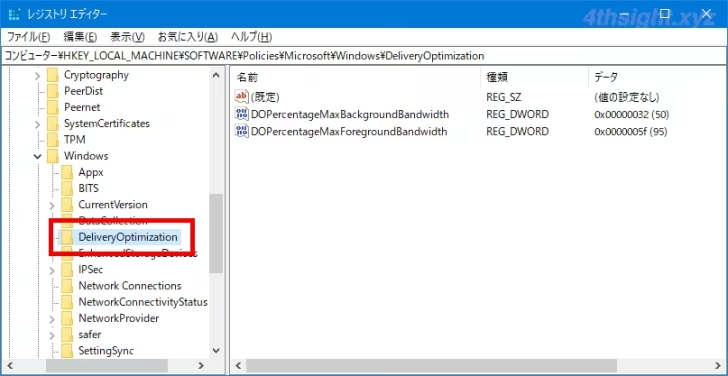
レジストリで作成する値などは、以下のMicrosoft公式ページの情報が参考になるでしょう。
DeliveryOptimization Policy CSP | Microsoft Learn
配信の最適化の効果を確認
「配信の最適化」の設定画面下にある「アクティビティモニター」では、当月のダウンロードおよびアップロードのファイルサイズなどを、ドーナツグラフでグラフィカルに確認することができます。
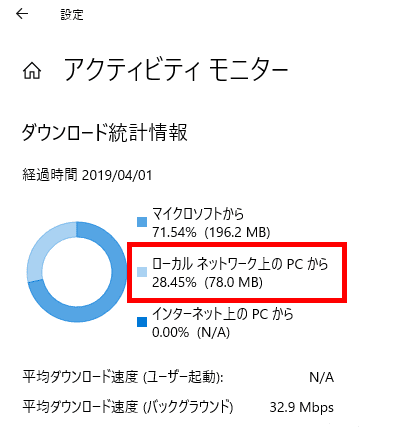
これを見ると、おおよそ1/4ぐらいのデータがローカルネットワーク上のPCからダウンロードされており、インターネット帯域の節約に若干効果があるように思われます。
なお、配信の最適化の状態は、Windows PowerShellコマンドレットからも確認することができます。
- Get-DeliveryOptimizationStatus - ダウンロード状態や他のPCのキャッシュ利用状況を確認できます。
- Get-DeliveryOptimizationPerfSnapThisMonth - 当月のダウンロードおよびアップロードのファイルサイズを確認できます。
あとがき
Windowsマシンの台数が多い環境では、配信の最適化はWindows Updateによるインターネット速度の低下を抑えるのに効果を発揮してくれるでしょう。ご活用あれ。