
WindowsのコマンドプロンプトやPowerShell画面は、デフォルト設定のままではお世辞にも使い勝手が良いとは言えません。
そこでここでは、Windows 10のコマンドプロンプト画面を例に、操作しやすくするための設定項目や、おすすめ設定を紹介します。
目次
コマンドプロンプトの設定画面を開く
コマンドプロンプトの設定は、コマンドプロンプトを起動してタイトルバーを右クックし、メニューから「プロパティ」を選択します。
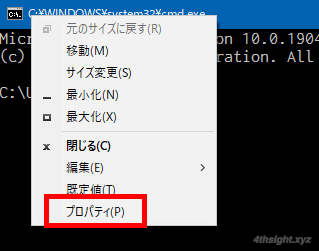
すると、コマンドプロンプトのオプション画面が開き、ここで各種の設定を行います。
オプションタブの設定
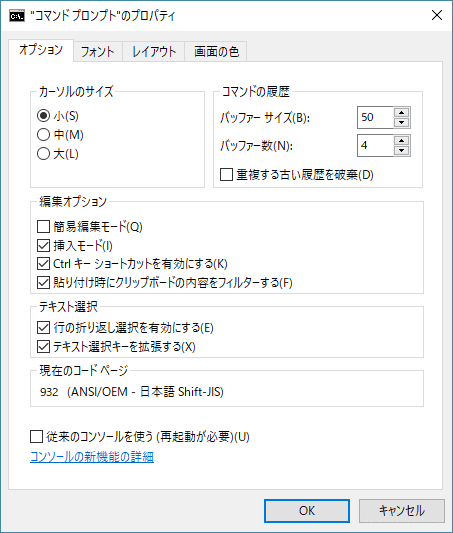
簡易編集モード
「簡易編集モード」をオンに設定すると、コマンドプロンプトに表示されている文字列をマウス操作で選択できるようになります。
また、選択モード(タイトルバーに「選択」と表示されている状態)で右クリックすると選択した文字列がクリップボードにコピーされ、通常モードで右クリックするとクリップボードにある文字列を貼り付けることもできます。
ちなみに、選択モードから抜けるには[ESC]キーを入力します。

選択モード

通常モード
文字列の入力などを効率よく行えるため、オンに設定しておくことをおススメします。
本機能をオンにしている場合、コマンドプロンプトで何らかの処理を実行中に、コマンドプロンプトの画面上でマウスをクリックしてしまうと、コマンドプロンプトが選択モードになり、実行中の処理が一時停止されてしまうため注意が必要です。
挿入モード
「挿入モード」をオンに設定すると、文字入力時に入力済み文字列に挿入する形で文字列が入力されるようになり、設定をオフにすると「上書きモード」になり、入力済み文字列を上書く形で入力されるようになります。
通常は、オンに設定しておくことをおススメします。
Ctrlキーショートカットを有効にする
「Ctrlキーショートカットを有効にする」をオンに設定すると、以下に挙げる「Ctrl」キーを組み合わせたショートカットキーが利用できるようになります。
通常は、オンに設定しておくことをおススメします。
| ショートカットキー | 説明 |
|---|---|
| [Ctrl]+[A] | ウィンドウ内の全テキスト選択 |
| [Ctrl]+[C] | 選択範囲をコピー |
| [Ctrl]+[V] | 貼り付け |
| [Ctrl]+[F] | 検索 |
| [Ctrl]+[M] | 選択モードの開始 |
貼り付け時にクリップボードの内容をフィルターする
タブ文字などが入っている文字列を、そのままコマンドプロンプトに貼り付けると、意図しない自動補完機能が働いてしまいます。
「貼り付け時にクリップボードの内容をフィルターする」をオンに設定すると、タブ文字を自動的に削除したりして意図しない動作を避けることができるため、オンに設定しておくことをおススメします。
行の折り返し選択を有効にする
「行の折り返し選択を有効にする」をオンに設定すると、コマンドプロンプト画面上の文字列を選択するときに、一般的なテキストエディターのように、行に沿って選択できるようになります。
通常は、オンに設定しておくことをおススメします。
なお「Alt」キーを押しながらマウスをドラッグすると矩形選択になります。
下の動画で選択の違いを確認できます。(左が行選択、右が矩形選択)
テキスト選択キーを拡張する
「テキスト選択キーを拡張する」をオンに設定すると「Shift」キーと矢印キーを組み合わせた文字列選択など、一般的な文字列選択で使用できるショートカットキーを使用できるようになります。
「Shift」キーと矢印キーを組み合わせた文字列選択を利用する場合はオンに設定し、通常は、オフに設定しておくことをおススメします。
フォントタブの設定
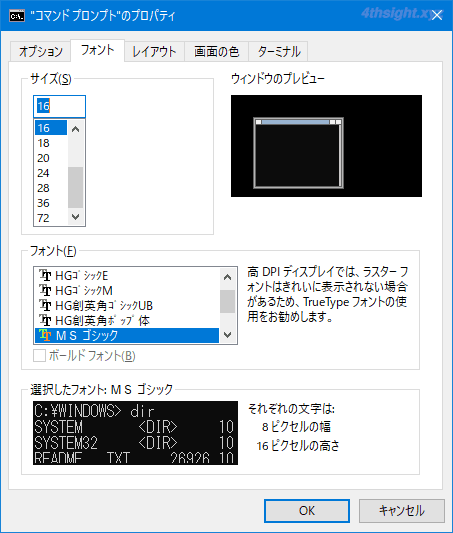
デフォルトのフォント「MS ゴシック」でも、問題ないと思いますが、より視認性や判読性が高いフォントに変更するのもありかと思います。おすすめのフォントは以下の記事で紹介しています。

レイアウトタブの設定
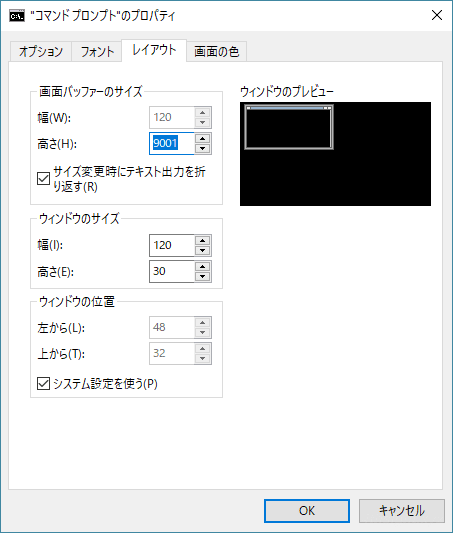
最大行数とウィンドウのサイズ
以前のコマンドプロンプトは、デフォルトの画面バッファーサイズ(最大行数)(80桁x300行)やウィンドウサイズ(80桁x25行)がとても小さかったため、コマンドの実行結果によってはバッファーからあふれてしまい、画面上で確認できなくなることがよくあったため、そのようなケースではファイルへリダイレクトするなどの対応が必要でした。(バッファーサイズとは、スクロールでさかのぼれる最大行数のことを指します)
ですが、Windows 10からは、デフォルトの画面バッファーサイズが120桁x9001行に、ウィンドウサイズも120桁x30行に拡大されているため、デフォルト設定のままでもバッファーからあふれてしまうことはほとんどなくなりました。
なお、プロパティ画面からは、最大で9,999行までバッファーサイズを拡張することができ、それ以上の行数を設定したいときは「mode」コマンドを利用することで、一時的にですが最大で32,766行まで拡張することができます。
設定方法は、設定を変更したいウィンドウ(コマンドプロンプト、またはPowerShell)上で、以下のようにコマンドを実行します。
例えば、20,000行に設定する場合は次のように実行します。
> mode con: lines=20000なお、modeコマンドで設定した行数は、現在開いているウィンドウでのみ有効で、そのウィンドウを閉じて、新たなウィンドウを開いた際は、GUIのプロパティ画面に設定された値に戻ります。
サイズ変更時にテキスト出力を折り返す
「サイズ変更時にテキスト出力を折り返す」をオンに設定すると、コマンドプロンプトのウィンドウサイズを変更したとき、自動的にテキストが再描画され、折り返し表示されるようになります。
以前のコマンドプロンプトでは、ウィンドウサイズを広げても、すでに描画されているテキストの表示は変わらなかったので、使いやすくなりました。
画面の色タブの設定
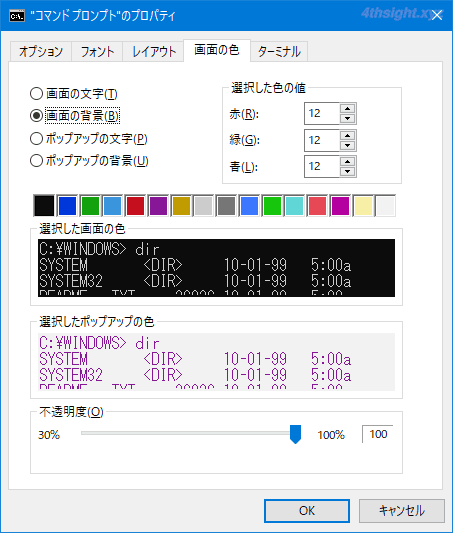
不透明度
コマンドプロンプトウィンドウの透明度を設定できます。使い方によっては、役立つ場面があるかもしれません。
下の画像をクリックすると、透明度を上げたときの様子がわかります。
以下のショートカットキーでも透明度を調整できます。
| ショートカットキー | 説明 |
|---|---|
| [Ctrl]+[Shift]+[+] | 透明度を下げる |
| [Ctrl]+[Shift]+[−] | 透明度を上げる |
あとがき
最近では、ターミナルアプリ「Windows Terminal」の登場もあり、コマンドプロンプトやPowerShell画面を単独で起動することは少なくなってきていますが、お役に立てば幸いです。