
ビデオカメラ・デジタルカメラ・スマホで撮影した動画や写真をパソコンに保管している場合、通常、それらの撮りためた動画や写真は、保管しているパソコン上でしか閲覧することができません。
ですが、動画や写真を保管しているパソコンがWindows なら「メディアストリーミング」機能を使ってDLNAサーバーにすることで、パソコンに保存している動画や写真を家庭内のさまざまなデバイス(同一ネットワーク上のデバイス)で視聴できるようになり、とても便利になります。
そこでここでは、Windows 10をメディアストリーミング機能を使ってDLNAサーバーにする方法を紹介します。
目次
DLNAとは
DLNA(Digital Living Network Alliance)は、家庭内などのLAN(ローカルエリアネットワーク)内で、デジタルコンテンツ(映像・音楽・写真など)をやりとりできるようにするためのガイドラインを、コンテンツを提供する側をDLNAサーバー、DLNAサーバーが提供しているコンテンツを視聴する側をDLNAクライアントと呼びます。
Windows 10やWindows 11では、標準搭載の「Windows Media Player(従来版)」が、DLNAサーバーとDLNAクライアントの両方の機能を搭載しています。
メディアストリーミング機能の有効化
事前準備
メディアストリーミング機能を利用するには、あらかじめ以下の2項目を設定しておきます。
- 共有したい動画や写真をライブラリに保存
- 「ネットワークの場所」をプライベートに設定
共有したい動画や写真をライブラリに保存
メディアストリーミング機能では、「ライブラリ」に保存されている動画・写真を共有することができます。
デフォルトではユーザーフォルダーがライブラリに設定されていますが、動画や写真を保存しているフォルダーをライブラリに追加するのがお手軽です。
追加方法は、以下のとおりです。
エクスプローラーを起動して、動画や写真を保存しているフォルダーを右クリックし、メニューから「ライブラリに追加」をクリックします。
すると、どのライブラリに追加するかを選択できるので、動画を保存しているフォルダーなら「ビデオ」を、写真を保存しているフォルダーなら「ピクチャ」を選択します。
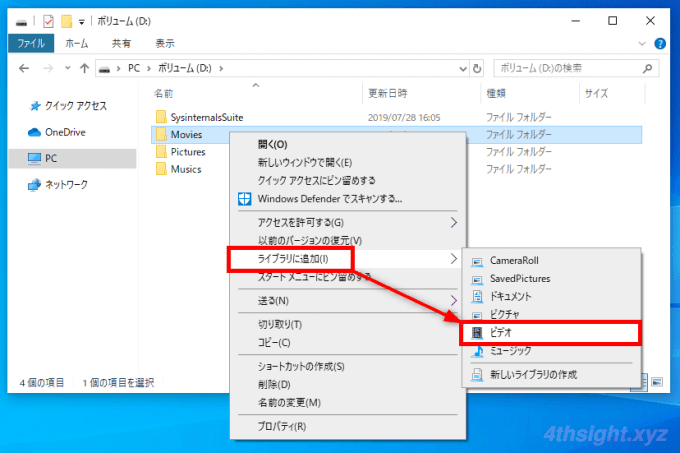
「ネットワークの場所」を確認
メディアストリーミング機能を利用するには「ネットワークの場所」が「プライベート」に設定されている必要があります。
設定の確認・変更方法は、以下のとおりです。
「設定」アプリから「ネットワークとインターネット」をクリックします。
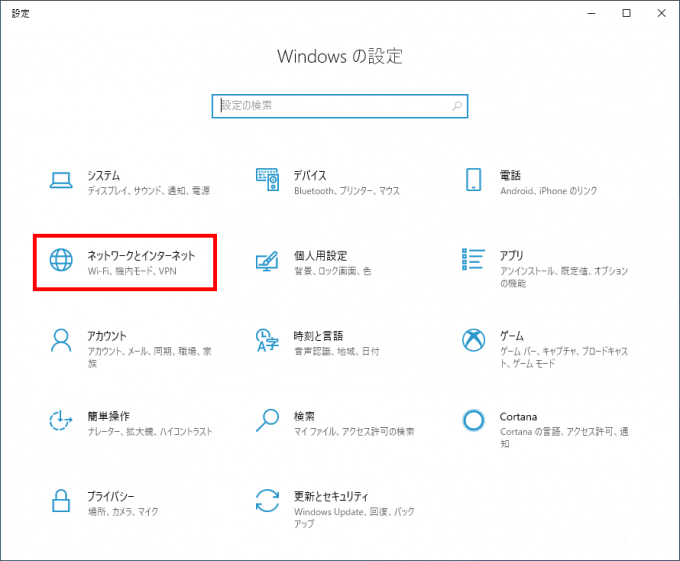
「ネットワークとインターネット」画面が開いたら、左側のメニューから、有線接続なら「イーサネット」、無線接続なら「Wi-Fi」をクリックします。
ここでは、例として「イーサネット」を選択します。
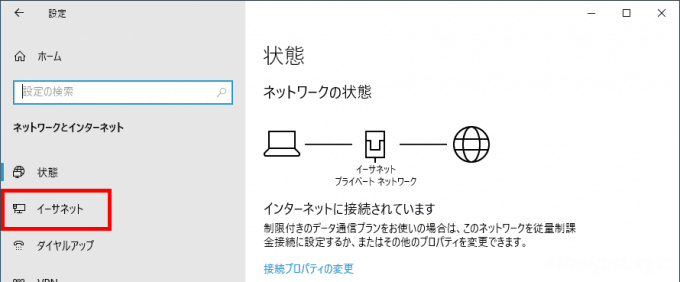
「イーサネット」画面が開くと、接続済みのネットワークが表示されているのでクリックします。
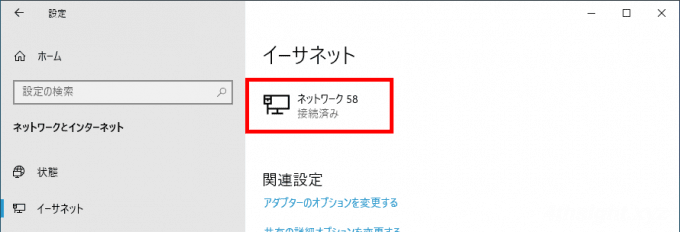
「ネットワークプロファイル」の選択画面が表示されるので「プライベート」を選択します。
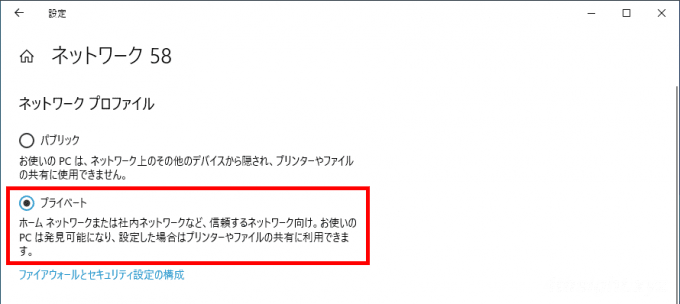
なお、サードパーティーのセキュリティソフトを利用している場合は、上の方法ではネットワークプロファイルを変更できない場合があります。その場合は、利用しているセキュリティソフトの設定を確認しましょう。
メディアストリーミング機能の有効化
事前準備が完了したら、次の手順でメディアストリーミング機能を有効化します。
エクスプローラーを起動し、画面左のナビゲーションウィンドウで「ネットワーク」を右クリックし、メニューから「プロパティ」を選択します。
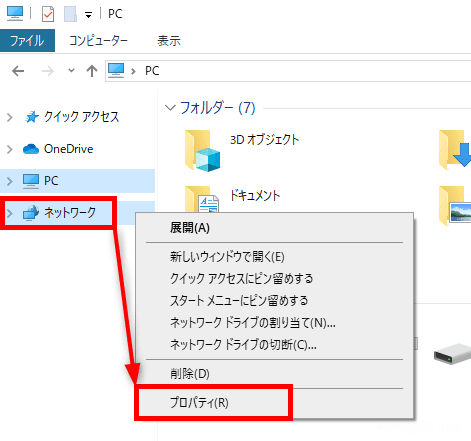
「ネットワークと共有センター」画面が表示されるので、画面左のメニューから「メディアストリーミングオプション」をクリックします。
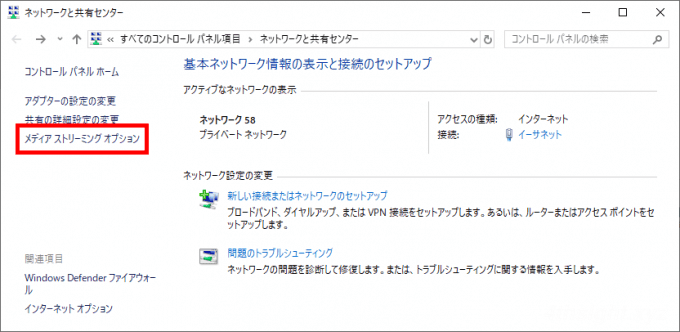
「メディアストリーミングオプション」画面が表示されるので「メディア ストリーミングを有効にする」ボタンをクリックします。
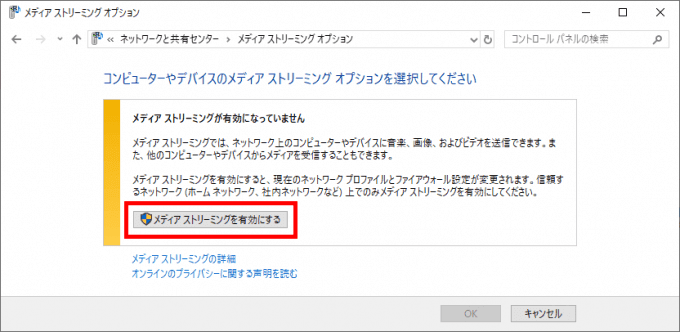
有効化すると、メディアストリーミングの設定画面が表示されるので「メディアライブラリに名前を付けてください」欄に分かりやすい名前を付けて「OK」をクリックします。
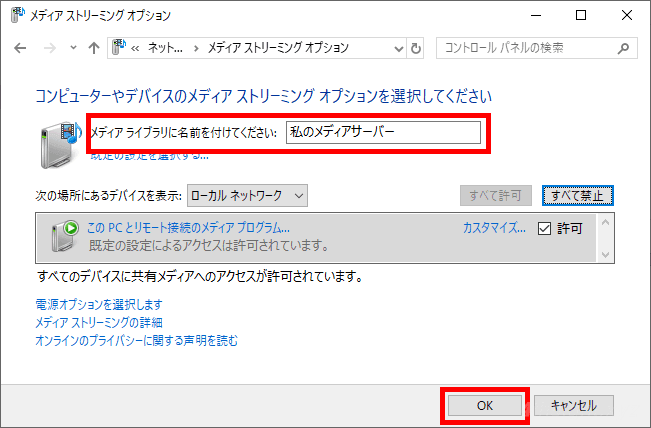
以上でメディアストリーミング機能の有効化は完了です。
メディアストリーミング機能は、Windowsに機能更新などを適用すると、設定がリセットされることがあるので、機能更新などを適用した後は設定を再確認しましょう。
メディアストリーミング機能の無効化
メディアストリーミング機能を無効化するときは、上のメディアストリーミングの設定画面で「すべて禁止」をクリックして「OK」をクリックします。
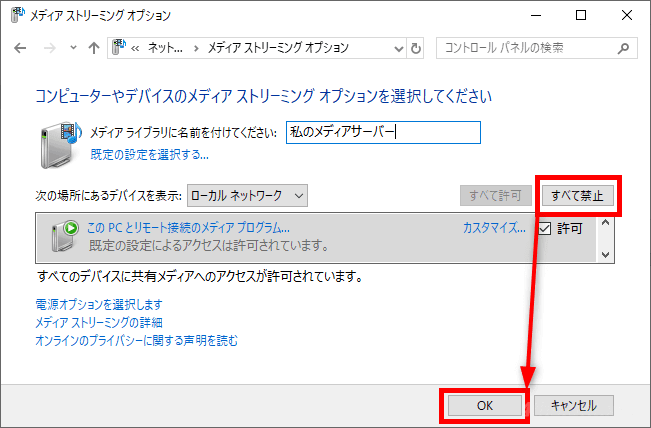
他のデバイスから視聴するには
他のデバイスからメディアストリーミングで共有した動画や写真を視聴するには、DLNAクライアント機能を搭載した視聴用アプリを利用します。
Windowsなら、標準搭載されている「Windows Media Player 12」で視聴できます。
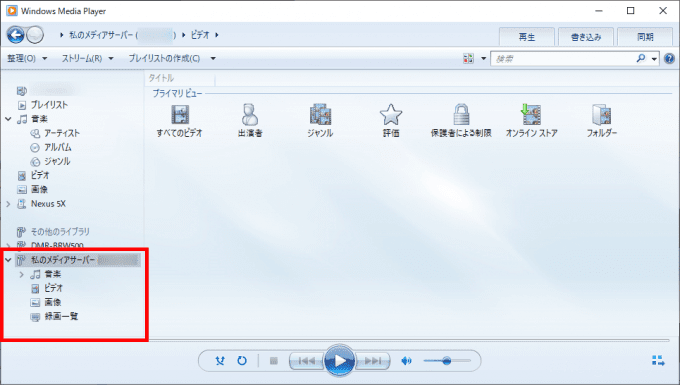
AndroidやiPhoneなどでは、アプリストアで「DLNA クライアント」で検索すれば、いくつかのアプリがヒットするので、お好みでインストールしましょう。
以下の画面は、Androidスマホで「BubbleUPnP」というDLNAクライアント機能を搭載しているアプリを使って、Windows 10のメディアサーバーに接続し動画をリスト表示してみた画面です。
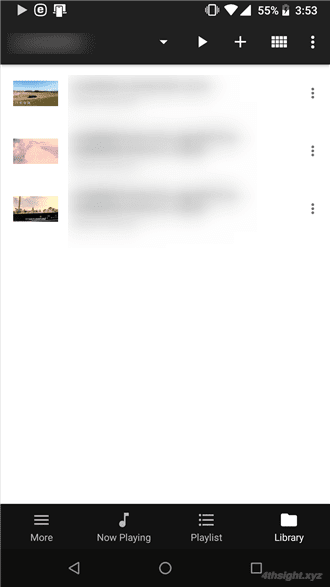
なお、視聴用アプリが対応していない形式の動画などは、当然ながら再生はできません。
あとがき
撮りためた動画や写真には、いろんな思い出が詰まっているでしょう。それらをただ保管しているだけではもったいないですよね。是非、ご活用ください。