
WindowsマシンからFTPサーバーに接続したい場合、専用のFTPクライアントツールが必要になると思われがちですが、実はWindowsのエクスプローラーにもFTPクライアント機能が搭載されており、FTPサーバーに接続することができます。
そこでここではWindows 10を例に、エクスプローラーからFTPサーバーに接続して、ファイルをアップロードしたりダウンロードする方法を紹介します。
エクスプローラーでFTPサーバーに接続
WindowsのエクスプローラーでFTPサーバーへ接続する方法はとても簡単で、エクスプローラーのアドレスバーにFTPサーバーのアドレスを入力してEnterキーを押すだけです。
なお、エクスプローラーで接続できるのはFTPサーバーで、セキュリティが強化されたSFTPサーバーやFTPSサーバーには接続できません。
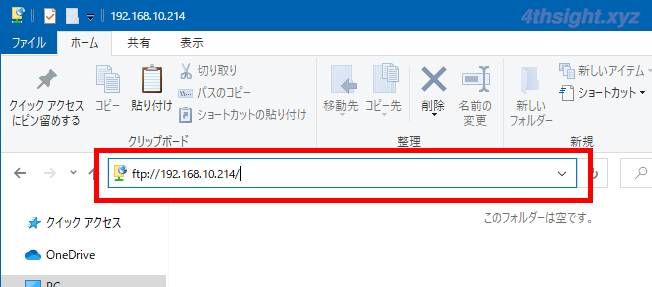
FTPサーバーに接続するために、ユーザー名やパスワードが必要な場合は、ユーザー名とパスワードを入力するための画面が表示されるので、必要な情報を入力してログオンボタンをクリックします。
匿名接続や入力したユーザー名やパスワードを保存しておくこともできます。
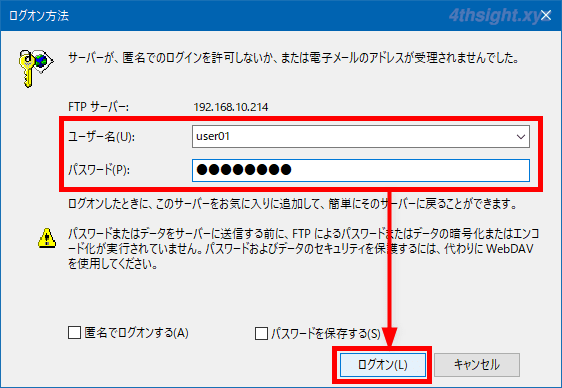
FTPサーバーに接続すると、エクスプローラーには通常のフォルダーと同じイメージで表示され、ファイルのアップロードやダウンロードも通常のファイル操作と同じようにできます。
たとえば、ドラッグ&ドロップで簡単にファイルをアップロードまたはダウンロードすることができます。
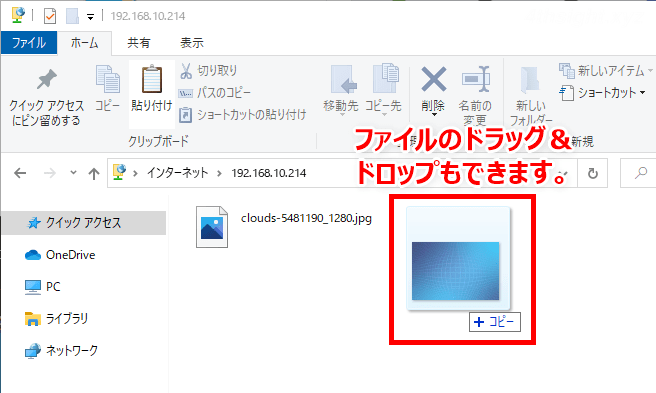
同じFTPサーバーによく接続するなら、FTPサーバーに接続している状態で、上部メニューからクイックアクセスにピン留めしておけば、次回からクイックアクセスのアイコンから素早くFTPサーバーに接続できるようになります。
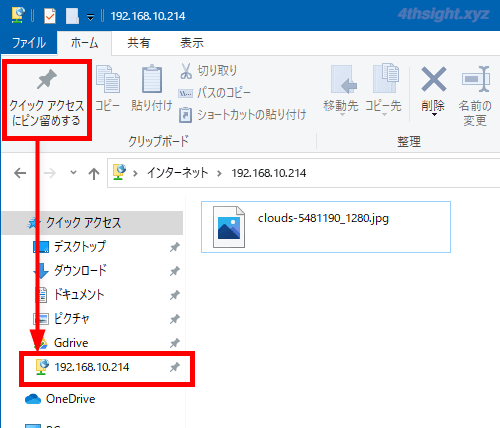
クイックアクセスにピン留めする以外では、エクスプローラーで左側のメニューから「PC」を選択している状態で、エクスプローラー画面内の何もないところを右クリックして、メニューから「ネットワーク場所を追加」を選択することで、FTPサーバーをネットワークの場所として追加することもできます。
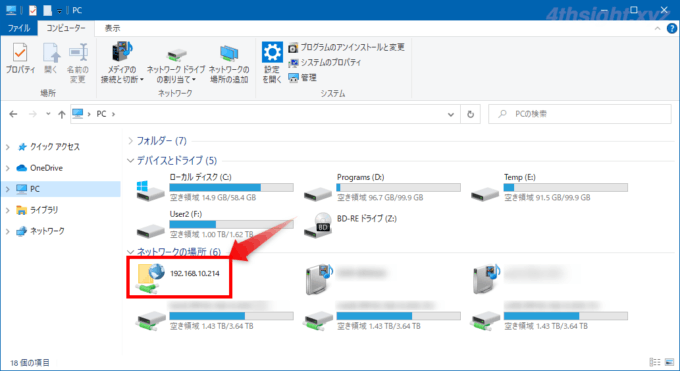
ネットワークの場所として追加した画面
あとがき
最近では、セキュリティ的にぜい弱なFTPサーバーを利用する機会は減り、Webブラウザの多くもFTP接続ができなくなっていますが、Windowsならエクスプローラーで対応できると覚えておけば役立つ時があるかもしれません。