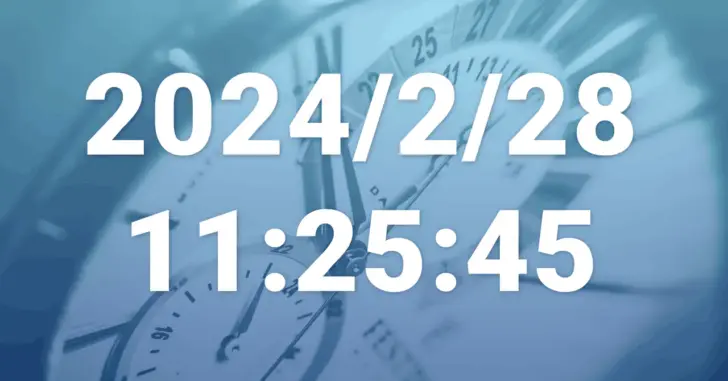
WindowsやLinuxでは、デフォルトでNTPサーバーを時刻同期するよう設定されており、以下のNTPサーバーを参照していますが、環境によっては別のNTPサーバーを参照させたい場合があります。
- Windowsの場合:time.windows.com
- Linuxの場合:pool.ntp.org
そこでここでは、WindowsやRedHat系のAlmaLinuxのそれぞれで、参照するNTPサーバーの変更する方法を解説します。
目次
時刻同期とは
ネットワークにつながっているWindowsやLinuxといったコンピューターでは、システムやアプリケーションなどが記録するログに日時が記録されますが、コンピューターに正確な時刻に設定されていないと、いつどのような問題が発生したのかを把握しづらくなりします。また、正確な時刻に設定されていないことがシステムトラブルの原因となる場合があります。
そのため、WindowsやLinuxでは、正確な時刻を設定するために、NTP(Network Time Protocol)というプロトコルを使って、時刻情報を配信しているNTPサーバーと時刻を同期するよう設定されています。
ですが、WindowsやLinuxがデフォルトで参照するNTPサーバーは海外の場合も多いため、より精度を高めたいときは契約しているISPが提供しているNTPサーバーや国内の公開NTPサーバーを参照するよう変更するケースも結構あります。
Windowsで参照するNTPサーバーを変更
Windowsで参照するNTPサーバーを変更する方法としては、コントロールパネルやコマンド操作で変更することができます。
企業などでActive Directoryドメインで管理されているWindowsマシンは、ドメインコントローラーと時刻同期するよう設定されており、ここで紹介した方法で時刻同期設定を勝手に変更してはいけません。
コントロールパネルから変更
コントロールパネルから参照するNTPサーバーを変更する手順は、次のとおりです。
まず、スタートメニューのプログラム一覧などから「コントロールパネル」を起動します。
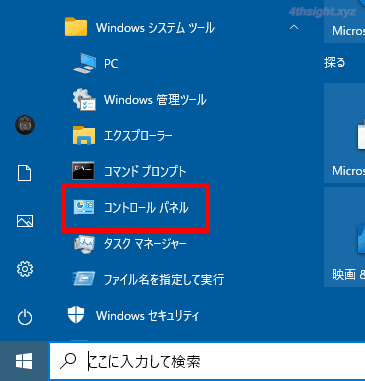
「コントロールパネル」が開いたら「時計と地域」をクリックします。
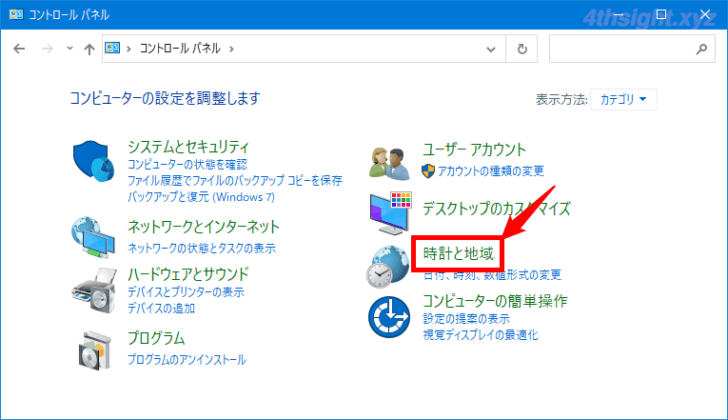
「時刻と地域」画面が表示されたら「日付と時刻の設定」をクリックします。
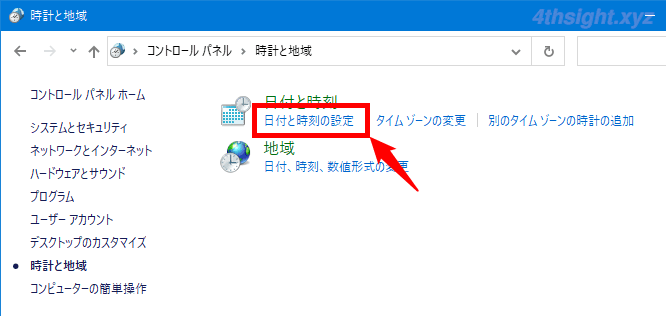
「日付と時刻」画面が開くので「インターネット時刻」タブを選択し「設定の変更」をクリックします。
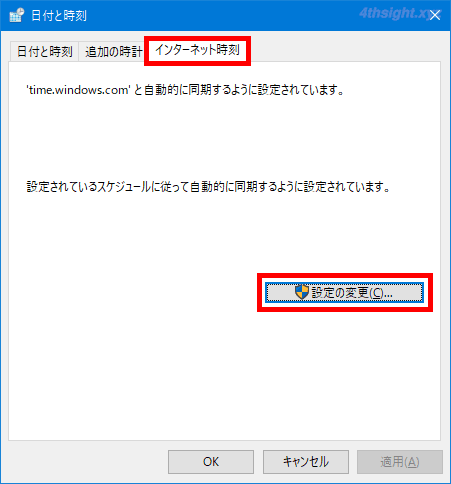
「インターネット時刻設定」画面が開くので「サーバー」欄にNTPサーバーのアドレスを入力し「今すぐ更新」をクリックします。
国内で提供されている公開NTPサーバーを指定したい場合は「独立行政法人 情報通信研究機構」が公開しているNTPサーバー「ntp.nict.jp」がおすすめです。
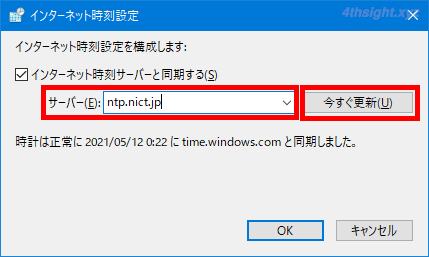
画面下に「時刻は正常に2021/XX/XX XX:XXにntp.nict.jpと同期しました。」と表示されれば、正常に同期できています。
何らかのエラーが表示された場合は、もう一度「今すぐ更新」をクリックすることで、同期できることがあります。
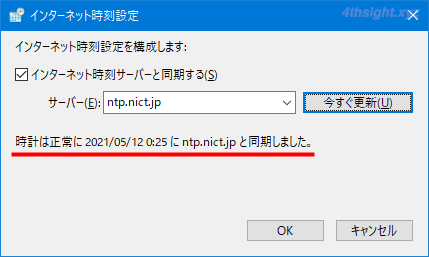
最後に「OK」をクリックすれば、NTPサーバーの変更完了です。
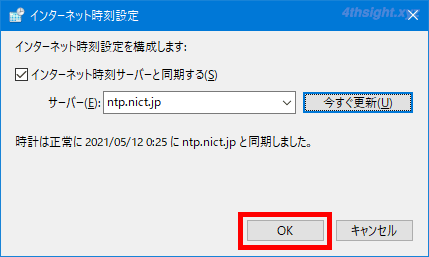
コマンド操作で変更
コマンド操作で参照するNTPサーバーを変更したいときは、管理者としてPowerShellを起動して、以下のコマンドを実行して「Windows Time」サービスを起動します。
PS> Start-Service -Name W32Timeサービスを起動したら、サービスが起動していることを確認します。
PS> Get-Service -Name W32Time「Status」欄が「Running」と表示されていればOKです。
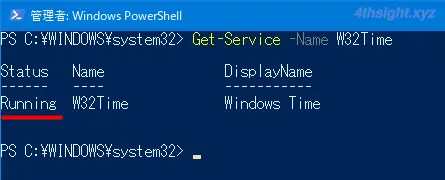
次に、参照するNTPサーバーを変更します。(「ntp.nict.jp」部分で参照するNTPサーバーを指定します。)
PS> w32tm /config /update /manualpeerlist:"ntp.nict.jp,0x8" /syncfromflags:MANUALコマンド実行後「コマンドは正しく完了しました。」と表示されればOKです。

次に、設定したNTPサーバーと即時で同期します。
PS> w32tm /resyncコマンド実行後「コマンドは正しく完了しました。」と表示されればOKです。

次に、正常に同期されているかを確認します。
PS> w32tm /query /statusソース欄で同期先のNTPサーバーを確認し、最終正常同期時刻が更新されていれば、問題なく時刻同期されています。
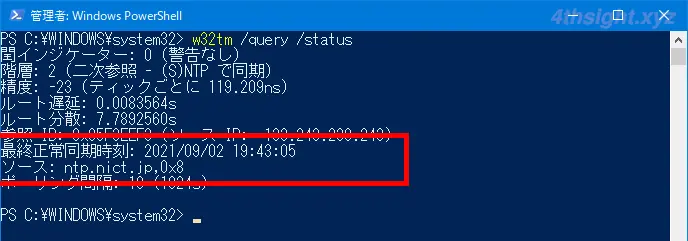
以上で、NTPサーバーの変更完了です。
Linuxで参照するNTPサーバーを変更
Linuxで参照するNTPサーバーを変更するときは、chrony.confファイルを編集します。
# vi /etc/chrony.confたとえば、国内の公開NTPサーバーとして有名な「ntp.nict.jp」に変更したいときは、以下のように変更します。
# pool 2.almalinux.pool.ntp.org iburst ←コメントアウトします。
pool ntp.nict.jp iburst ←追記します。設定ファイルを編集した後は、chronyサービスを再起動して設定を適用します。
# systemctl restart chronydサービスを再起動したら、即時で時刻を同期させます。(200 OKと表示されればOKです。)
# chronyc makestep時刻を同期させたら、以下のコマンドで正常に同期できているか確認します。
# chronyc sourcesコマンドの出力で設定したNTPサーバーのS列の値に「*」が表示されていれば、正常に同期できています。
# chronyc sources
MS Name/IP address Stratum Poll Reach LastRx Last sample
===============================================================================
^* ntp-a3.nict.go.jp 1 6 17 48 -811us[ +112us] +/- 2634us
^+ ntp-b3.nict.go.jp 1 6 17 49 +965us[+1889us] +/- 4437us
^- ntp-a2.nict.go.jp 1 6 17 48 -649us[ -649us] +/- 2494us
^- ntp-b2.nict.go.jp 1 6 17 48 -355us[ -3以上で、NTPサーバーの変更完了です。