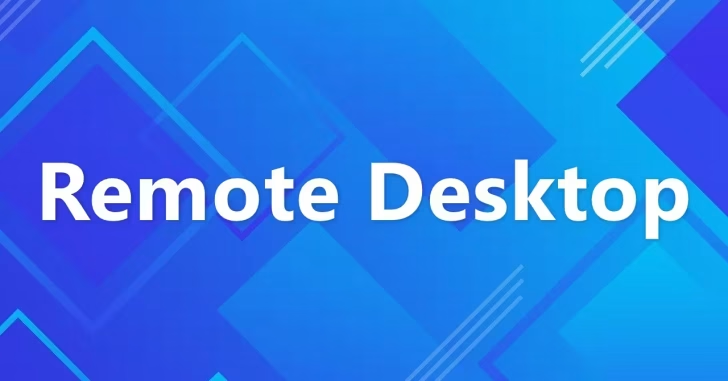
Windows環境でリモートデスクトップ接続画面をウィンドウ表示する場合、接続時に指定した画面サイズの設定とウィンドウサイズが違うと、リモートマシンのデスクトップ画面を見渡すのにいちいちスクロールバーを操作しなければならず、イライラしたことはないでしょうか。
じつは、最近のリモートデスクトップ接続では、接続画面をウィンドウサイズにピッタリ収まるように表示することができるのです。
そこでここでは、Windows 10環境でリモートデスクトップ接続で接続画面をウィンドウサイズに合わせて表示する方法を紹介します。
目次
接続時の画面サイズ設定とウィンドウサイズが違うと
リモートデスクトップ接続するときに、画面のサイズ設定を「全画面」などに設定していると、接続画面をウィンドウ表示すると、以下のようにデスクトップ全体が表示されずに、スクロールバーを使って操作する必要があります。
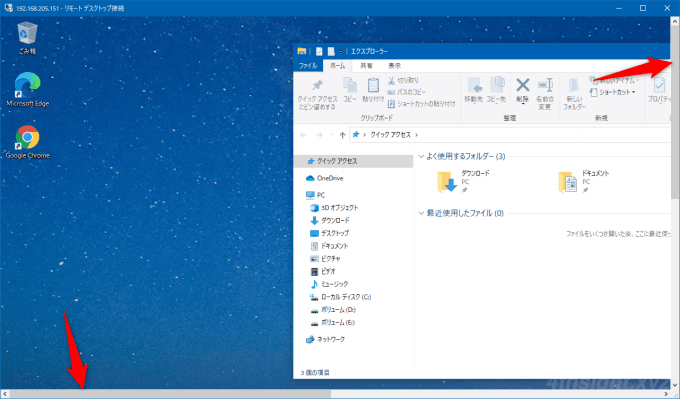
以下のように、接続画面のサイズ設定とウィンドウサイズが合っていると、デスクトップ全体が表示されて操作しやすいです。
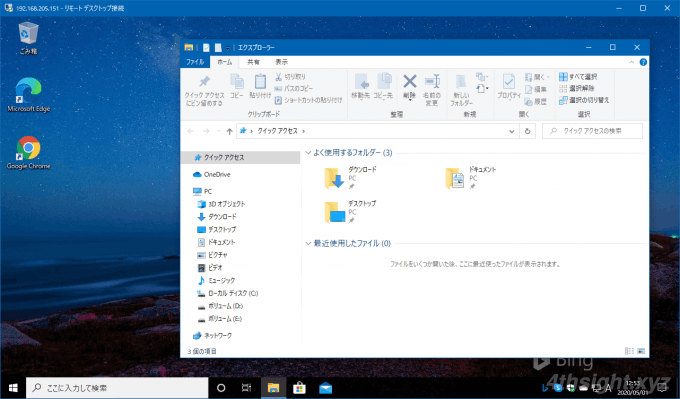
接続画面をウィンドウサイズに合わせる
リモートデスクトップ接続をウィンドウ表示しているときに、接続画面全体をウィンドウサイズに合わせて表示するには、リモートデスクトップ接続したあとに、左上のアイコンをクリックしてメニューから「スマート サイズ指定」をクリックして有効化します。
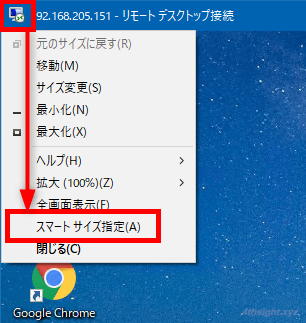
これで、接続画面がウィンドウサイズに合わせて縮小表示され、いつでもリモートマシンのデスクトップ全体を見渡せて便利です。
※下の画像をクリックすると、縮小表示される様子を確認いただけます。
ただし、リモートデスクトップ接続するときの画面サイズの設定が大きすぎると、スマートサイズ指定で画面が縮小されたときに見づらくなるので、自分の環境に合わせて画面サイズ設定をほどよいサイズに調節しておきましょう。
なお、ここで設定したサイズ以上に拡大することはできません。
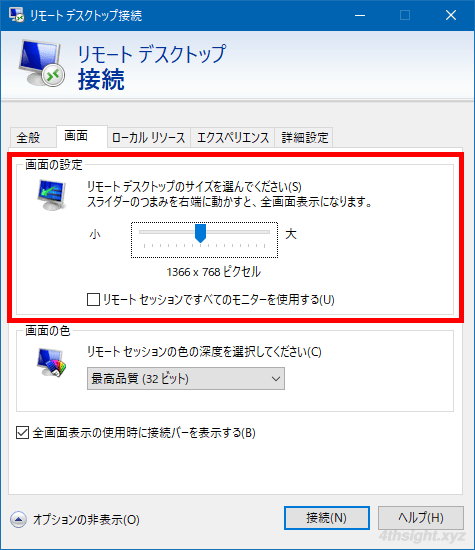
また「スマートサイズ指定」機能は、メニューからオン/オフを切り替えることができます。(チェックが入っていると有効な状態で、チェックが外れていると無効な状態です)
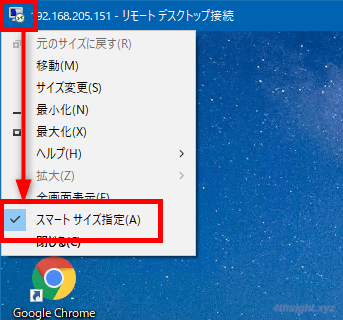
あとがき
複数のリモートデスクトップ接続画面を開いて操作するときは、接続画面をウィンドウ表示する場合が多いですが、そのようなときに特に便利です。