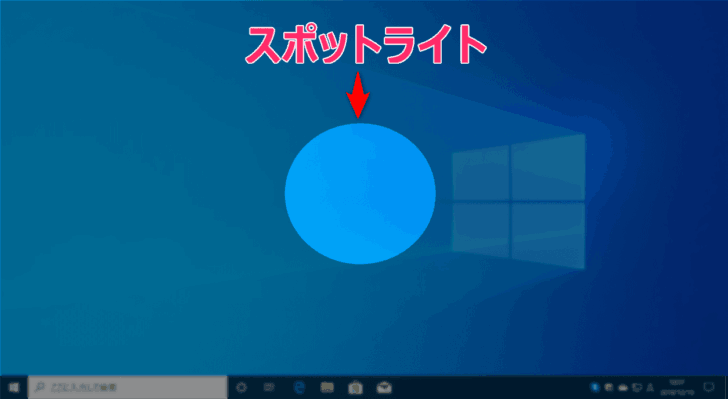
最近では、高解像度のディスプレイ環境でWindows 10や11を利用している方も多くなってきていますが、解像度が高くなるとデスクトップ上でマウスポインターの位置を見失うことがよくあります。
また、プレゼンやレクチャーと行うときに、注目してほしい箇所をマウスポインターで指し示したいとき、ポインターをぐりぐり動かしている方いらっしゃいませんか?
このような場面に心当たりがある方におすすめなのが、マウスポインターの位置をスポットライトのように明るく表示(ハイライト表示)する方法です。
そこでここでは、Windows 10を例にマウスポインターの位置をスポットライト表示(ハイライト表示)させる方法を紹介します。
目次
Microsoft製マウスの場合
WindowsでMicrosoft製マウスを利用するときにインストールするツール「Microsoft マウス キーボード センター(Mouse and Keyboard Center)」には、スポットライト機能が搭載されています。
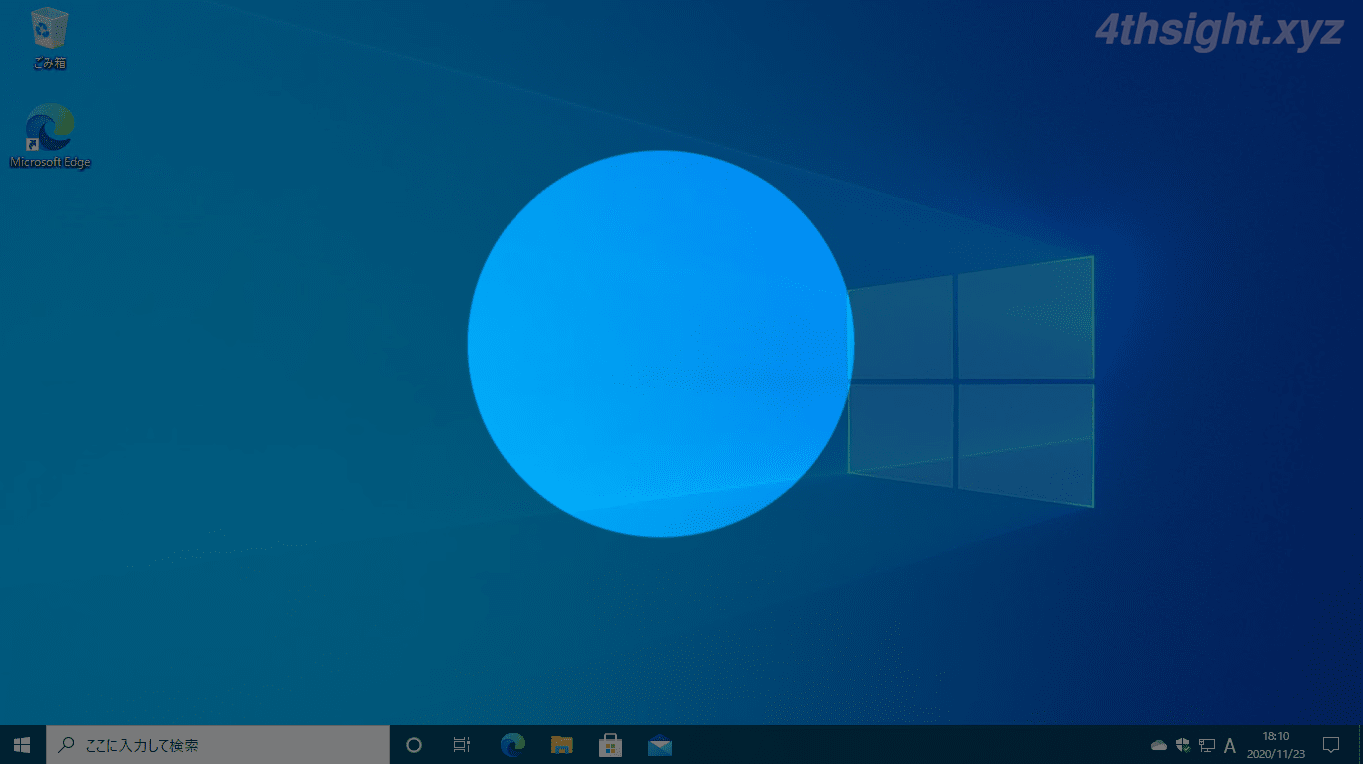
スポットライト機能を利用するには、「Microsoft マウス キーボード センター」を起動して、マウスのボタンに割り当てる必要があります。
私が持っているマウス(Sculpt Comfort Mouse)では、ホイールボタンに割り当てが可能でした。
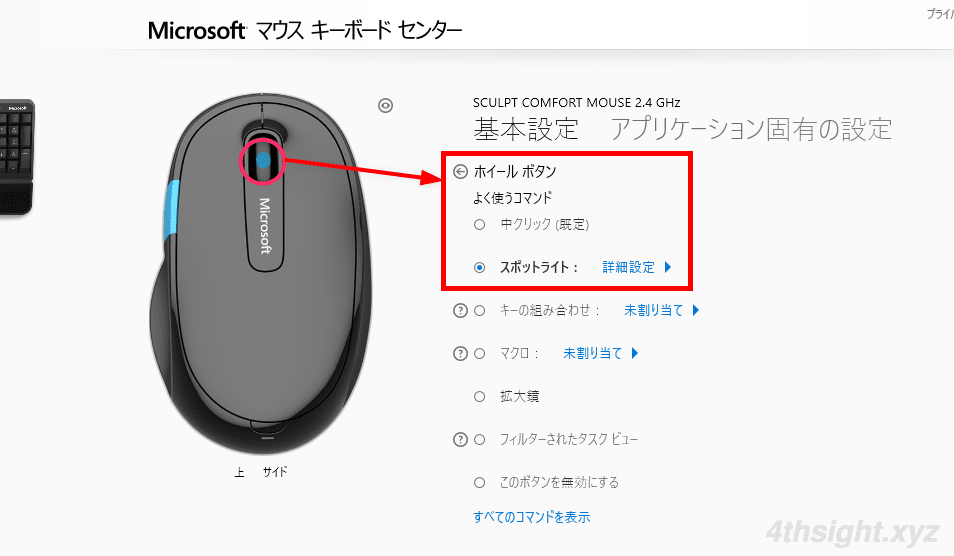
スポットライトの詳細設定では、デフォルトのスポットライトの円のサイズや透明度を調整したり、スポットライトをオンにするときの方法を選択できます。
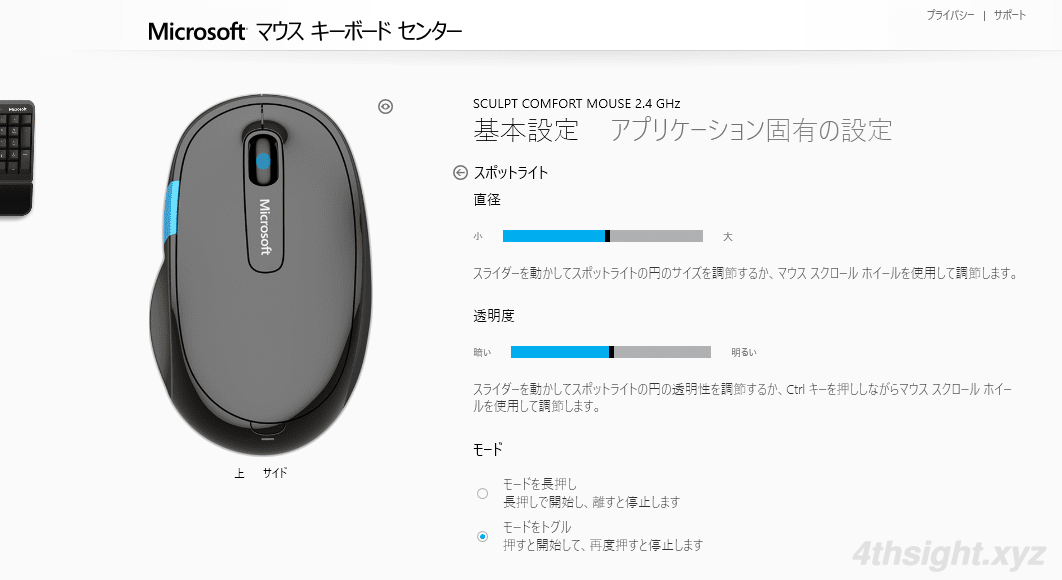
スポットライトの円のサイズはマウスホイールで調整でき、スポットライトの透明度は、Ctrlキーを押しながらマウスホイールで調整できます。
※下の画像をクリックすると、動画で確認できます。
PowerToysのマウスユーティリティ
より汎用的な方法でマウスポインター周辺をスポットライト表示させたいときは、MicrosoftがWindows 10や11向けに提供しているカスタマイズツール「PowerToys」の「マウスユーティリティ」が役立ちます。

マウスユーティリティは、マウスポインターの位置やクリック操作をわかりやすく表示してくれる機能で、「Ctrl」キーを2回押すことで、マウスポインター周辺だけを明るくスポットライト表示(ハイライト表示)させることができます。
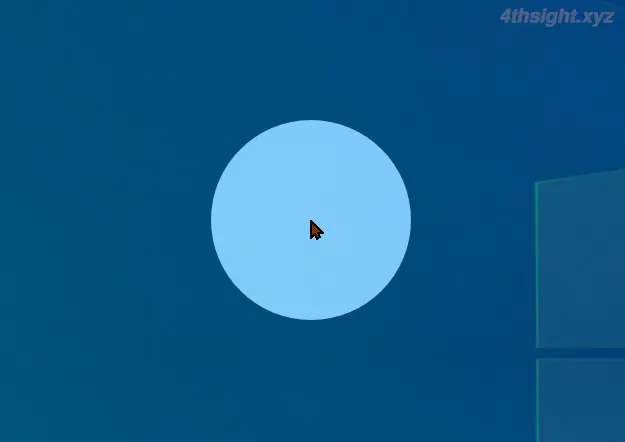
あとがき
高解像度のディスプレイ環境でマウスポインターの位置を見失うことがよくあるという方や、プレゼンやレクチャーと行うときに、スマートにマウスポインターの周辺に注目してもらうことができます。ご活用あれ。