
デスクトップパソコンで利用する一般的なキーボードの右側には「テンキー(ten key)」と呼ばれる数字を入力するためのキーがあります。
このテンキーで数字を入力する場合「NumLock」をオンに設定する必要がありますが、利用しているキーボードによっては、NumLockの状態が分かりづらく、パスワードの入力などでテンキーから数字を入力したはずが、NumLockがオンになっておらず入力できていなかったなんてケースがあります。
また、テンキーがないノートPCなどでは、NumLockをオンにするとキーボードの一部を数字入力用に変更することができますが、サインイン画面で意図せずNumLockがオンになっていると、文字を入力したはずが数字が入力されていたなんてことも起こります。
そこでここでは、Windowsの起動時(サインイン画面)に、NumLockを自動的にオンにする方法や、逆に自動的にNumLockをオフにする方法を紹介します。
目次
NumLockキーとは
「NumLock」キーは、キーボードのテンキー左上に配置されているキーで、NumLockキーを押すことで、テンキーでの数字入力のオン/オフを切り替えることができます。
ノートPCなどでテンキーがない場合はNumLockをオンにすることで、キーボードの一部を数字入力用に変更することができます。
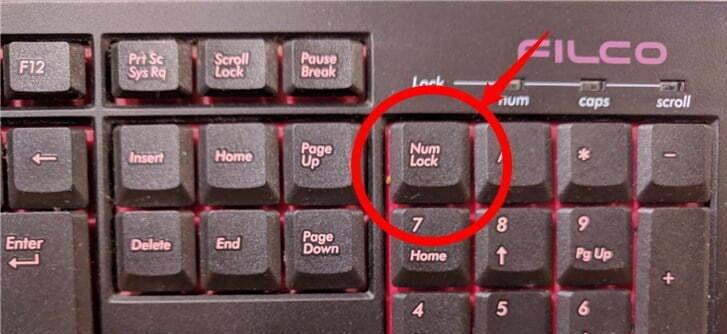
NumLockを自動的にオンにする
テンキーを備えたキーボードを利用している場合は、Windowsの起動時(サインイン時)にNumLockがオンになるよう設定しておくことで、パスワードなどで数字を入力するときに、いちいちNumLockをオンにしなくてもテンキーからすぐに入力できるようになります。
Windows起動時にNumLockを自動的にオンに設定したい場合は、管理者としてコマンドプロンプトを起動して以下のコマンドを実行します。
> reg add "HKEY_USERS\.DEFAULT\Control Panel\Keyboard" /t REG_SZ /v InitialKeyboardIndicators /d 2147483650 /fコマンドを実行後「この操作を正しく終了しました。」と表示されていることを確認したら、Windowsを再起動することで設定が反映されます。

NumLockを自動的にオフにする
ノートPCなどでは、文字を入力したいのに数字が入力されてしまうといったことを防ぐたいときは、Windowsの起動時にNumLockがオフになるよう設定しておくと良いでしょう。
Windows起動時にNumLockを自動的にオフに設定したい場合は、管理者としてコマンドプロンプトを起動して以下のコマンドを実行します。
> reg add "HKEY_USERS\.DEFAULT\Control Panel\Keyboard" /t REG_SZ /v InitialKeyboardIndicators /d 2147483648 /fコマンドを実行後「この操作を正しく終了しました。」と表示されていることを確認したら、Windowsを再起動することで設定が反映されます。
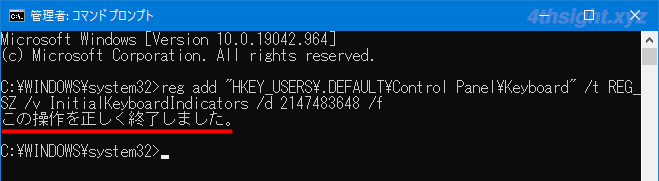
サインイン後のNumLock設定は?
Windowsにサインインした後のNumLockのオンオフ状態は、前回シャットダウン時(再起動時)の状態を維持します。
たとえば、NumLockをオンにした状態でWindowsをシャットダウン(再起動)すると、次回サインインしたとき、NumLockの状態はオンになります。
また、現在のNumLockの状態は、キーボードやノートパソコンによってはLEDで確認できたり、Microsoft製のキーボードなら、ユーティリティソフトを利用することで、画面上で確認することができます。
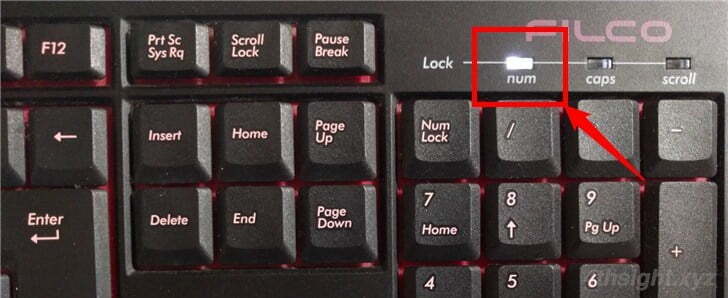
LEDで確認する場合
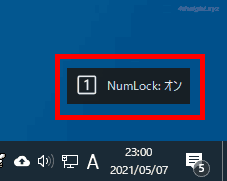
Microsoft製キーボードの場合
まとめ
デスクトップパソコンなどでテンキーを備えたキーボードを利用しているなら、起動時やサインイン後も通常はオンに設定しておき、ノートパソコンなどの場合はオフに設定しておくのがおススメです。