
Hyper-Vのクイック作成などからインストールできる開発用途向けのWindows 11は、英語版しか提供されておらず、日本語化したいとお思いの方も多いのではないでしょうか。また、英語版のWindows 11がインストールされたパソコンを日本語環境で利用したいと思いの方もいらっしゃるでしょう。
そこでここでは、英語版のWindows 11を日本語化する(日本語表示や入力ができるようにする)方法を解説します。
英語版のWindws 11 Homeには、マルチランゲージに対応していない廉価版のSingle Language Edition(単一言語版)版があり、単一言語版がインストールされているパソコンでは、日本語化はできないのでご注意ください。
自分が使っているWindows 11が単一言語版かどうかは、Windowsの「設定」>「システム」>「バージョン情報」の「Windowsの仕様」に表示されているエディション欄で確認でき、単一言語版の場合、エディション名に「Windows 11 Home Single Language」と表示されています。
目次
言語の追加と削除
まず、Windowsの「Settings」から「Time & language」>「Language & region」を順にクリックします。
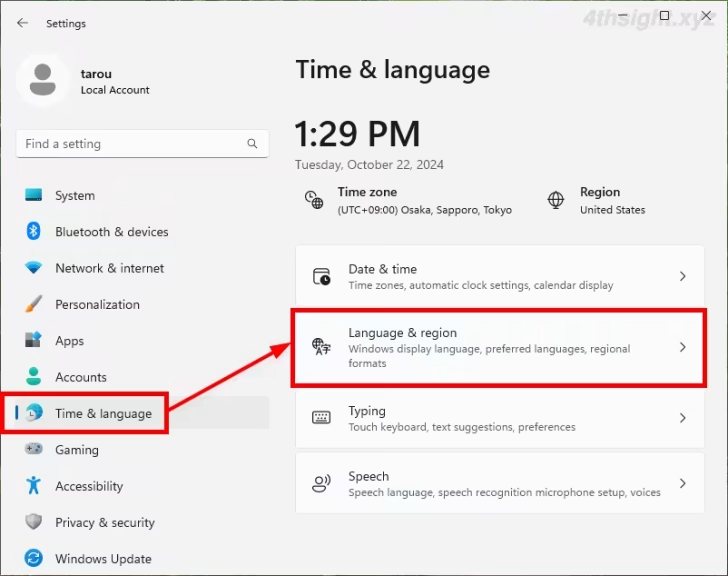
「Language & region」画面が表示されたら「Preferred languages」の「Add a language」をクリックします。
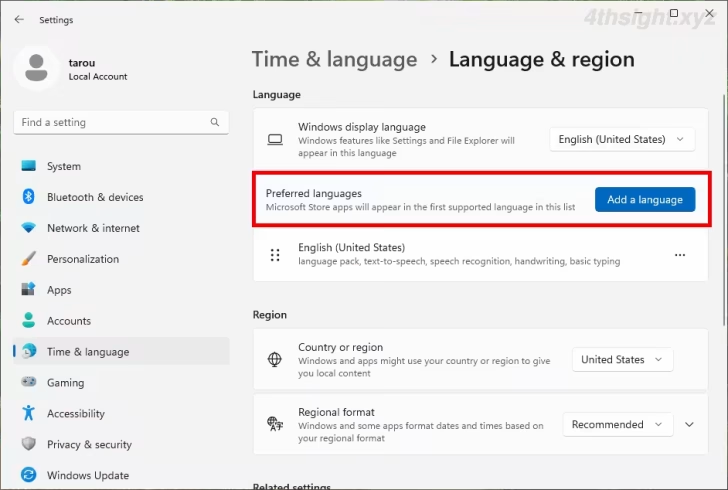
「Choose a language to install」画面が表示されるので「Type a language name」欄に「japanese」と入力し、検索結果に表示される「日本語」を選択して「Next」をクリックします。
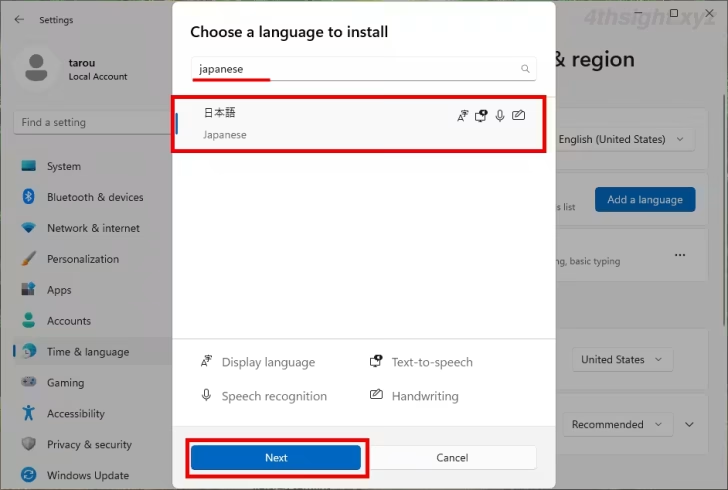
「Install language features」画面が表示されるので「Set as my Windows display language」のチェックを入れてから「Install」をクリックします。
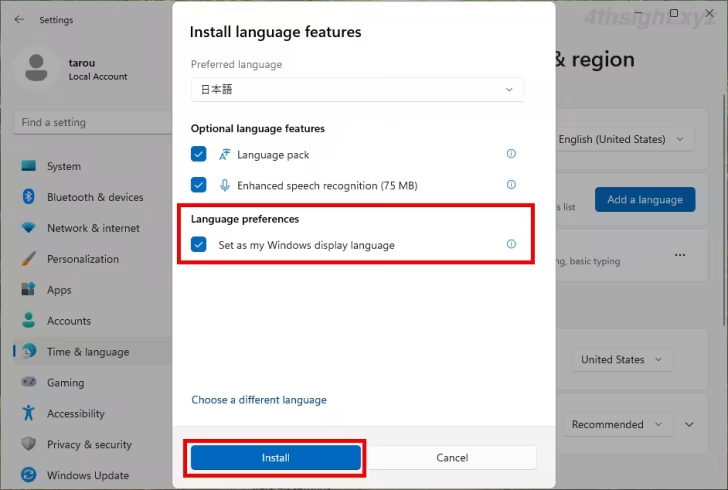
ランゲージバックのインストールが開始されるので、完了するまで待機します。
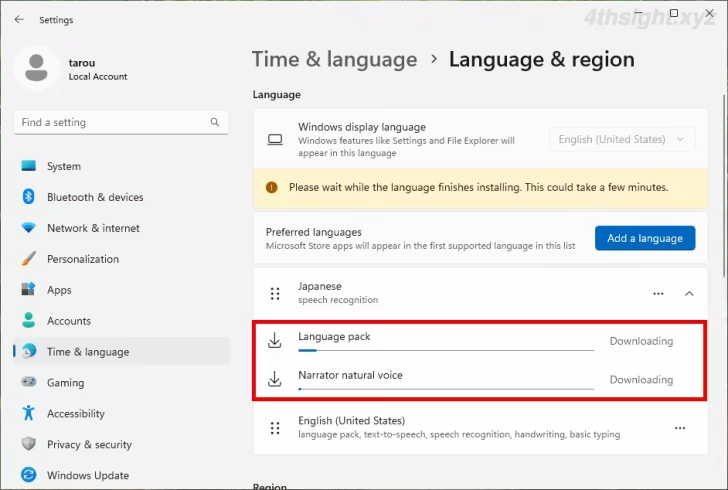
インストールが完了したら「English (United States)」の右側に表示されている「…」ボタンをクリックして「Remove」を選択します。
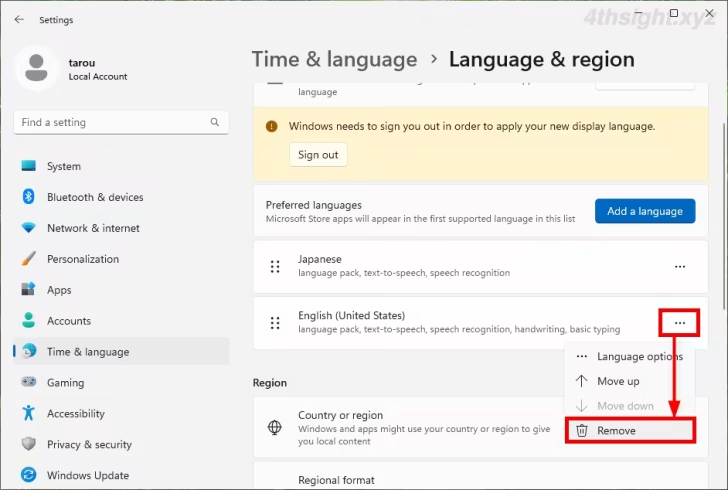
確認画面が表示されたら、「Yes」をクリックします。
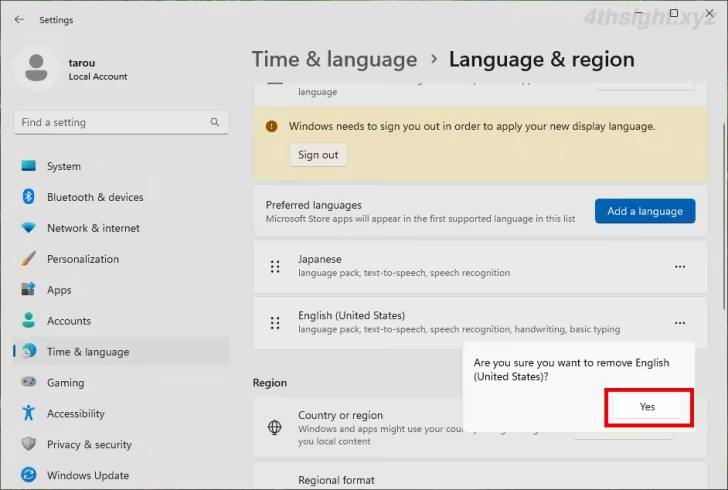
「English (United States)」が消えたら、画面上部に表示されている「Sign out」をクリックして、Windowsからいったんサインアウトします。
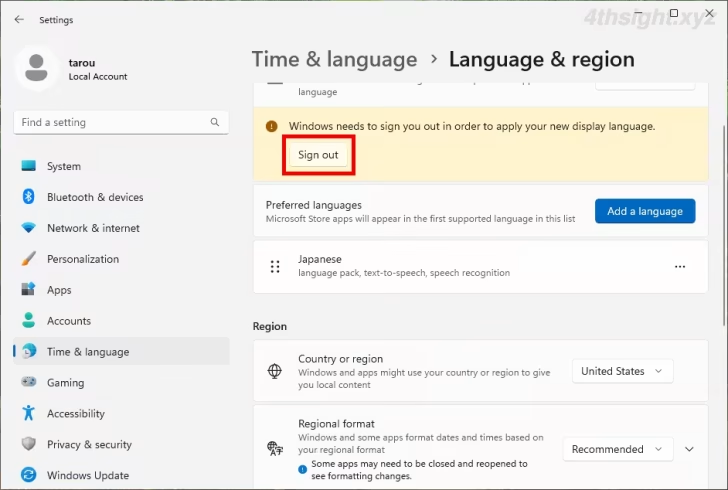
国または地域の設定
Windowsに再びサインインして、Windowsの「設定」から「時刻と言語」>「地域」を順にクリックします。
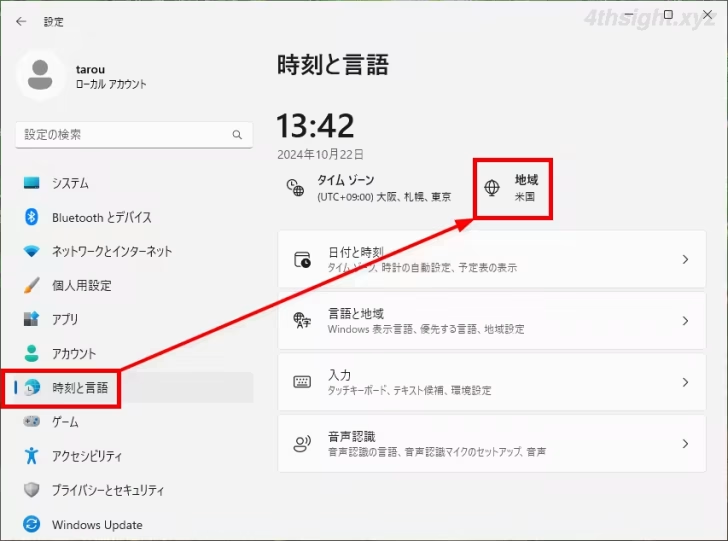
「言語と地域」の設定画面が表示されるので「国または地域」から「日本」を選択します。
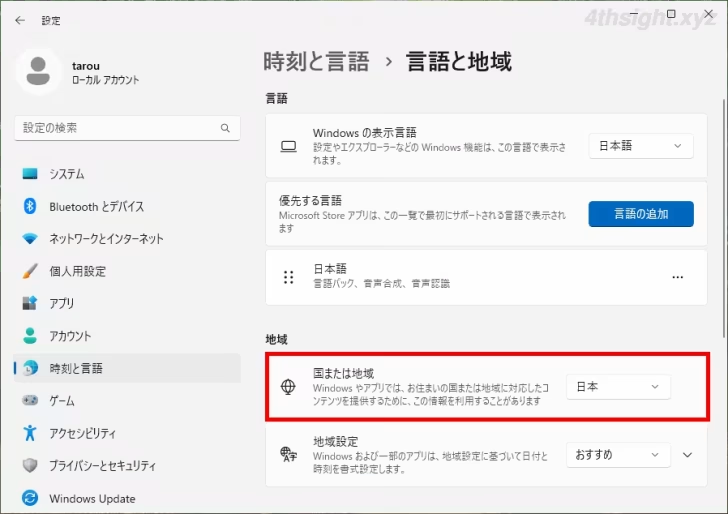
タイムゾーンの設定
次に「時刻と言語」の画面に戻り「タイムゾーン」をクリックします。
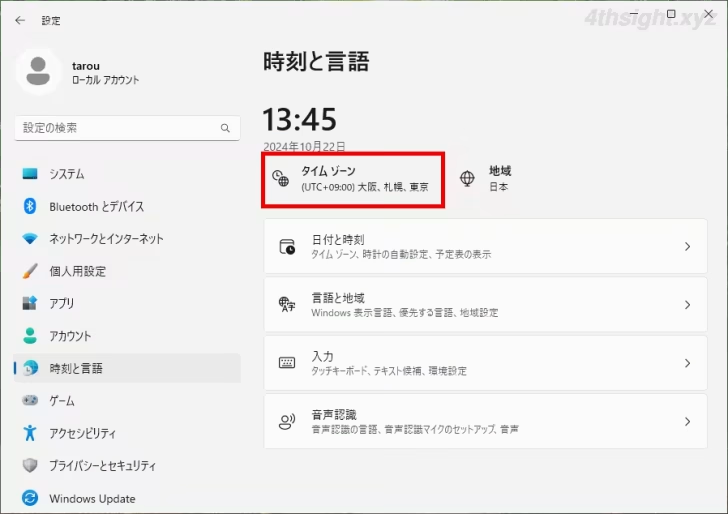
「日付と時刻」の設定画面が表示されるので「タイムゾーン」から「(UTC+9:00) 大阪、札幌、東京」を選択します。
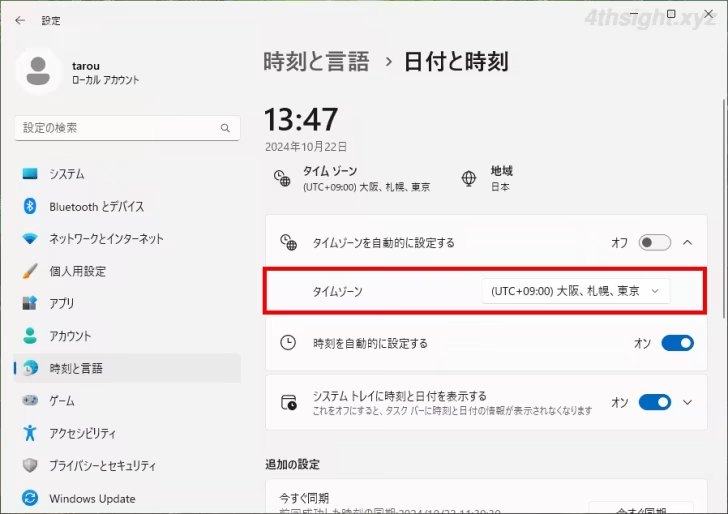
言語機能のインストール
次に「時刻と言語」の画面に戻り「言語と地域」をクリックします。
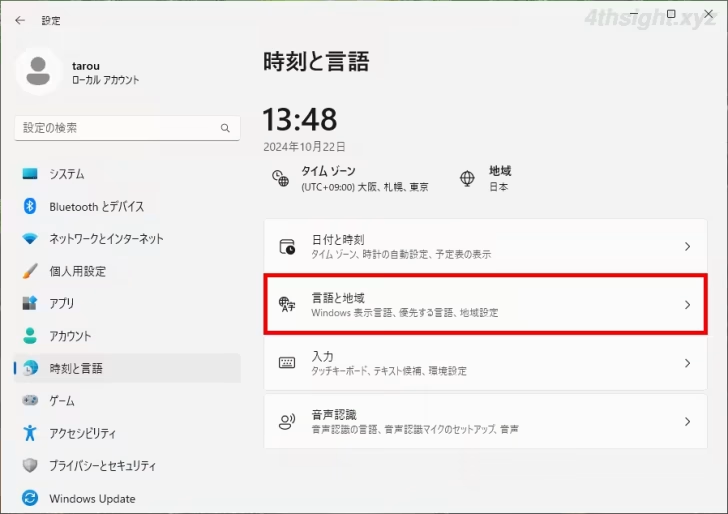
「言語と地域」の設定画面が表示されるので「日本語」の横に表示されている「…」ボタンをクリックして「言語のオプション」を選択します。
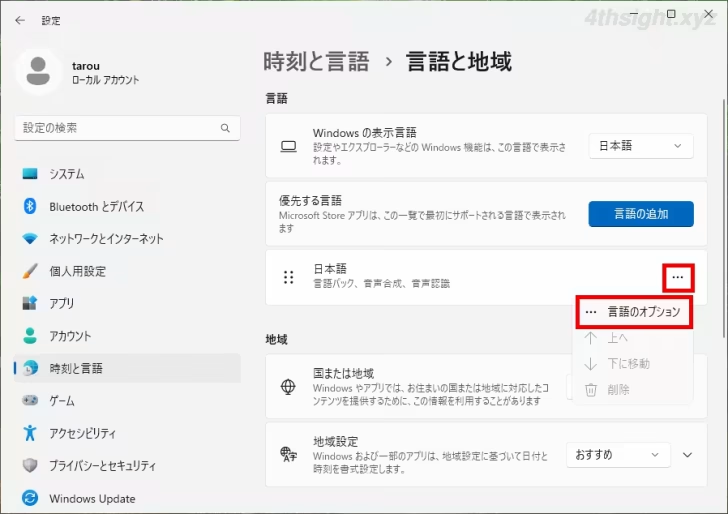
オプション設定画面が表示されるので「言語機能」から「基本の入力」「手書き」「音声合成」「音声認識」のそれぞれの「ダウンロード」をクリックしてインストールします。
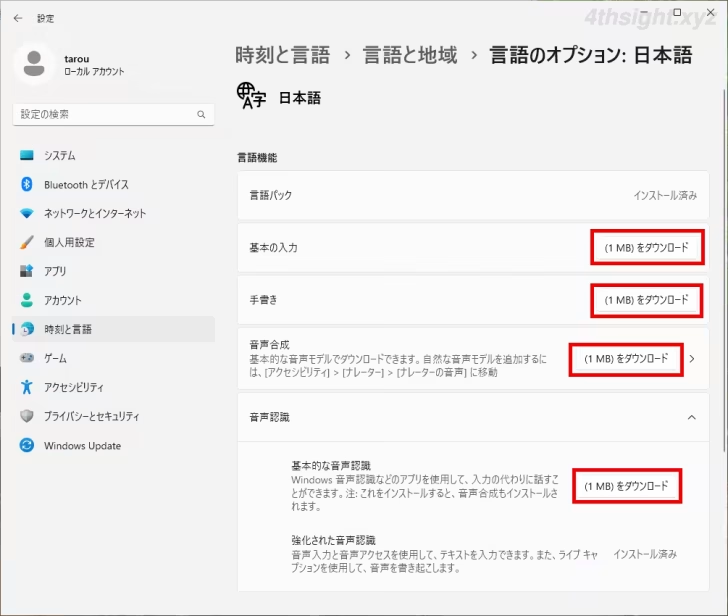
なお、インストール完了までに時間が掛かる場合があります。
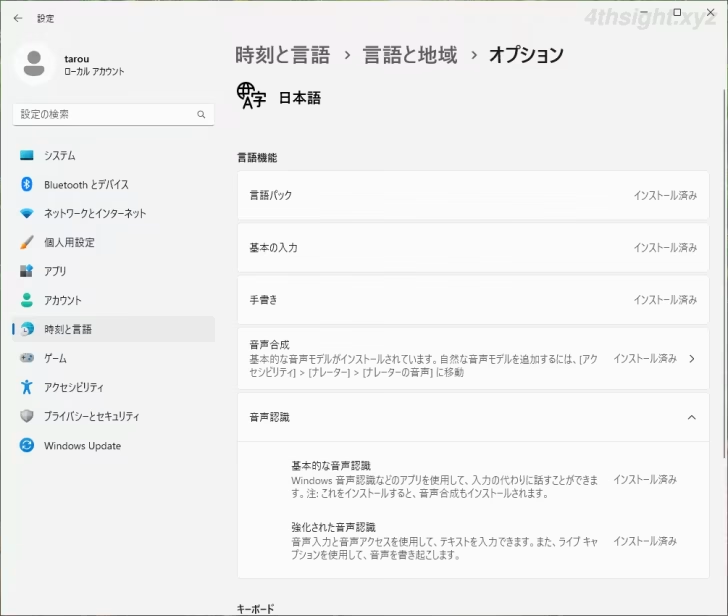
キーボードレイアウトの設定
次に、同じオプション設定画面から「キーボードレイアウトを変更するをクリックします。
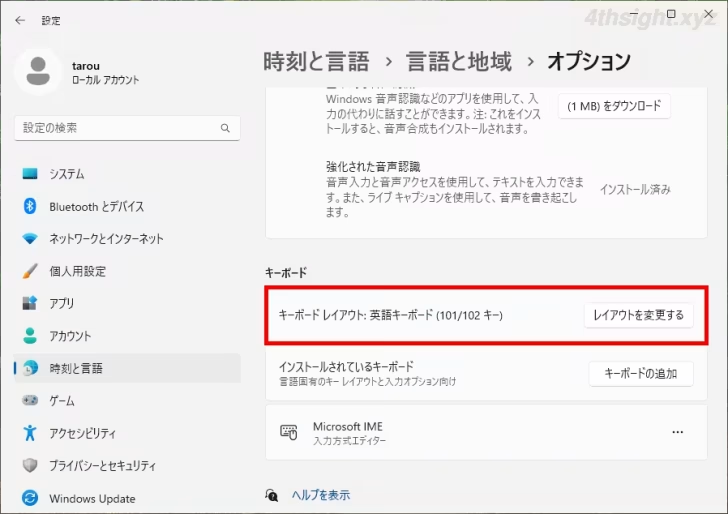
「ハードウェアキーボードレイアウトの変更」画面が表示されるので「日本語キーボード (106/109 キー)」を選択してかれ「今すぐ再起動する」をクリックして、Windowsを再起動します。
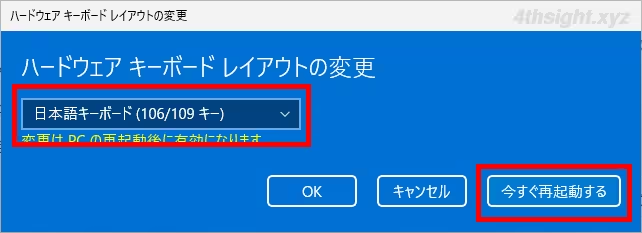
システムロケールの変更
再起動したらWindowsにサインインして、Windowsの「設定」から「時刻と言語」>「言語と地域」を順にクリックします。
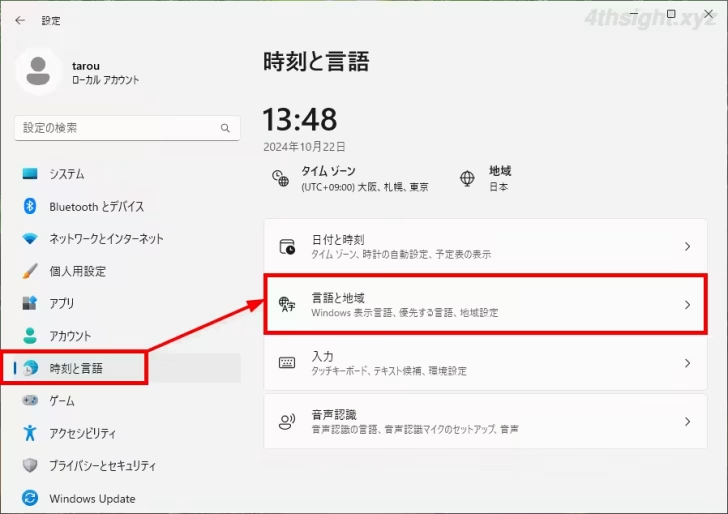
「言語と地域」の設定画面が表示されるので「関連設定」から「管理用の言語の設定」をクリックします。
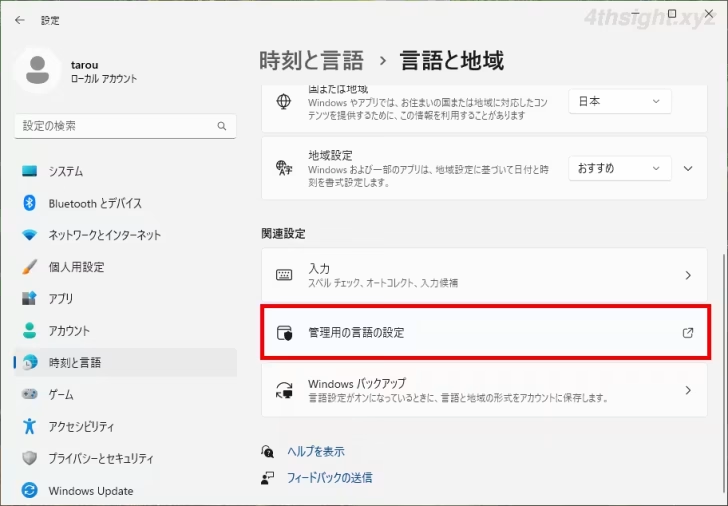
「地域」の設定画面が表示されるので「Unicode対応ではないプログラムの言語」から「システムロケールの変更」をクリックします。
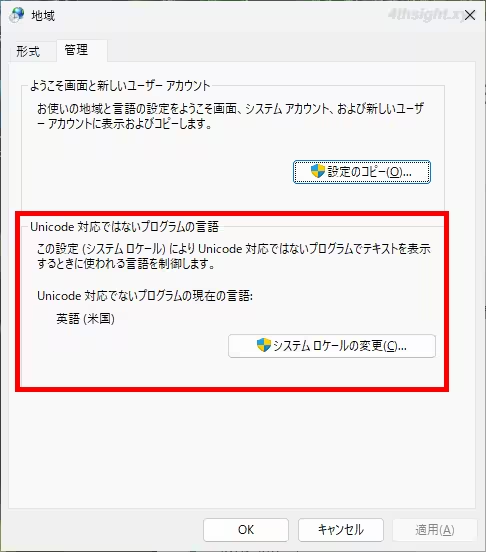
「地域の設定」画面が表示されるので「現在のシステムロケール」から「日本語(日本)」を選択し「OK」をクリックします。
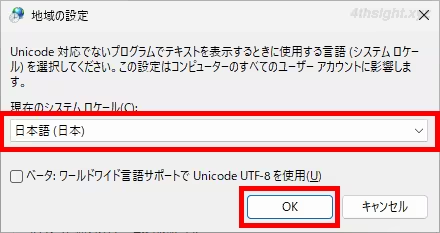
再起動を促す画面が表示されるので「今すぐ再起動」をクリックします。
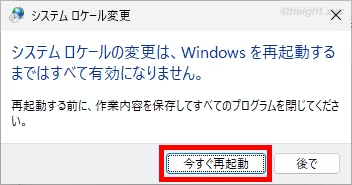
設定のコピー
再起動したらWindowsにサインインして、Windowsの「設定」から「時刻と言語」>「言語と地域」を順にクリックします。
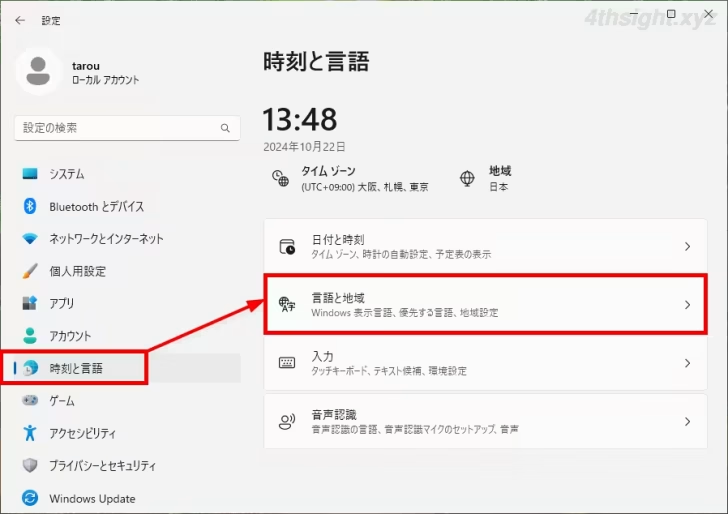
「言語と地域」の設定画面が表示されるので「関連設定」から「管理用の言語の設定」をクリックします。
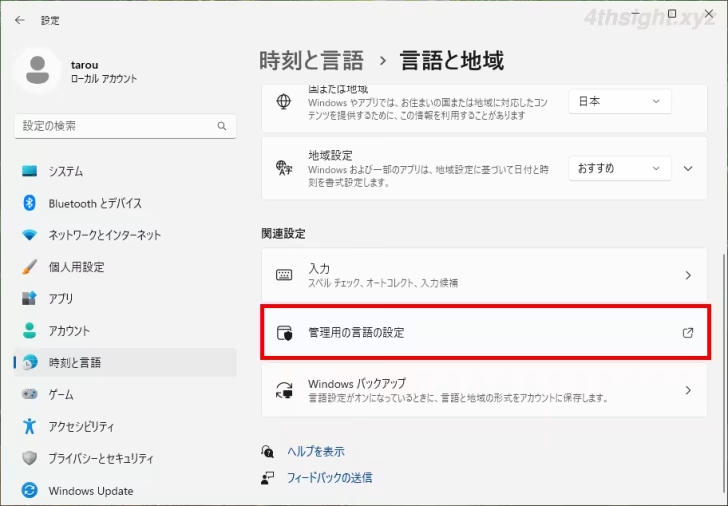
「地域」の設定画面が表示されるので「ようこそ画面と新しいユーザーアカウント」から「設定のコピー」をクリックします。
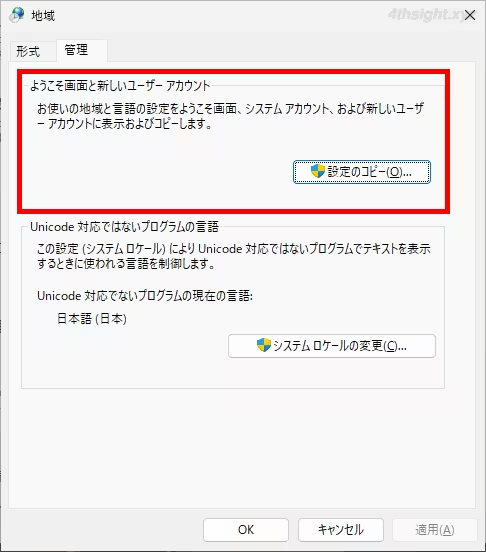
「ようこそ画面と新しいユーザーアカウントの設定」画面が表示されたら、現在の設定のコピー先欄の「ようこそ画面とシステムアカウント」と「新しいユーザーアカウント」のチェックを入れてから「OK」をクリックします。
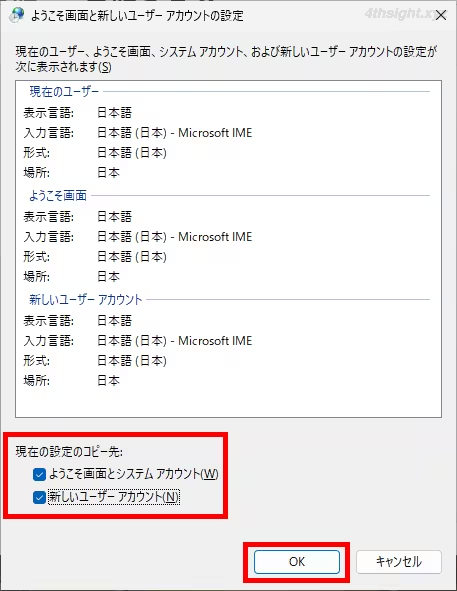
再起動を促す画面が表示されたら、「今すぐ再起動」をクリックします。
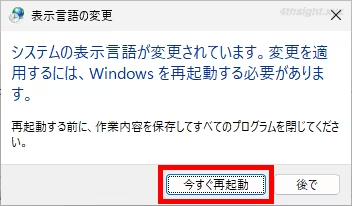
以上で、日本語化完了です。
あとがき
なお、英語版のWindows 11を日本語化したものと日本語版のWindows 11は、全く同じというわけではなさそうなので、一般的な利用用途としては問題ないと思いますが、Windows 11日本語版での動作を正確にテストしたい場合などで使用するのは避けた方がよいかもしれません。