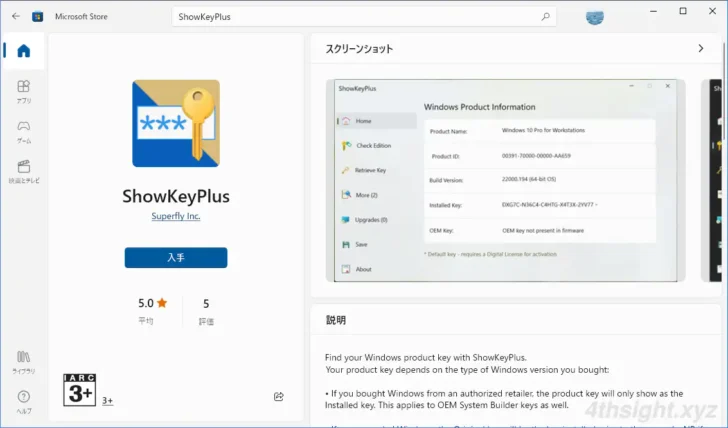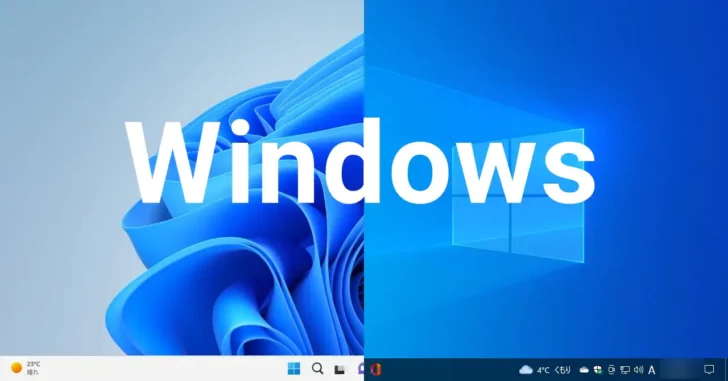
Windows OSのプロダクトキーは、ソフトウェアのライセンスキーに相当し、大切に保管しておく必要がある情報で、通常はOSのインストール時に設定しますが、後からプロダクトキーを変更したり現在設定しているプロダクトキーを確認したいときがあります。
そこでここでは、Windows 10を例にプロダクトキーを確認したり、変更する方法を解説します。
Windows OSのプロダクトキーは、Windowsのライセンス認証で使用される、アルファベットと数字からなる25文字のコードのことで、次のような形式になります。
プロダクト キー: XXXXX-XXXXX-XXXXX-XXXXX-XXXXX
目次
プロダクトキーを確認する方法
Windowsに登録されているプロダクトキーを確認したいときは、コマンド操作やサードパーティのツールを使った方法があります。
プロダクトキーの下5桁を確認する場合
Windowsには、標準搭載のslmgrコマンドを使うことで、プロダクトキーの末尾5桁を確認することができます。
手順は、管理者としてコマンドプロンプトやPowerShellを起動して、以下のコマンドを実行することで、プロダクトキーの末尾5桁がポップアップウィンドウに表示されます。
> slmgr -dli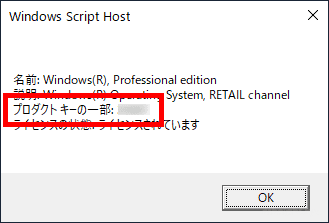
ちなみに、slmgrコマンドの実体はVBScriptなので、下のように実行すれば、コンソール上にテキストデータとして出力することもできます。
> cscript //nologo slmgr.vbs -dli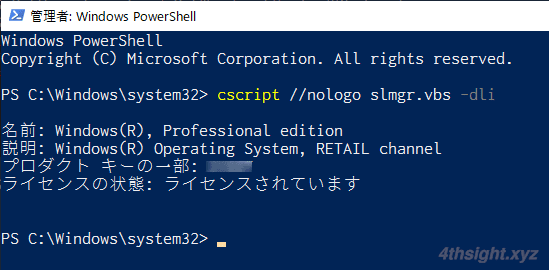
プロダクトキーの一部だけ確認できれば良い場合は、このコマンドが便利です。
なお、OSインストール後にプロダクトキーを変更しているPCでは、slmgrコマンドでは現在使用しているプロダクトキーを確認できないことがあります。
プロダクトキー全体を確認する場合
プロダクトキーを全体を確認したいときは、以下に挙げるいずれかの方法で確認できます。
企業などで利用されるボリュームライセンスのプロダクトキー(MAKキー)は、以下の方法では確認できないため、上記で紹介しているプロダクトキーの下5桁を確認するコマンドを利用するしかありません。
コマンド操作で確認する
Windowsがプリインストールされたメーカー製のパソコンでは、管理者としてPowerShellを起動して、以下のコマンド実行することでプロダクトキーを確認できます。
PS> (Get-WmiObject -query 'select * from SoftwareLicensingService').OA3xOriginalProductKeyまた、パッケージ購入したWindowsをインストールしているパソコンでは、以下のコマンドを実行することで、レジストリに保存されているプロダクトキーを確認できます。
> reg query "HKEY_LOCAL_MACHINE\SOFTWARE\Microsoft\Windows NT\CurrentVersion\SoftwareProtectionPlatform" | findstr "BackupProductKeyDefault"
なお、OSインストール後にプロダクトキーを変更しているPCでは、現在使用しているプロダクトキーを確認できないことがあります。
サードパーティーツールで確認する
パッケージ購入したWindowsをインストールしている場合は、以下に紹介するサードパーティーのツールを使ってプロダクトキーを確認することもできます。
プロダクトキーを確認できるツールはいくつかありますが、ここではOSインストール後にプロダクトキーを変更しているような場合でも、現在利用しているプロダクトキーを確認できるツール「ShowKeyPlus」を紹介します。
「ShowKeyPlus」は、Microsoft Storeからインストールできます。
ShowKeyPlusを起動すると「Windows Product Information」が表示され「Installed Key」欄に現在利用しているプロダクトキーが表示され、プロダクトキーを変更しているような場合は「OEM Key」欄で、OSの初期インストール時に設定されたファームウェアに保存されているプロダクトキーも確認できます。
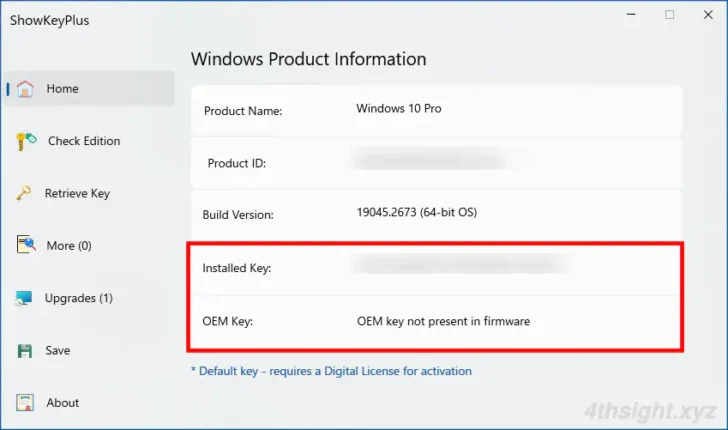
プロダクトキーを変更する方法
プロダクトキーを変更するときは、Windowsの設定画面からやコマンド操作による変更が可能です。
Windowsの設定画面から変更する場合
Windowsの設定画面から変更する場合は、Windowsの「設定」から「システム」を選択します。
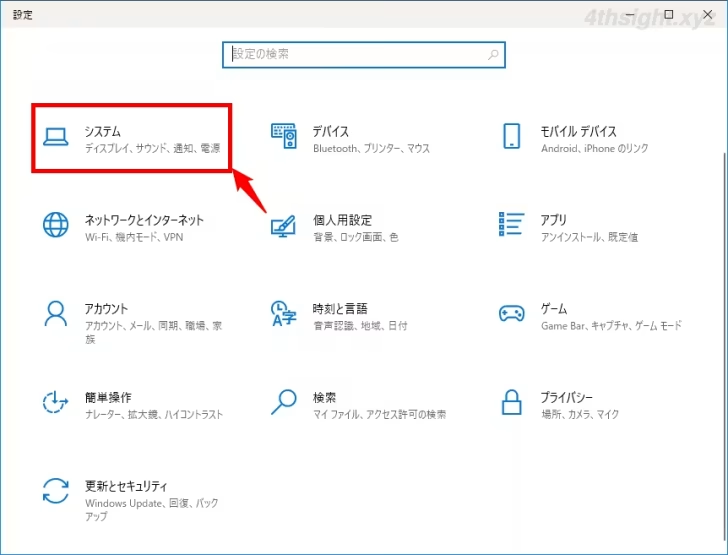
システム設定画面が表示されるので、画面左側から「詳細情報」を選択してから、画面右側の「Windowsの仕様」欄にある「プロダクトキーの変更またはWindowsのエディションをアップグレード」を選択します。
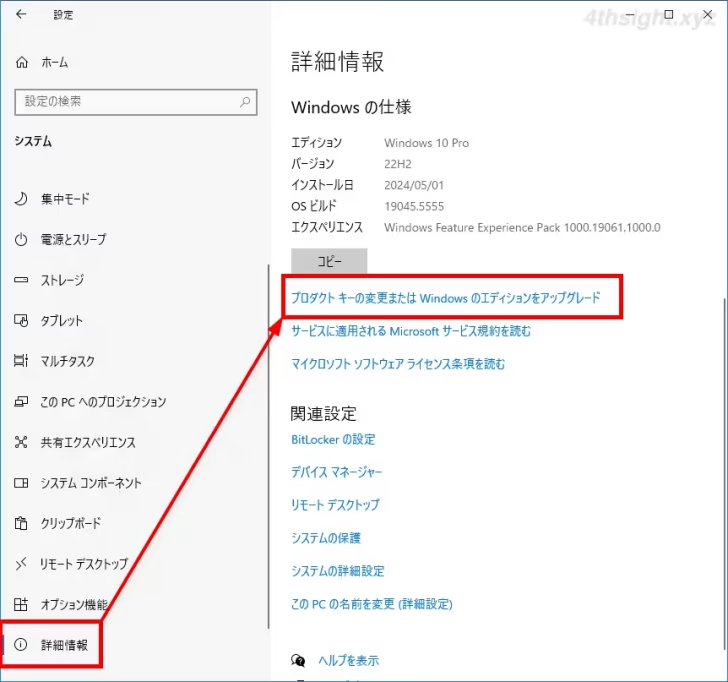
「ライセンス認証」画面が表示されるので「プロダクトキーの変更」ボタンをクリックします。
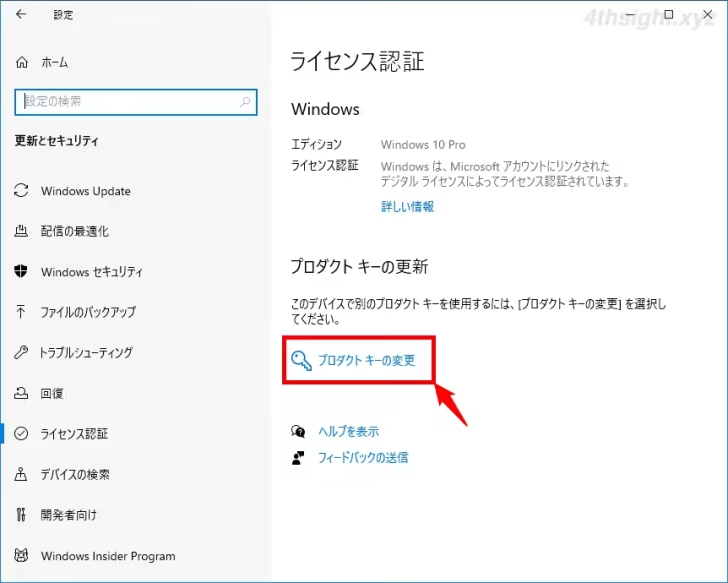
「プロダクトキーの入力」画面が表示されるので、新しいプロダクトキーを入力して「次へ」をクリックします。
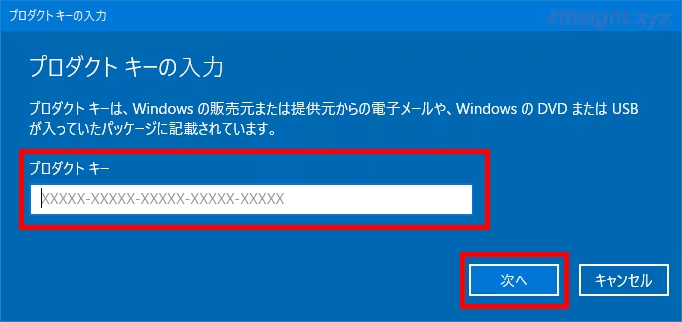
あとはライセンス条項画面を確認して「ライセンス認証」をクリックし、正常に認証されれば「このWindowsがライセンス認証されました。」と表示されます。
コマンド操作で変更する場合
コマンド操作でプロダクトキーを登録・変更するときは、管理者としてコマンドプロンプトを起動して、以下のようにコマンドを実行します。
> slmgr /ipk <プロダクトキー>コマンド実行後「プロダクトキーxxxxx-xxxxx-xxxxx-xxxxx-xxxxxを正常にインストールしました。」と表示されたら、次に、以下のコマンド実行します。
> slmgr /atoコマンド実行後「製品は正常にライセンス認証されました」と表示されれば、認証完了です。
なお、プロダクトキーを登録・変更できない時は、一旦以下のコマンドで現在登録されているプロダクトキーを削除してから、上のコマンドで登録・変更することで正常に設定できる可能性があります。
> slmgr /upkあとがき
最近では、デジタルライセンスによる認証により、プロダクトキーを入力することは減ってきましたが、プロダクトキーを確認したり変更する方法は押さえておきたいところです。
Windows 10や11では、従来のプロダクトキーによる認証に加えて、新しい認証方法として「デジタルライセンス」による認証があります。デジタルライセンスによる認証情報は、ハードウェア情報とプロダクトキーの組み合わせがマイクロソフト社で管理されており、同一マシンにOSを再インストールするような場合、マイクロソフト社に管理されているハードウェア情報と一致すれば、自動的にライセンス認証される仕組みです。
そのため、同一マシンへWindows 10や11を再インストールする場合は、OSインストール時にプロダクトキーを入力しなくても自動的に認証されます。