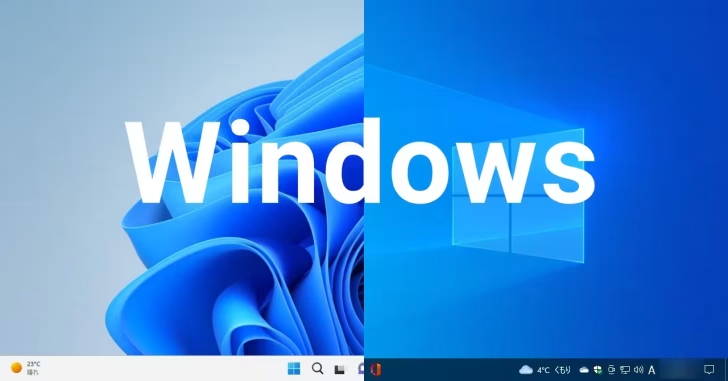
Windowsでローカルアカウント(ユーザー)を追加作成する方法は、おおむね次の3通りの方法となります。
- Windowsの「設定」から
- 「コンピューターの管理」から
- WindowsコマンドやPowerShellコマンドレットから
そこでここでは、Windows 11で上に挙げたそれぞれの方法でローカルアカウント(ユーザー)を追加作成する手順や、作成したユーザーを管理者として設定する方法などを解説します。
目次
Windowsの「設定」から作成
Windowsの「設定」からローカルアカウントを追加/作成するには、管理者アカウントでWindowsにサインインしてから、Windowsの「設定」から「アカウント」>「他のユーザー」を順にクリックします。
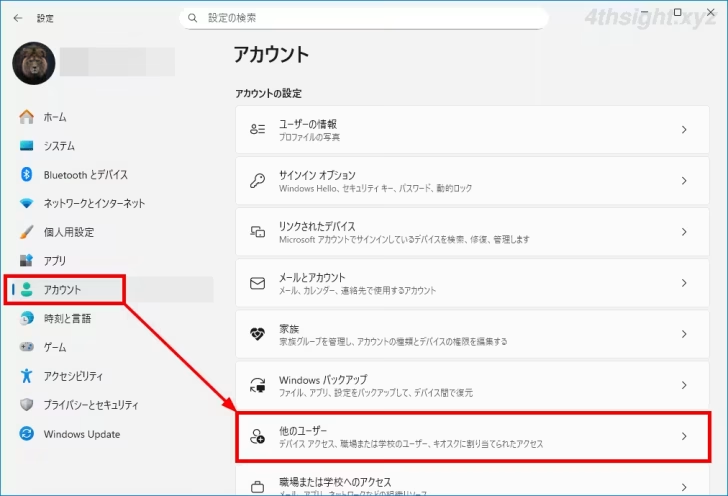
「他のユーザー」画面が開いたら「その他のユーザーを追加する」の「アカウントの追加」ボタンをクリックします。
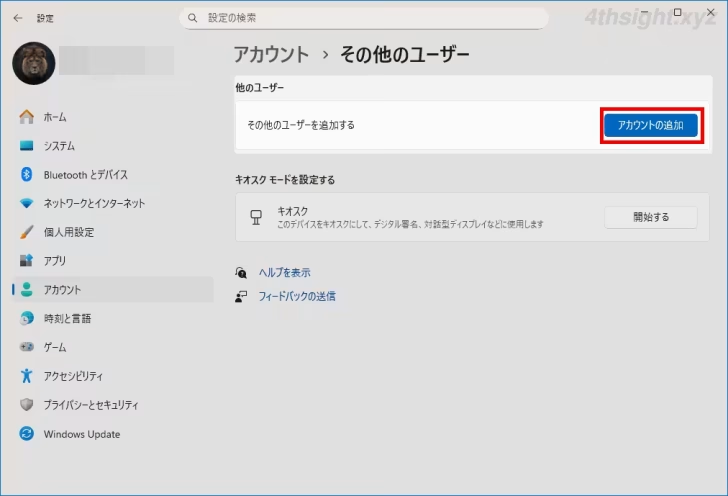
以下のように、別ウィンドウが開くので「このユーザーのサインイン情報がありません」をクリックします。
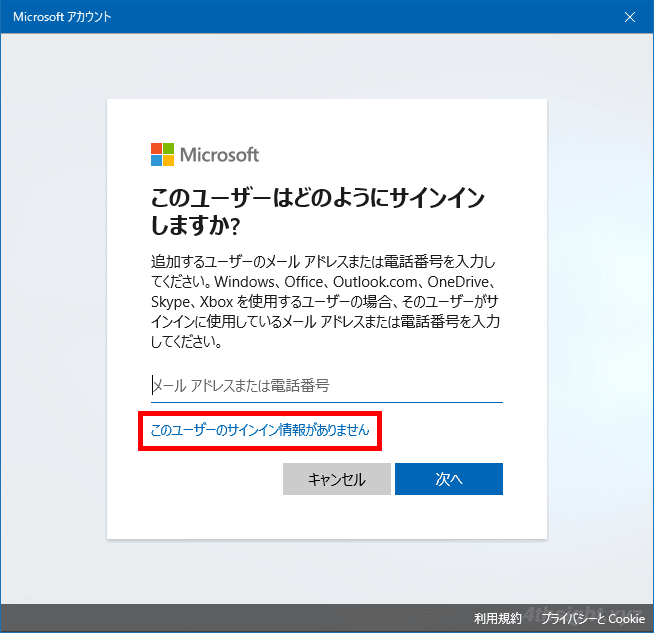
「アカウントの作成」画面が表示されるので「Microsoftアカウントを持たないユーザーを追加する」をクリックします。
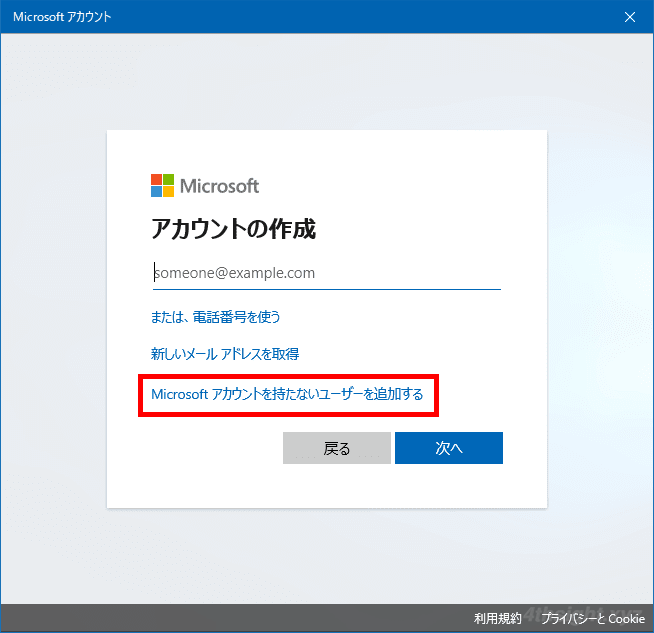
「このPC用のアカウントの作成」画面が表示されるので「ユーザー名」「パスワード」「セキュリティの質問」をそれぞれ設定して「次へ」をクリックします。
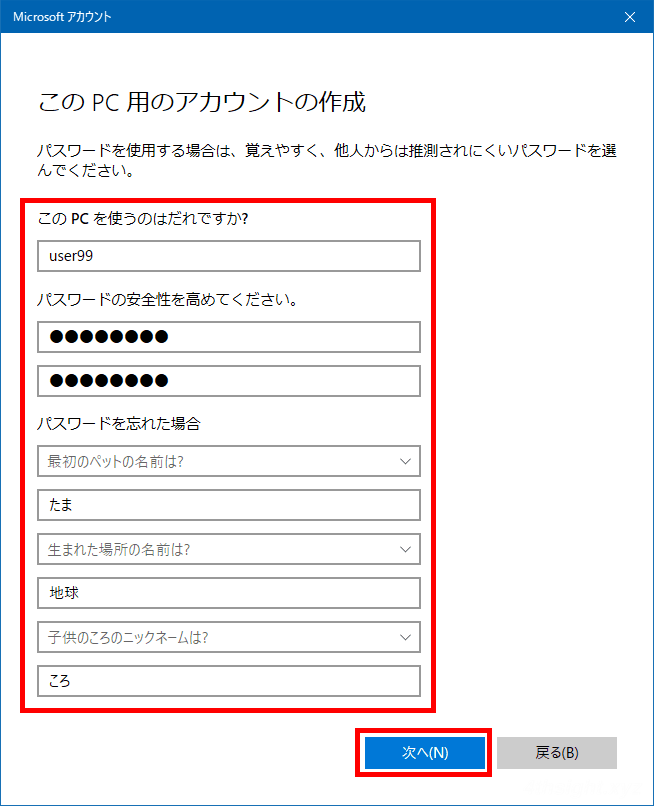
これで、ローカルアカウントが作成されました。
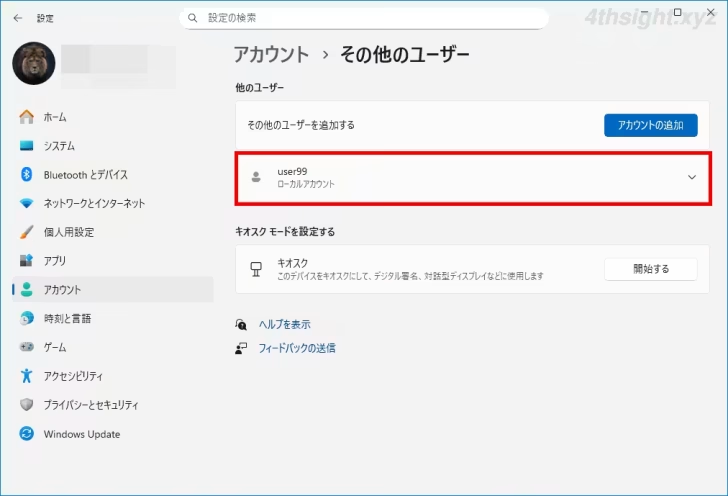
なお、Windowsの設定から作成したローカルアカウントのパスワードの有効期限は、デフォルトで無期限となります。
管理者ユーザーにしたいときは
作成したローカルアカウントは「標準ユーザー」として作成されるので、管理者ユーザーにしたい場合は、作成されたアカウントをクリックして「アカウントの種類の変更」をクリックして種類を変更します。
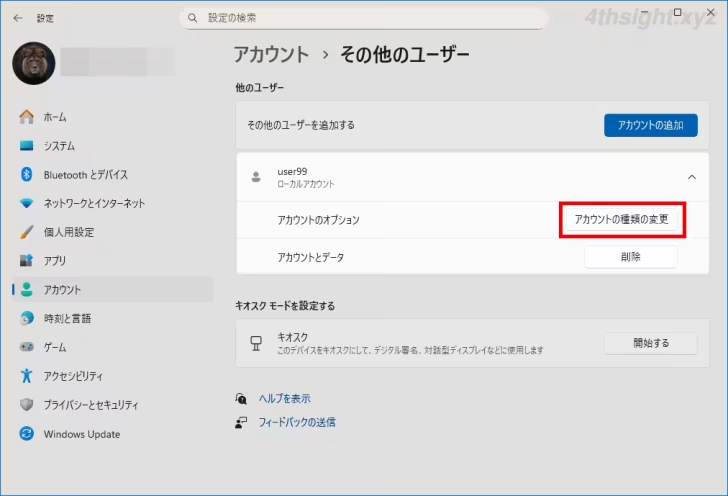
「コンピューターの管理」から作成
「コンピューターの管理」からローカルアカウントを追加/作成するには、管理者アカウントでWindowsにサインインしてから、スタートメニューを右クリックしてメニューから「コンピューターの管理」を起動します。
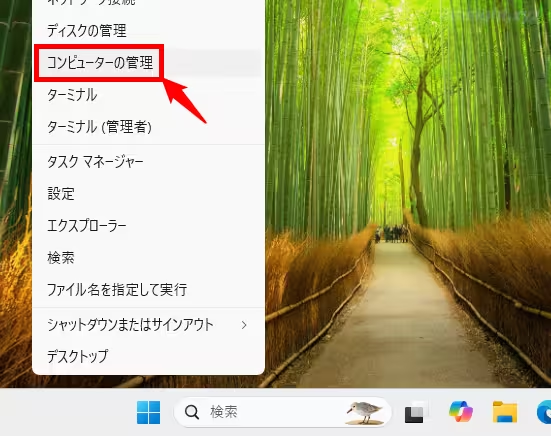
「コンピューターの管理」画面が開いたら、左ペインで「ローカルユーザーとグループ」を展開して「ユーザー」を右クリックして、メニューから「新しいユーザー」をクリックします。
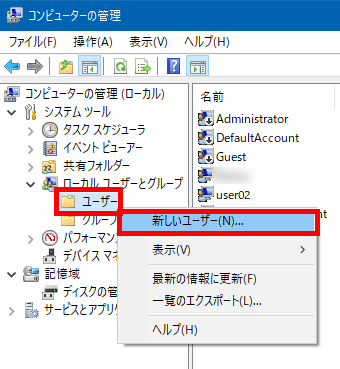
「新しいユーザー」の作成画面が表示されるので、最低限「ユーザー名」「パスワード」を設定して「作成」をクリックします。
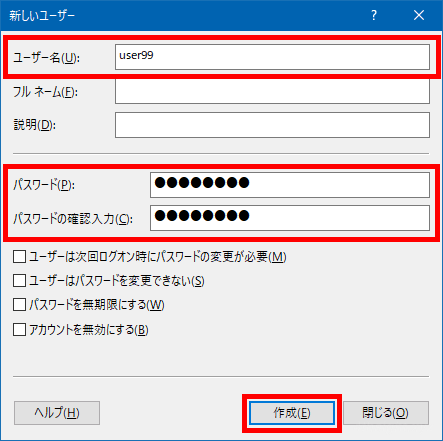
「新しいユーザー」画面下部のチェックボックスは、必要に応じてオン/オフを切り替えましょう。ユーザー作成後に変更することも可能です。
デフォルトで「ユーザーは次回ログオン時にパスワードの変更が必要」にチェックが入っていますが、自分が管理するユーザーアカウントなら、チェックは外しておきましょう。
また「パスワードを無期限にする」にチェックを入れない場合、パスワードの有効期限は、デフォルトで42日となります。
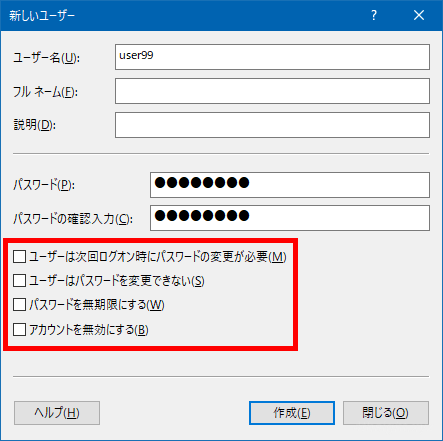
ユーザーを作成し終えたら「閉じる」をクリックします。
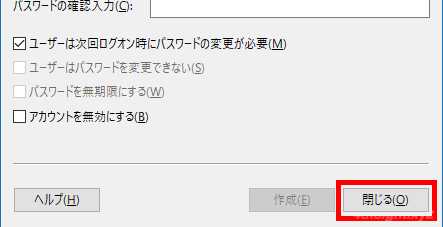
追加されたユーザーは、一覧に追加されているはずです。
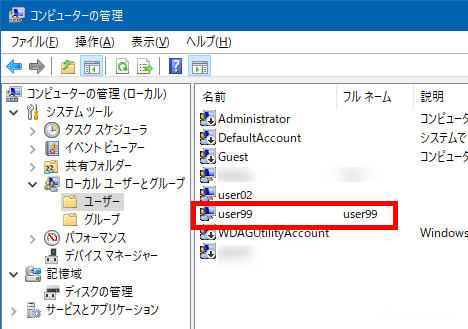
管理者ユーザーにしたいときは
作成したユーザーを管理者ユーザーにしたい場合は、ユーザーをAdminisratrosグループに所属させます。手順は、次のとおりです。
作成したユーザーを右クリックして、メニューから「プロパティ」をクリックします。
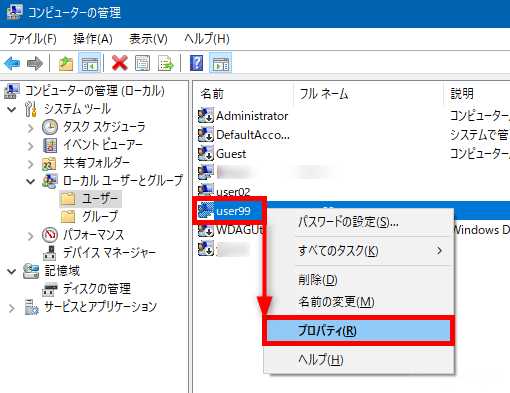
「プロパティ」画面が開いたら「所属するグループ」タブを選択し、下部の「追加」をクリックします。
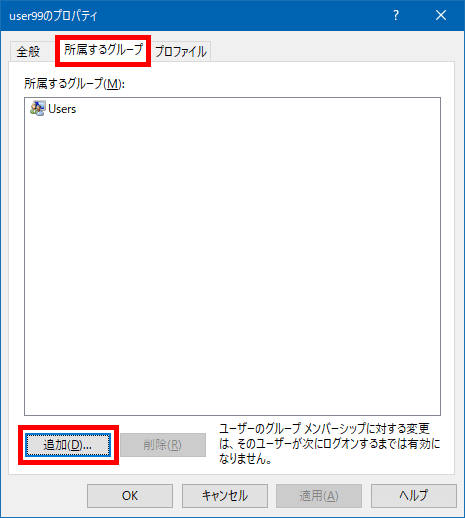
「グループの選択」画面が表示されるので「選択するオブジェクト名を入力してください」欄に管理者が所属するグループ名「Administrators」を入力して「名前の確認」をクリックします。
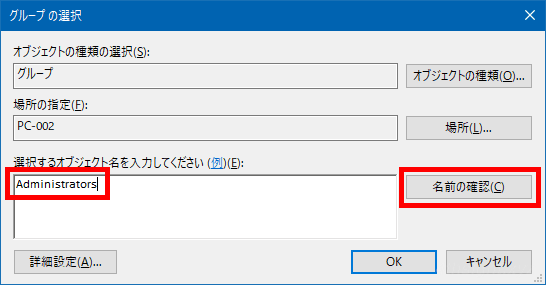
入力した内容がオブジェクト名に変換されていることを確認し「OK」をクリックします。
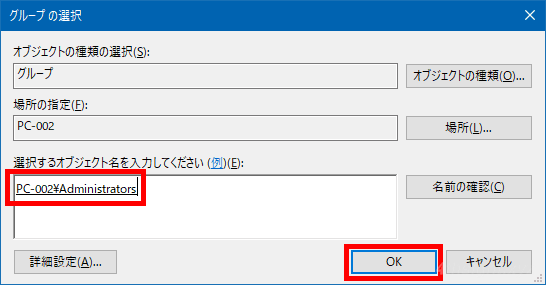
「所属するグループ」欄に「Administrators」が追加されていることを確認し「OK」をクリックします。
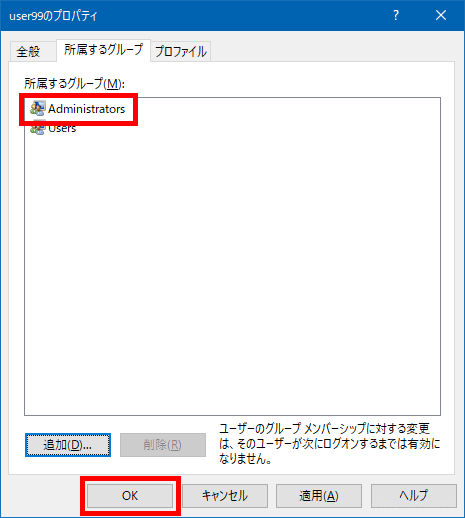
Windowsコマンドで作成
Windowsコマンドでローカルアカウントを追加/作成するには、管理者として「コマンドプロンプト」を起動し、以下のコマンドを実行します。
> net user user99 P@ssw0rd /add上のコマンドでは「user11」というローカルアカウントを「P@ssw0rd」というパスワードで作成しており、コマンド実行後「コマンドは正常に終了しました。」と表示されればOKです。
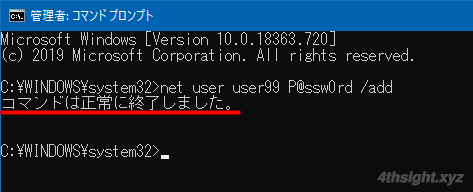
その他の指定可能なオプションについては、コマンドのヘルプを確認してみてください。
> net help user管理者ユーザーにしたいときは
作成したローカルアカウント管理者ユーザーにしたいときは、以下のコマンドを追加で実行します。
> net localgroup administrators user99 /addコマンド実行後「コマンドは正常に終了しました。」と表示されればOKです。
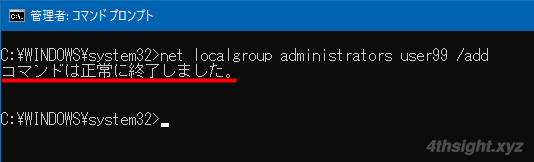
PowerShellコマンドレットで作成
PowerShellコマンドレットでローカルアカウントを追加/作成するには、管理者としてPowerShellを起動し、以下のコマンドを実行します。
PS> New-LocalUser -Name user99 -Password (ConvertTo-SecureString "P@ssw0rd" -AsPlainText -Force)コマンド実行後、作成されたユーザーの内容が表示されていればOKです。
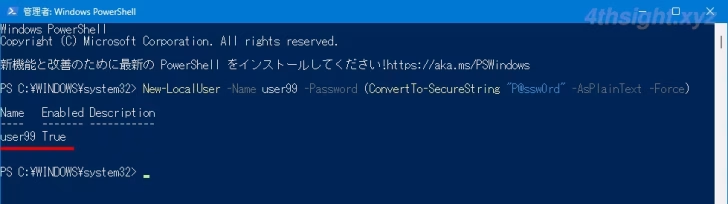
管理者ユーザーにしたいときは
PowerShellコマンドレットで作成したローカルアカウントは、デフォルトで標準ユーザーのため、管理者ユーザーにしたい場合は、以下のコマンドを追加で実行します。
PS> Add-LocalGroupMember -Group Administrators -Member user99コマンド実行後、エラーが表示されずプロンプトが返ってくればOKです。
パスワードの有効期限を無期限にしたいときは
作成したローカルアカウントのパスワード有効期限を無期限に設定したいときは、以下のコマンドを追加で実行します。
PS> Set-LocalUser -Name user99 -PasswordNeverExpires $trueコマンド実行後、エラーが表示されずプロンプトが返ってくればOKです。
あとがき
個人的には、ローカルアカウントをサクッと追加/作成したいときは、Windowsの「設定」から、パスワードに有効期限を設けたい場合や、初回サインイン時にパスワードを変更させたいときは「コンピューターの管理」から、複数のアカウントを一括作成したい場合は、コマンドでの作成がおすすめです。