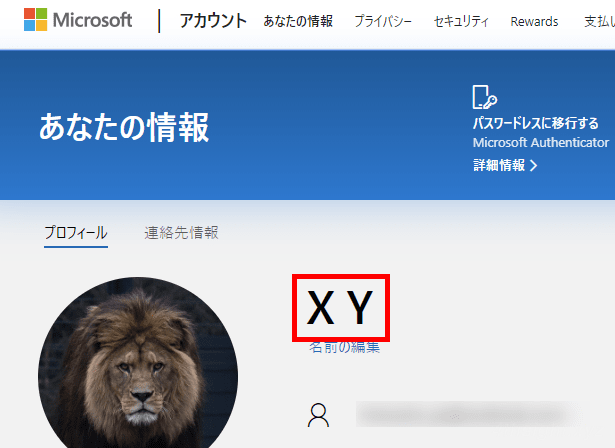Windowsを使っていると、作成済みのユーザー名(ユーザーIDとも言います。)を変更したり、ユーザーの表示名だけを変更したいときがあります。
そこでここでは、Windowsで作成したユーザー名を変更したり、ユーザーの表示名だけを変更する方法を解説します。
目次
ユーザー名の変更
Windowsでユーザー名を変更できるのは、ローカルアカウントとして作成したユーザーだけで、変更手順は何通りかありますが、ここでは一般的な方法を紹介します。
Microsoftアカウントはサインインで使用するユーザー名(メールアドレス)を変更することはできないので、どうしても変更したいときは、一度ローカルアカウントでのサインインに切り替えてから、新しいMicrosoftアカウントを作成し、作成したMicrosoftアカウントでのサインインに設定し直す必要があります。
netplwizで変更
ユーザー名をnetplwizで変更する手順は、次のとおりです。
まず、ユーザー名を変更したいユーザー以外の管理者ユーザーでサインインし、スタートメニュー右の検索ボックスや「ファイルを指定して実行」画面で「netplwiz」と入力しエンターキーを押します。

すると、以下のような「ユーザーアカウント」画面が表示されるので「このコンピューターのユーザー」欄から、ユーザー名を変更したいユーザーを選択して「プロパティ」をクリックします。
ここでは、例として「userB」のユーザー名を「user1」に変更します。
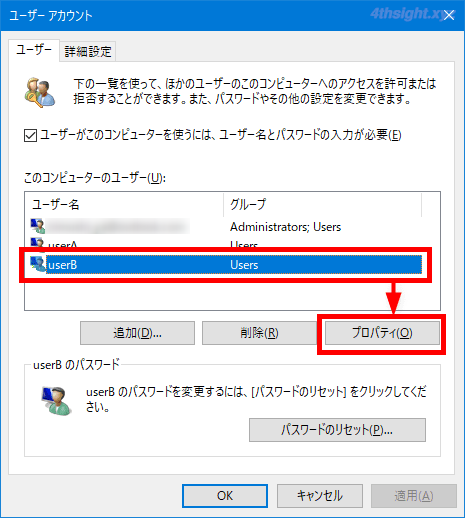
プロパティ画面が表示されるので「ユーザー名」欄に新しいユーザー名を入力して「OK」をクリックします。
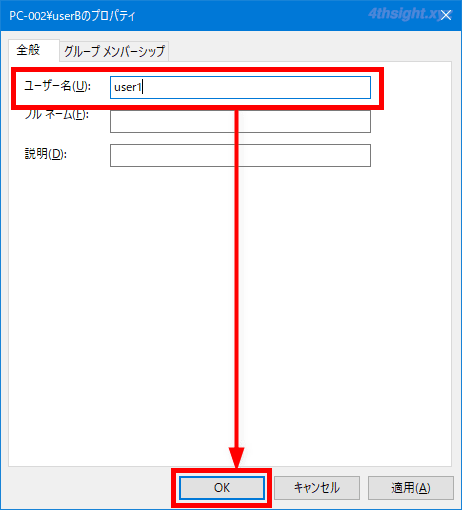
ローカルアカウントのユーザー名を日本語で設定すると、利用するソフトウェアで誤動作が起きる可能性があるため、ユーザー名はアルファベットや数字で設定するのがおすすめです。
アルファベットや数字のユーザー名が分かりにくいと感じるときは、ユーザー名はアルファベットや数字で設定して、「フルネーム」欄に分かりやすい日本語で名前を設定することで、表示上だけ分かりやすい名前を付けることができます。
「ユーザーアカウント」画面に戻ったら、ユーザー名が変更されていることを確認して「OK」をクリックして、画面を閉じます。
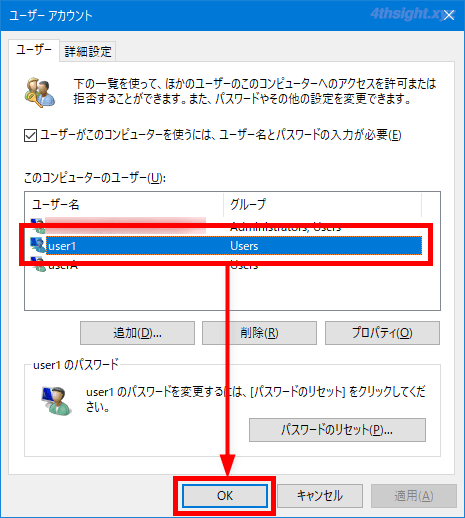
以上で、ユーザー名の変更完了です。
コマンドで変更
ユーザー名をコマンドで変更する手順は、次のとおりです。
まず、ユーザー名を変更したいユーザー以外の管理者ユーザーでサインインし、管理者権限でPowerShellを起動して、以下の順でコマンドを実行します。
「Get-LocalUser」コマンドレットを実行して、ユーザー名の一覧を表示して、ユーザー名を変更するユーザーを確認しておきます。
> Get-LocalUser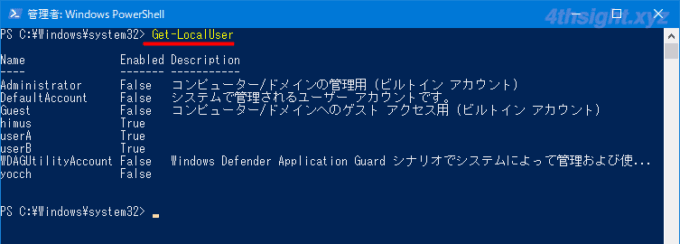
ユーザー名を確認したら「Rename-LocalUser」コマンドレットを使ってユーザー名を変更します。
> Rename-LocalUser -Name '名前を変更するユーザー名' -NewName '変更後のユーザー名'以下の画面では「UserB」を「UserE」に変更しています。
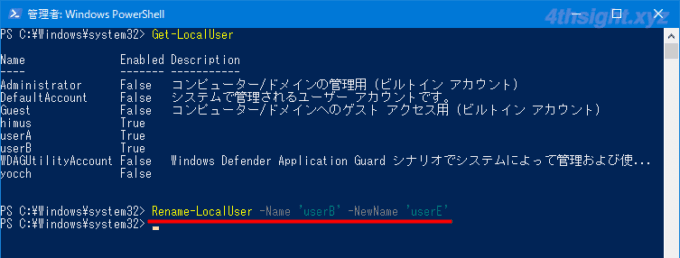
なお、コマンドの実行結果は表示されないので、コマンドを実行した後は、再度「Get-LocalUser」コマンドレットを実行して、ユーザー名が変更されているか確認します。
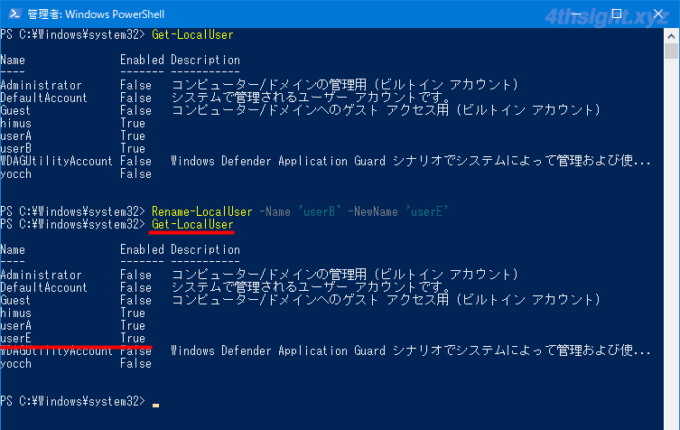
以上で、ユーザー名の変更完了です。
Windowsコマンドで変更したいときは、管理者権限でコマンドプロンプトを起動して、以下のコマンドを実行することで、ユーザー名を変更することができます。
> wmic useraccount where name='名前を変更するユーザー名' call rename name='変更後のユーザー名'ユーザー名変更時の留意点
ユーザー名の変更方法は、上に紹介した方法を含めいくつかありますが、いずれの方法で変更しても、ユーザーフォルダーの名前はユーザーを作成したときのまま変更されません。
ユーザーフォルダーの名前を変更したい場合は、レジストリを編集するなどの方法がありますが、手順が面倒なので、ユーザーフォルダーの名前も変更したい場合は、新しいユーザーを作成することをおすすめします。
ユーザーの表示名の変更
Windowsのサインイン画面には、そのマシンに登録されているユーザーが一覧表示されており、通常は、サインインに利用するユーザー名(ユーザーID)がそのまま表示されていますが、ユーザー名にはアルファベットや数字を用いることが多く、そのまま表示されると、誰のアカウントなのかわかりづらく感じるときがあります。
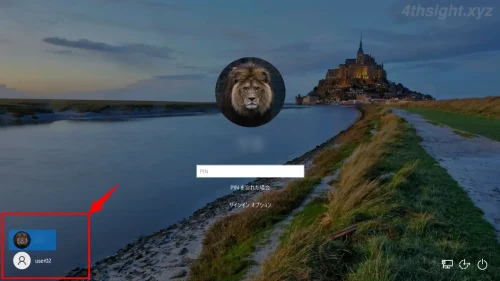
そのようなときは、ユーザーの表示名に氏名など設定することで分かりやすくなります。
ローカルアカウントの場合
ローカルアカウントの表示名を変更する手順は、次のとおりです。
管理者権限を持つアカウントでWindowsにサインインして、スタートメニューのプログラム一覧から「Windowsシステムツール」>「コントロールパネル」を開きます。
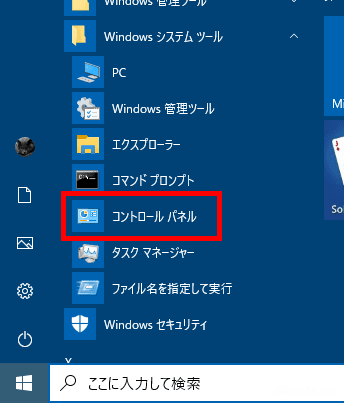
「コントロールパネル」を開いたら「ユーザーアカウント」をクリックします。
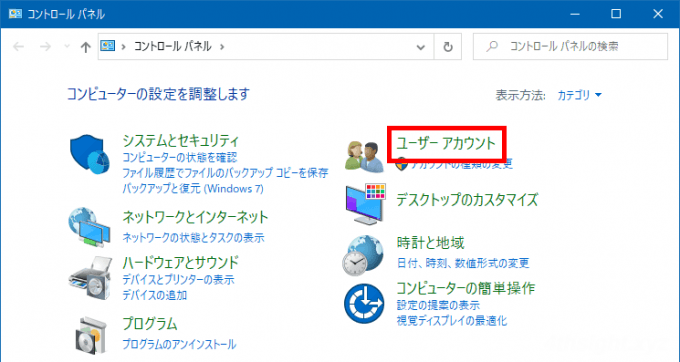
「ユーザーアカウント」画面が開いたら「アカウントの種類の変更」をクリックします。
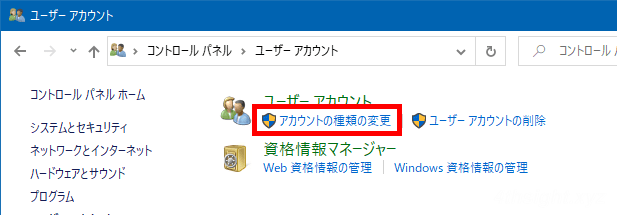
ユーザーの一覧が表示されるので、表示名を変更したいユーザーをクリックします。
ここでは「user02」の表示名を変更します。
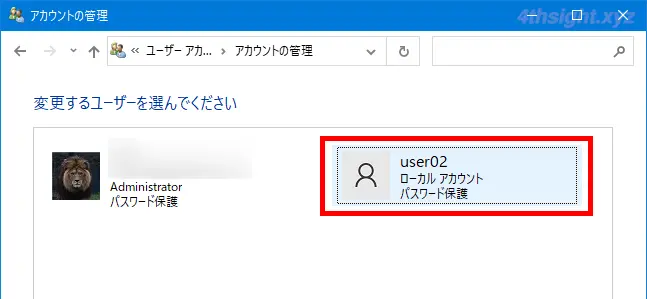
アカウントの変更画面で「アカウント名の変更」をクリックします。
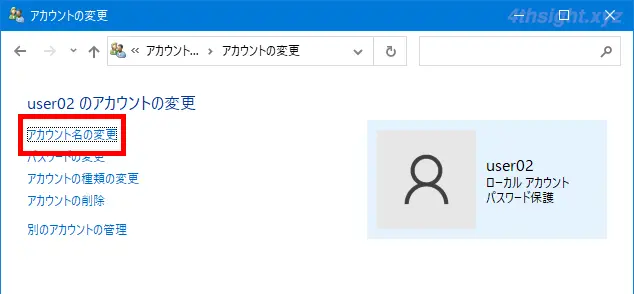
アカウント名の変更画面が表示されるので「新しいアカウント名」欄に、新しい表示名を入力し「名前の変更」をクリックします。
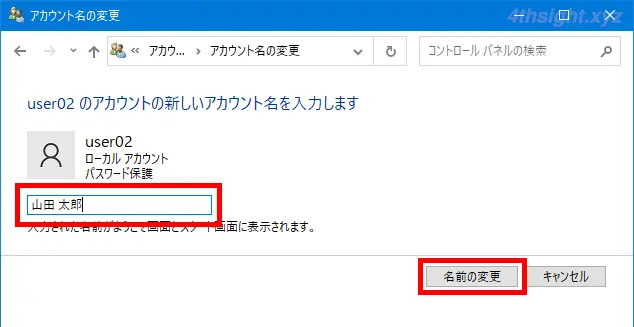
以上で、ローカルアカウントの表示名を変更できました。
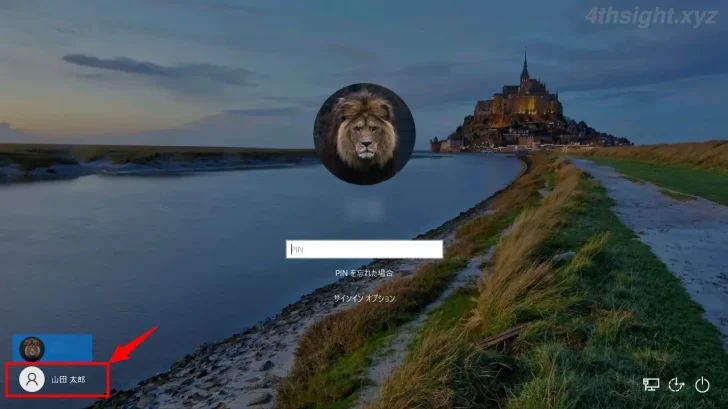
Microsoftアカウントの場合
Microsoftアカウントの表示名を変更するときは、WebブラウザからMicrosoftアカウントのWebページにサインインします。
Microsoft アカウント | サインインするか、今すぐアカウントを作成 – Microsoft
MicrosoftアカウントのWebページにサインインしたら、ページ左上に表示されている表示名部分をクリックします。
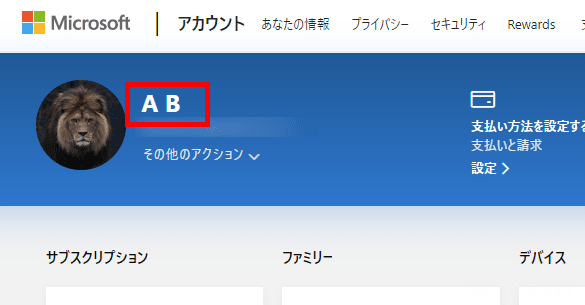
「あなたの情報」ページが表示されるので、名前の下に表示されている「名前の編集」をクリックします。
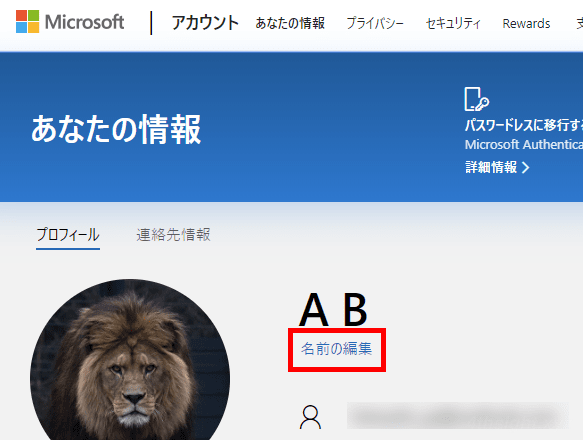
名前の編集ページが表示されるので、姓・名の部分に新しい名前を入力し、画像に表示されている文字を入力して「保存」をクリックします。
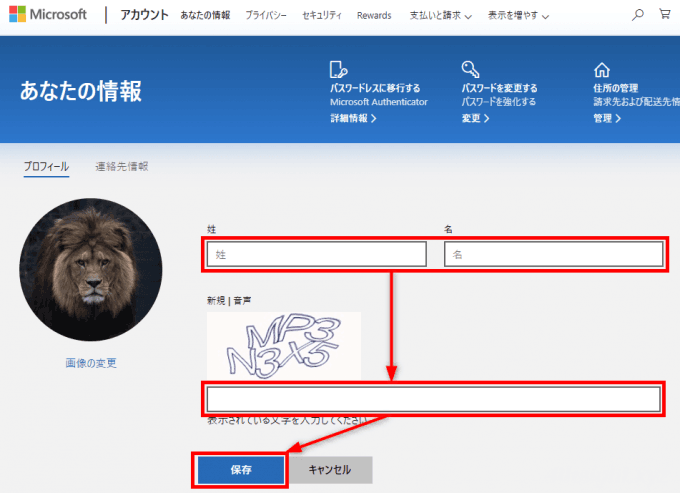
以上で、Microsoftアカウントと連携しているアカウントの表示名を変更できます。