
パソコンで音楽CDを聴きたいとき、DVDドライブなどに音楽CDを挿入して聴くことになりますが、聴きたいCDがいくつもあると、いちいちCDを入れ替える必要があり面倒です。
そんなときは、音楽CDの曲をパソコンにファイルとして取り込んで(リッピングして)おけば、いちいち音楽CDを用意しなくても、聴きたいときにすぐ聴くことができます。
そこでここでは、Windowsに標準搭載されている「Windows Media Player」を使って、音楽CDの曲をMP3やFLAC、ALACといった音声ファイルに変換する方法を紹介します。
目次
音楽CDの曲を音声ファイルに変換
音楽CDの曲をMP3やFLAC、ALACといった音声ファイルに変換する手順は、次のとおりです。
Windows Media Playerの起動
まず、スタートメニューのプログラム一覧から「Windowsアクセサリ」を展開して「Windows Media Player」をクリックします。
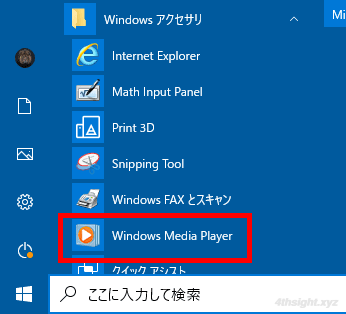
Windows Media Playerをはじめて起動したときは「Windows Media Playerへようこそ」画面が表示されるので「推奨設定」または「カスタム設定」をクリックして「完了」をクリックしておきます。
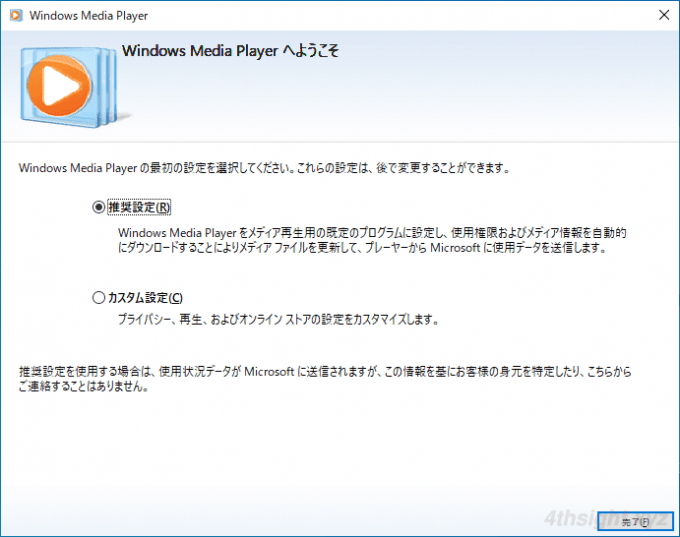
Windows Media Playerが起動したら、音楽CDをパソコンのDVDドライブなどに挿入します。
取り込み設定の調整
Windows Media Playerに音楽CDが読み込まれると、画面上に曲の一覧が表示されるので、音声フィルに変換したい曲にチェックを入れます。
※ 初期状態では、すべての曲にチェックが入っています。

変換したい曲にチェックを入れたら、画面上部のメニューから「取り込みの設定」をクリックして、形式や音質を選択します。

「形式」で選択可能な項目は、次のとおりです。
- Windows Media オーディオ
- Windows Media オーディオ プロ
- Windows Media オーディオ(可変ビットレート)
- Windows Media オーディオ ロスレス
- MP3
- WAV(無損失)
- ALAC(ロスレス)
- FLAC(ロスレス)
「音質」の選択肢は、選択した形式ごとに異なります。
たとえば、形式から「MP3」を選択した時の「音質」の選択肢は、次のとおりです。
- 128 kbps(最小サイズ)
- 192 kbps
- 256 kbps
- 320 kbps(最高品質)
一昔前なら汎用性を考えてMP3を選択するのが一般的でしたが、現在では原音からの劣化がなく高音質なまま取り込めるFLACを選択するのがおすすめです。
取り込みの実行
設定が済んだら、画面上部のメニューから「CDの取り込み」をクリックします。
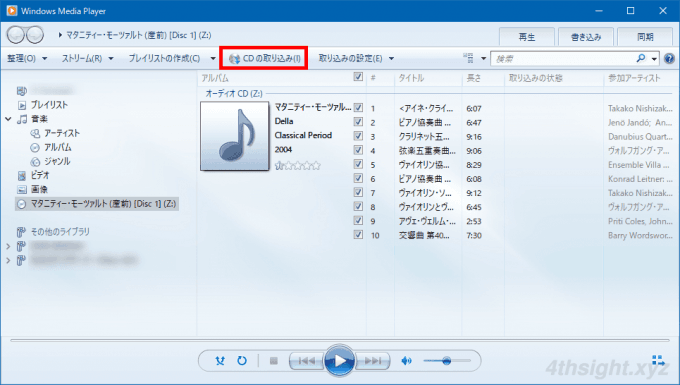
はじめて音楽CDを取り込むときは「取り込みオプション」画面が表示されるので、いずれかの選択肢を選択し、著作権法に関する記述にチェックを入れ、「OK」をクリックします。
「取り込んだ音楽にコピー防止を追加する」を選択すると、取り込んだ曲をほかのパソコンや再生機器で再生できないことがあるので、汎用性を考えると「取り込んだ音楽にコピー防止を追加しない」を選択することをおススメします。
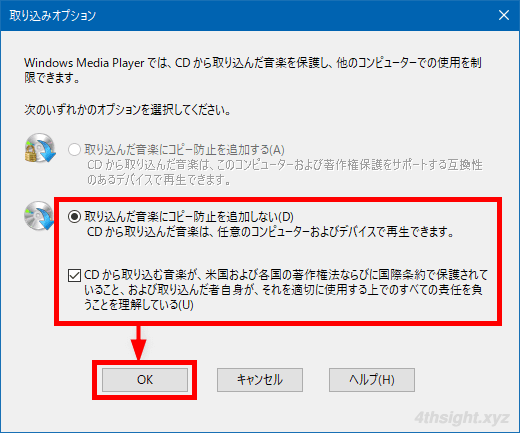
音楽CDの取り込みが開始されるので、完了するまで待ちます。
取り込みの進捗状況は「取り込みの状態」欄で確認できます。

取り込み予定の曲の「取り込み状態」が、すべて「ライブラリに取り込み済み」と表示されれば取り込み完了です。

なお、取り込んだ曲は、ユーザーの「ミュージック」フォルダーに曲ごとのファイルとして格納されており、他のメディアプレイヤーでも再生が可能です。
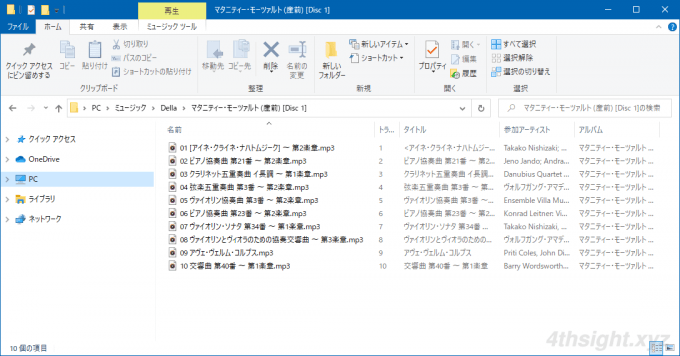
以上で完了です。
あとがき
最近では、音楽CDを購入したりレンタルすることはあまりなくなり、もっぱら音楽配信サービスを利用することが多くなりましたが、自宅にある音楽CDの曲も音声ファイルとしてパソコンに保存しておけば、手軽に再生できて便利ですよ。ご活用あれ。