
企業で利用しているWindows 11では、好奇心旺盛なユーザーが勝手にバージョンアップしてしまうといったトラブルを避けたいケースがあります。
そのようなときは、グループポリシーやレジストリ設定でWindows 11を特定バージョンに固定して、ユーザーが勝手にバージョンアップやアップグレードを行うといったトラブルを避けることができます。
そこでここでは、Windows 11を特定のバージョンに固定する方法を紹介します。
なお、本記事の内容は、以下の動画でも紹介しています。
目次
グループポリシー設定でバージョンを固定
グループポリシー設定でWindowsのバージョンを固定する手順は、次のとおりです。
まず、Windowsに管理者ユーザーでサインインして、スタートボタン右の検索ボックスなどに「グループ」や「gpedit.msc」と入力するなどして「グループポリシーの編集」を選択します。
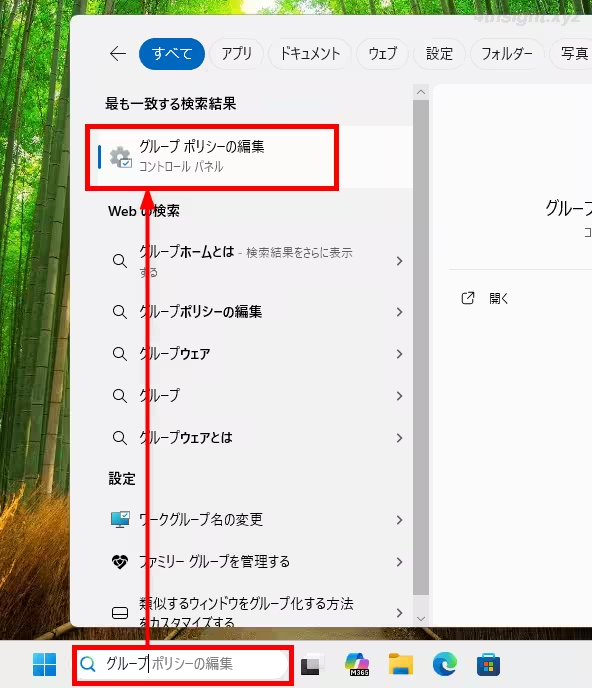
「ローカルグループポリシーエディター」が起動するので、画面左側のツリーから「コンピューターの構成」>「管理用テンプレート」>「Windowsコンポーネント」>「Windows Update」を順に選択して「Windows Updateから提供される更新プログラムの管理」にある「ターゲット機能更新プログラムのバージョンを選択する」をダブルクリックします。
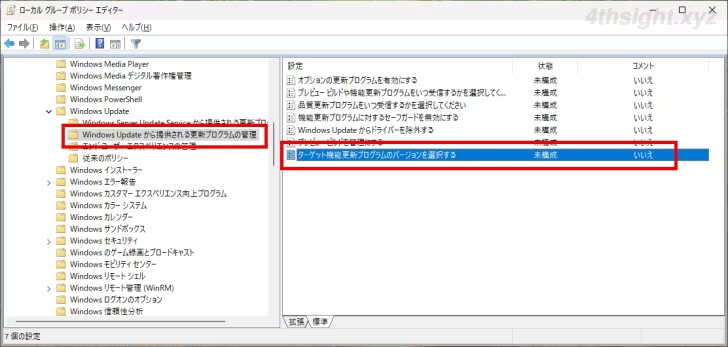
「ターゲット機能更新プログラムのバージョンを選択する」の設定画面が表示されるので「有効」を選択して、固定化したいバージョンを入力します。
たとえば、Windows 11のバージョン23H2に固定したいときは、製品バージョンには「Windows 11」と入力して、ターゲットバージョンには「23H2」と入力し「OK」をクリックします。
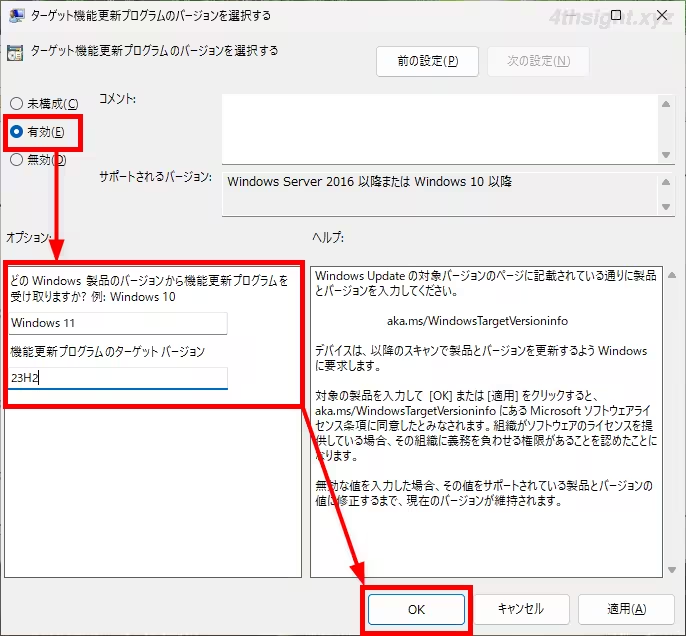
グループポリシーを設定したら、Windowsを再起動することで設定が適用されます。なお、設定を解除したいときは、上の設定項目を「未構成」に設定し直します。
レジストリ設定でバージョンを固定
レジストリ設定でWindowsのバージョンを固定するときは、管理者としてターミナル(コマンドプロンプトまたはPowerShell)を起動して、以下の3つのコマンドを順に実行します。
1つ目のコマンドでバージョンを固定する機能を有効化して、2番目と3番目のコマンドで固定したいバージョンを指定します。
> REG ADD HKLM\SOFTWARE\Policies\Microsoft\Windows\WindowsUpdate /v TargetReleaseVersion /t REG_DWORD /d 1 /f> REG ADD HKLM\SOFTWARE\Policies\Microsoft\Windows\WindowsUpdate /v ProductVersion /t REG_SZ /d "Windows 11" /f> REG ADD HKLM\SOFTWARE\Policies\Microsoft\Windows\WindowsUpdate /v TargetReleaseVersionInfo /t REG_SZ /d 23H2 /fそれぞれのコマンドを実行後「この操作を正しく終了しました。」と表示されていればOKです。
レジストリを設定したら、Windowsを再起動すれば設定が適用されます。
なお、設定を解除したいときは「REG DELETE」コマンドなどで、上で作成したレジストリキーを削除します。
> REG DELETE HKLM\SOFTWARE\Policies\Microsoft\Windows\WindowsUpdate /v TargetReleaseVersion> REG DELETE HKLM\SOFTWARE\Policies\Microsoft\Windows\WindowsUpdate /v ProductVersion> REG DELETE HKLM\SOFTWARE\Policies\Microsoft\Windows\WindowsUpdate /v TargetReleaseVersionInfoあとがき
グループポリシーまたはレジストリで設定を行うと、Windowsの「設定」>「Windows Update」>「詳細オプション」>「構成された更新ポリシー」画面で、バージョンを固定するポリシーが適用されていることを確認でき、指定したバージョンより新しいバージョンのアップグレードやアップデートは更新プログラムの一覧に表示されなくなります。
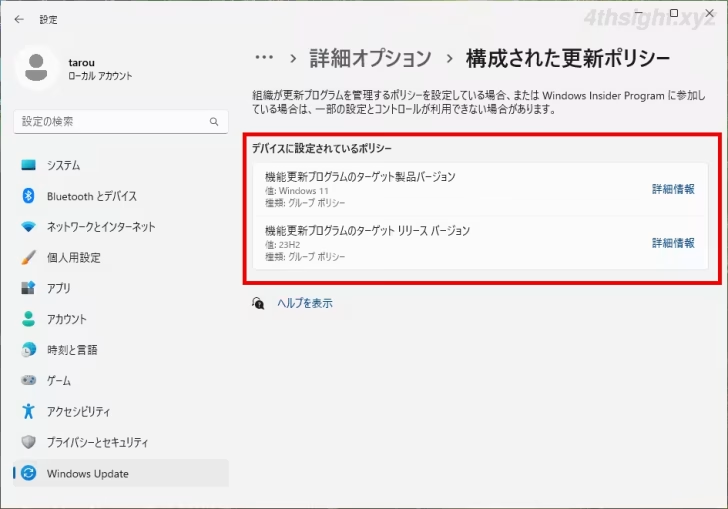
なお、指定したバージョンに固定できるのは、そのバージョンのサポート期限日までらしいので留意が必要です。