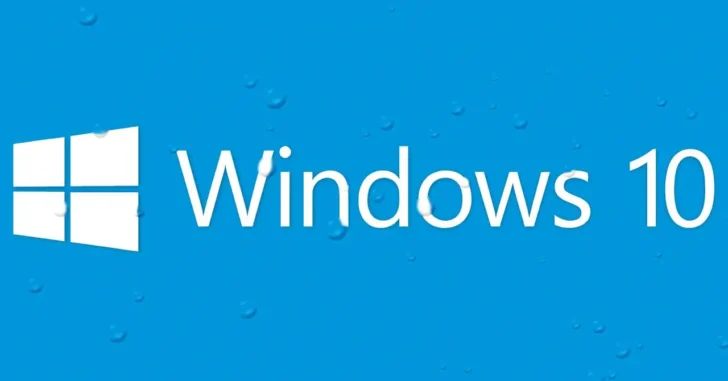
Windows 10で「設定」画面からローカルアカウントを追加/作成する場合、パスワードを忘れたときにパスワードをリセットするための「セキュリティの質問」を設定する必要があります。
ですが、利用環境によってはセキュリティの質問自体が不要なケースもあるでしょう。
そこでここでは、Windows 10でローカルアカウント追加/作成するときに「セキュリティの質問」の設定を不要にする方法を紹介します。
目次
レジストリで設定する
ローカルアカウントを追加/作成するときに「セキュリティの質問」の設定を不要にするには、レジストリで設定する方法と、グループポリシーで設定する方法があります。
レジストリ設定で「セキュリティの質問」の設定を不要にする手順は、次のとおりです。
管理者権限でコマンドプロンプトを起動して、以下のコマンドを実行します。
> reg add HKEY_LOCAL_MACHINE\SOFTWARE\Policies\Microsoft\Windows\System /v NoLocalPasswordResetQuestions /t REG_DWORD /d 1 /fコマンド実行後「この操作を正しく終了しました。」と表示されればレジストリ設定は完了です。
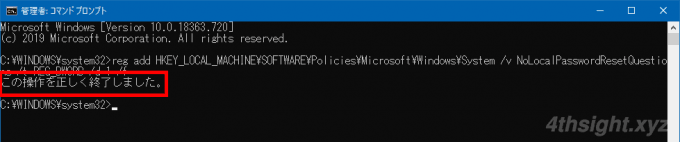
なお、設定を有効化するためには、マシンの再起動が必要となる場合があります。
再起動後に、ローカルアカウントを作成してみると「セキュリティの質問」の設定を要求されなくなっていることを確認できます。
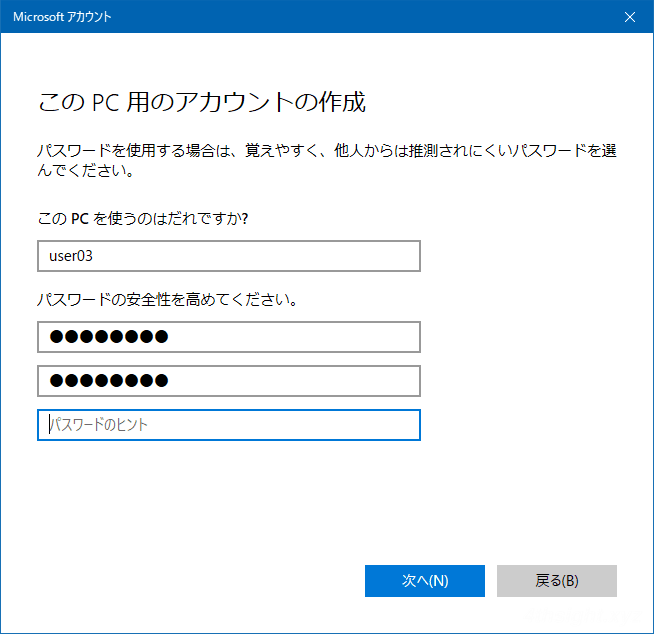
ちなみに、デフォルトのローカルアカウントの作成画面は以下のとおりです。
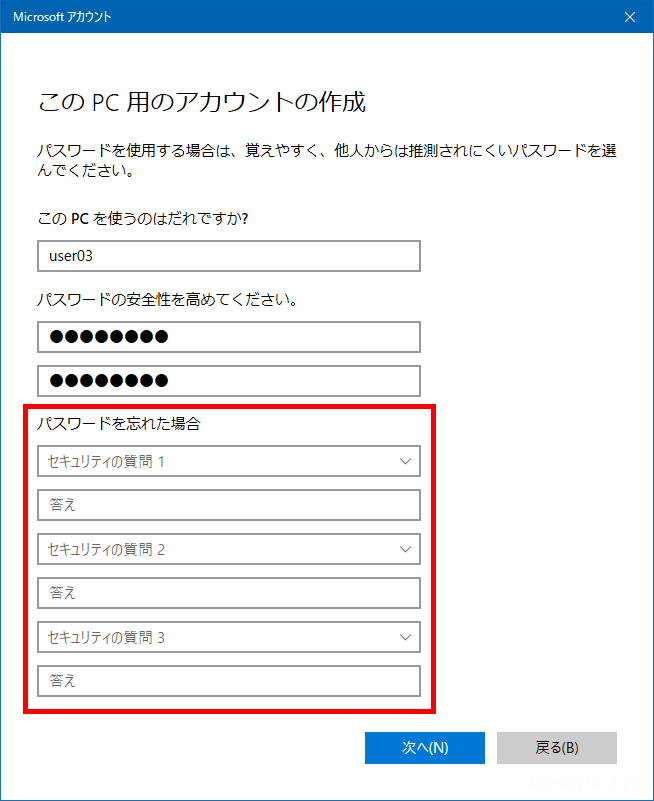
なお、設定を戻したい場合は、管理者権限でコマンドプロンプトを起動して、以下のコマンドを実行します。
> reg add HKEY_LOCAL_MACHINE\SOFTWARE\Policies\Microsoft\Windows\System /v NoLocalPasswordResetQuestions /t REG_DWORD /d 0 /fグループポリシーで設定する
グループポリシー設定で「セキュリティの質問」の設定を不要にする手順は、次のとおりです。
スタートボタン横の検索ボックスに「gpedit.msc」と入力してエンターキーを押すなどして「ローカルグループポリシーエディター」を起動します。

「ローカルグループポリシーエディター」を起動したら、左ペインで「コンピューターの構成」>「管理用テンプレート」>「Windowsコンポーネント」>「資格情報のユーザーインターフェイス」を順に選択します。
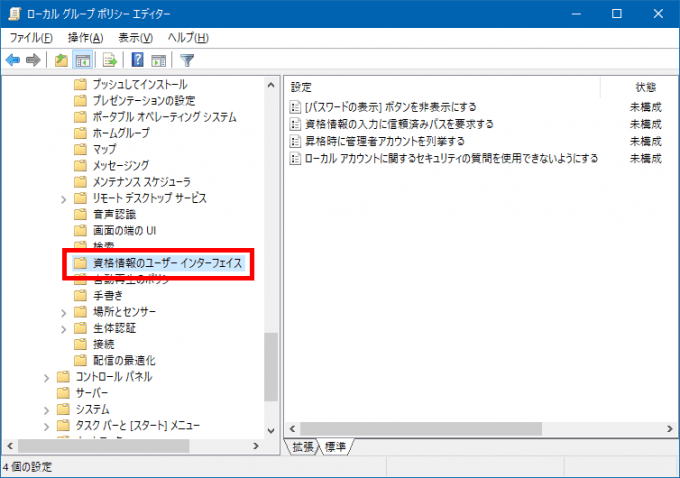
右ペインの設定項目から「ローカルアカウントに関するセキュリティの質問の使用できないようにする」をダブルクリックします。
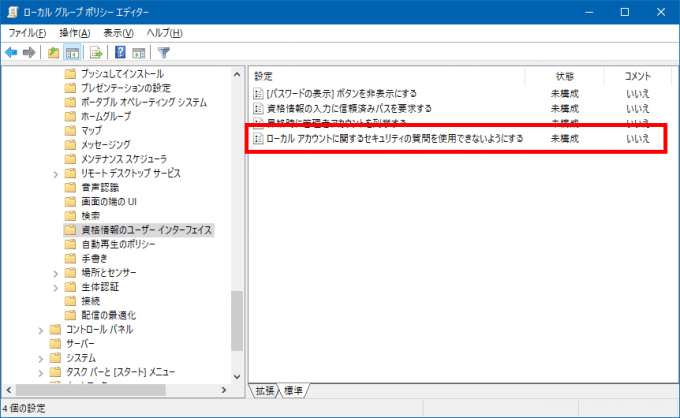
設定画面が開いたら「有効」を選択して「OK」をクリックします。
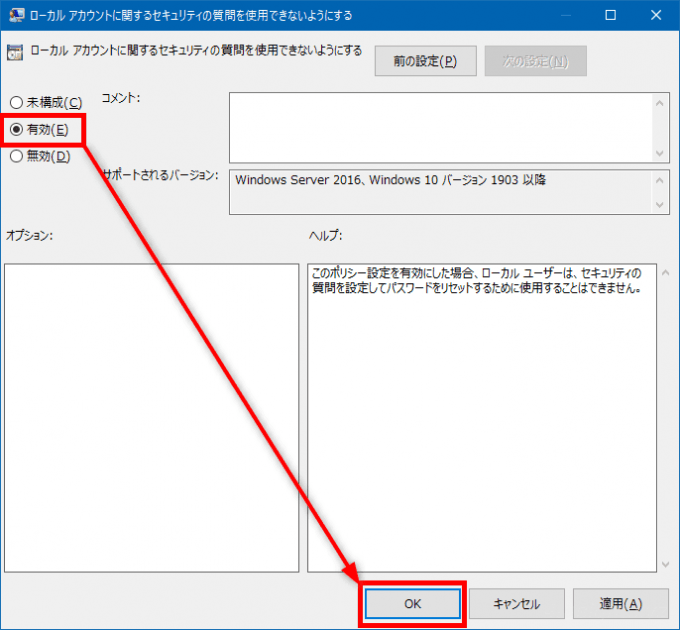
以上で設定完了です。
設定後、ローカルアカウントを作成してみると、セキュリティの質問を要求されなくなっていることを確認できます。
なお、設定を戻したいときは、上の設定画面で「未構成」を選択します。
あとがき
「セキュリティの質問」設定を不要にすると、パスワードのリセットが必要になったときに困る場合があるのでご注意ください。