
Windowsでユーザーやコンピューターの設定を管理/制御するためにローカルグループポリシーを利用していると、同じ設定を他のマシンにも適用したいときがありますが、ローカルグループポリシー設定を一括でエクスポート/インポートする機能は搭載されていないので、マシンごとにポリシー項目を一つずつ設定する必要があり面倒です。
そのようなときは、Microsoftが提供しているローカルグループポリシー設定をエクスポート/インポートできるツール「LGPO.exe」を使えば、ポリシー項目を一括で移行することができます。
そこでここでは、LGPO.exeを使ってローカルグループポリシー設定をエクスポート/インポートする方法を紹介します。
目次
LGPO.exeの入手
ローカルグループポリシー設定をエクスポート/インポートできるLGPO.exeは、Microsoftが企業のセキュリティ管理者向けに提供しているツール群「Microsoft Security Compliance Toolkit」に含まれており、以下のWebページから「LGPO.zip」をダウンロードします。
Download Security Compliance Toolkit and Baselines from Official Microsoft Download Center
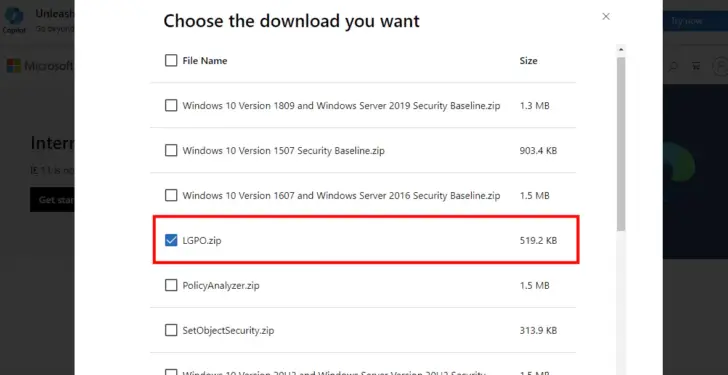
LGPO.zipをダウンロードしたら、展開してLGPO.exeを任意の場所に配置すれば準備完了です。(ここでは例としてC:¥LGPOに配置しています。)
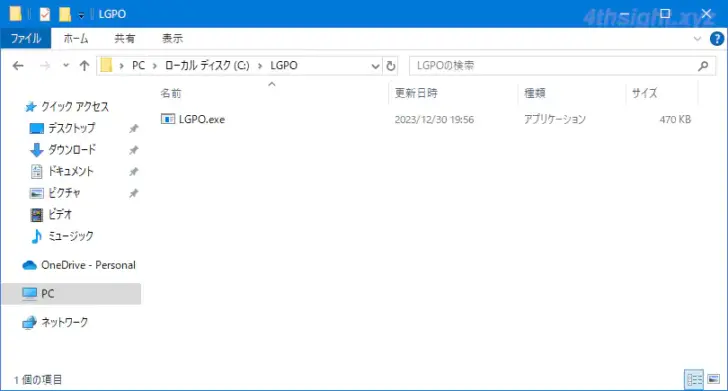
ポリシー設定をエクスポートする
LGPO.exeでローカルグループポリシー設定をエクスポートするときは、管理者としてコマンドプロンプトを起動して、以下のようにコマンドを実行します。
C:¥LGPO> LGPO.exe /b <エクスポート先パス>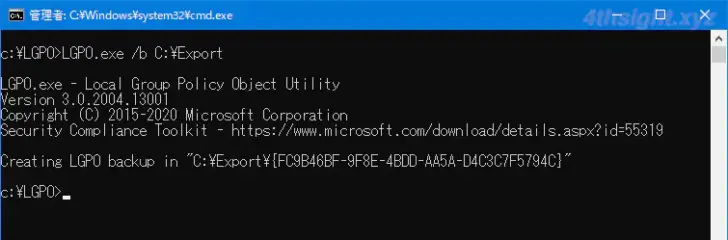
コマンドを実行すると、エクスポート先パスにGUID名が設定されたフォルダーが作成され、このフォルダー内に設定がエクスポートされます。
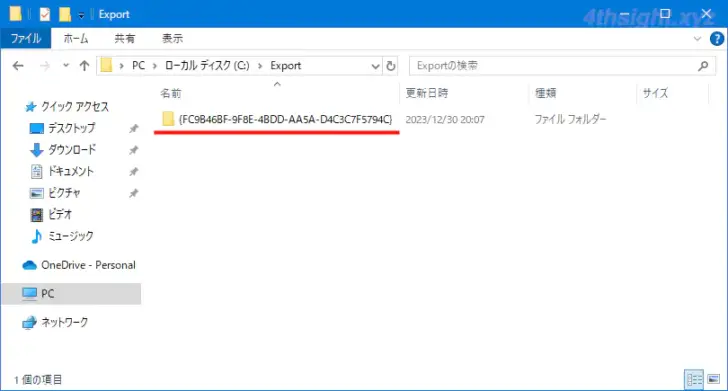
ポリシー設定をインポートする
LGPO.exeでローカルグループポリシー設定をインポートするときは、ます上の手順でローカルグループポリシー設定をエクスポートして、作成されたフォルダーをインポートするマシンにコピーしておきます。
次に、管理者としてコマンドプロンプトを起動して、以下のようにコマンドを実行します。
全ての設定を一括でインポートするときは:
C:\LGPO> LGPO.exe /g <コピーしたフォルダーパス>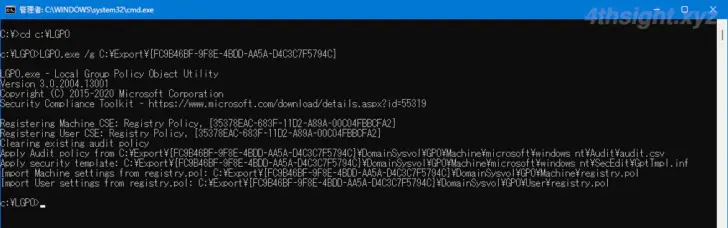
コンピューターの構成のみをインポートするときは:
C:\LGPO> LGPO.exe /m <コピーしたフォルダーパス配下のMachineフォルダー内のregistry.pol>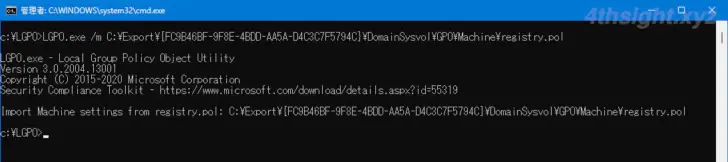
ユーザーの構成のみインポートするときは:
C:\LGPO> LGPO.exe /u <コピーしたフォルダーパス配下のUserフォルダー内のregistry.pol>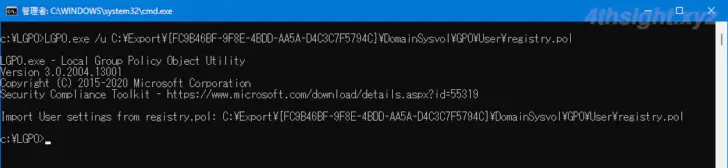
設定をインポートしたら、以下のコマンドを実行するかWindowsを再起動して設定を適用します。
> gpupdate /forceあとがき
ローカルグループポリシーでWindowsマシンの設定を行っている場合に、ポリシー設定をバックアップしたり一括移行したいときは、LGPO.exeは欠かせないツールです。ご活用あれ。