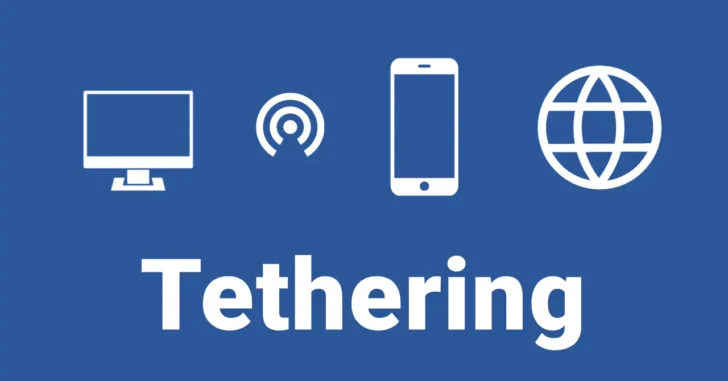
スマートフォンの多くには、自身を中継して(ルーター化して)パソコンなどをインターネット接続できるようにする「テザリング(インターネット共有)」機能が搭載されています。
そこでここでは、AndroidとiPhoneのそれぞれで、テザリング(インターネット共有)機能を使って、Windowsパソコンをスマホ経由でインターネット接続する方法を紹介します。
目次
テザリングとは
テザリングとは、インターネット共有とも呼ばれる機能で、パソコンをAndroidやiPhoneといったスマートフォンを中継して(ルーター化して)インターネット接続できるようにする機能です。
テザリングは以下の3通りの方法で利用できます。
- USBテザリング(パソコンとスマホをUSBケーブルで有線接続)
- Wi-Fiテザリング(パソコンとスマホをWi-Fiで無線接続)
- Bluetoothテザリング(パソコンとスマホをBluetoothで無線接続)
USBテザリング
通信速度:〇 バッテリー消費:〇 複数台:×
「USBテザリング」は、インターネット接続したいパソコンとスマホをUSBケーブルで有線接続する方法で、次のような特徴があります。
- 高速な通信が可能
- 充電しながらテザリングが可能
Wi-Fiテザリング
通信速度:〇 バッテリー消費:× 複数台:〇
「Wi-Fiテザリング」は、インターネット接続したいパソコンとスマホをWi-Fiで無線接続する方法で、次のような特徴があります。
- Bluetoothテザリングより通信速度は速い
- Wi-Fiテザリング中は、スマホのWi-Fi接続は無効化される
- スマホのバッテリー消耗が激しい
- 1台のスマホで複数台のデバイスをテザリング可能
Bluetoothテザリング
通信速度:× バッテリー消費:〇 複数台:〇
「Bluetoothテザリング」は、インターネット接続したいパソコンとスマホをBluetoothで無線接続する方法で、次のような特徴があります。
- 通信速度が遅い(数Mbpsほど)
- スマホのWi-Fi接続と併用できる
- Wi-Fiテザリングよりバッテリー消耗が少ない
- 1台のスマホで複数台のデバイスをテザリング可能
以降では、AndroidとiPhoneのそれぞれで上の3通りの方法でテザリングする手順を紹介します。
Androidでテザリングする
USBテザリング
Windows 10とAndroidスマホをUSBテザリングで接続する手順は、次のとおりです。
まず、AndroidスマホとWindows 10パソコンをUSBケーブルで接続してから、Androidスマホで「設定」から「ネットワークとインターネット」をタップします。
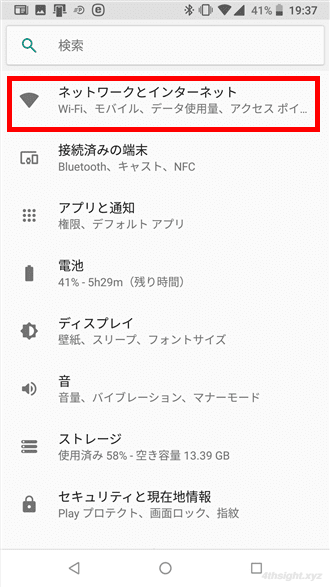
「ネットワークとインターネット」画面で「アクセスポイントとテザリング」をタップします。(機種によっては名称が異なる場合があります。)
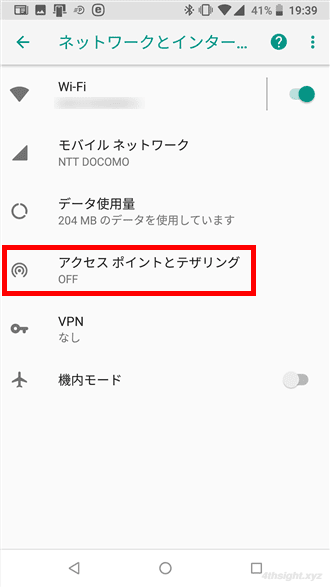
「アクセスポイントとテザリング」画面で「USBテザリング」のスライダーをタップしてオンに設定します。
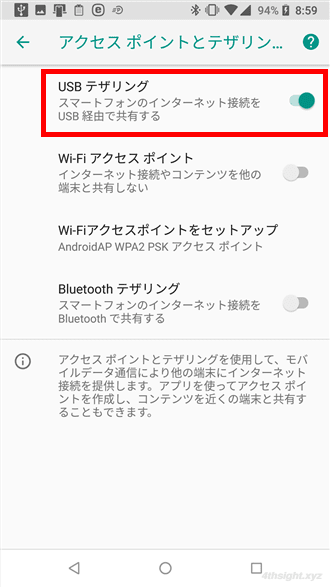
以上の設定だけで、Windows 10に新たなネットワークデバイス「Remote NDIS based Internet Sharing Device」が自動的に追加され、Windows 10からインターネット接続できるようになります。
Wi-Fiテザリング
Windows 10とAndroidスマホをWi-Fiテザリングで接続する手順は、次のとおりです。
Androidスマホ側の設定
まず、Androidスマホで「設定」から「ネットワークとインターネット」>「アクセスポイントとテザリング」を順に開き「Wi-Fiアクセスポイントをセットアップ」タップします。
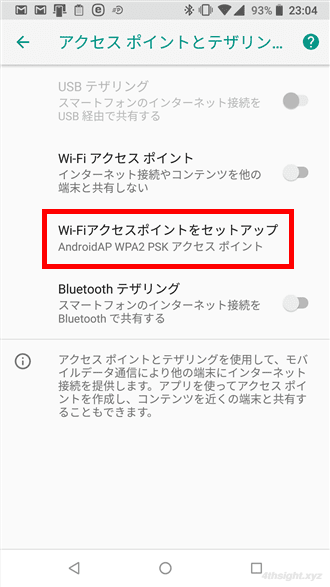
「Wi-Fiアクセスポイントをセットアップ」画面が表示されるので、デフォルト設定のままで良ければ、ネットワーク名とパスワードを確認して「キャンセル」をタップします。(パスワードは「パスワードを表示する」にチェックを入れれば表示されます。)
なお、ネットワーク名やパスワードは、自分で設定することもできます。
ネットワーク名とパスワードは、後ほどWindows 10側での設定作業で必要になります。
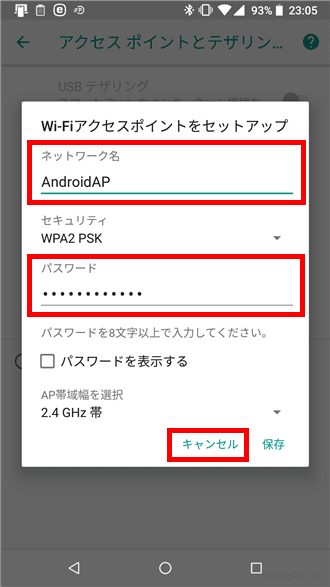
アクセスポイントの設定が完了したら「アクセスポイントとテザリング」画面で「Wi-Fiアクセスポイント」をタップして有効化します。
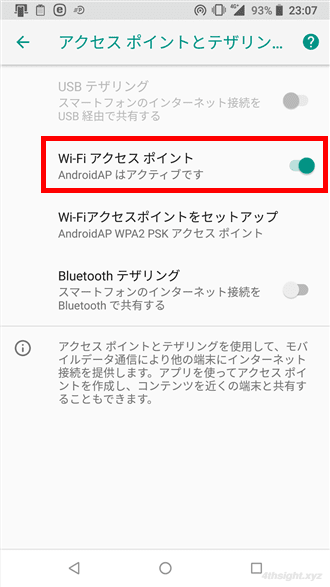
以上で、Androidスマホ側の設定は完了です。
Windows 10側の設定
次に、Windows 10パソコンをAndroidスマホで有効化したアクセスポイントに接続します。
まず、タスクバー右端にある「アクションセンター」アイコンをクリックして、クイックアクションの一覧から「ネットワーク」をクリックします。
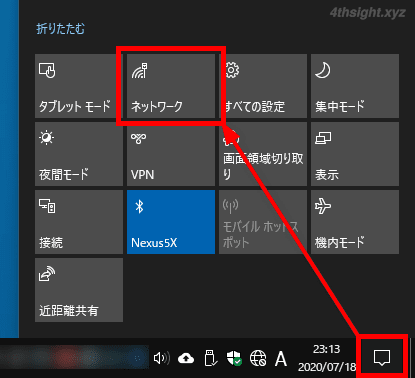
接続可能なアクセスポイントが表示されるので、先ほどAndroidスマホで確認したアクセスポイント「AndroidAP」をクリックします。
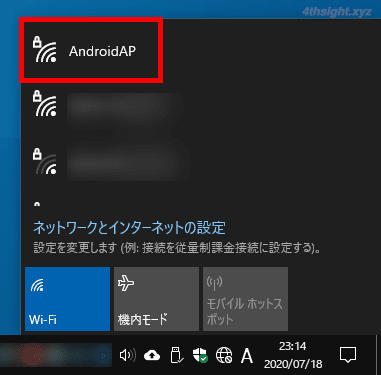
アクセスポイント「AndroidAP」の接続ボタンが表示されるのでクリックします。
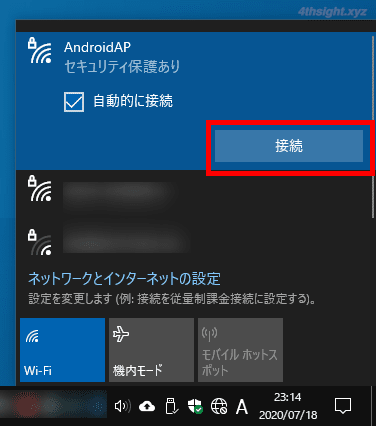
ネットワークセキュリティキーの入力ボックスが表示されるので、先ほどAndroidスマホで確認したアクセスポイントのパスワードを入力して「次へ」をクリックします。

アクセスポイントの表示が「接続済み、セキュリティ保護あり」を表示されていれば、接続完了です。
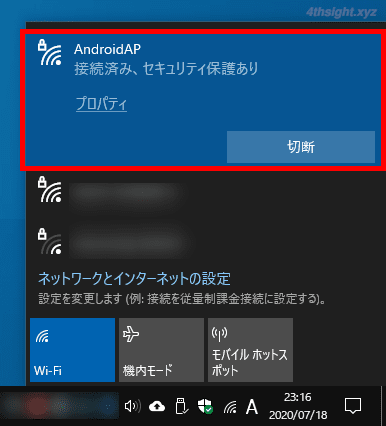
タスクトレイのインターネット接続アイコンは以下の画像のように表示され、インターネット通信ができるようになっているはずです。
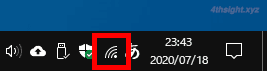
Wi-Fiテザリングを終了するときは、Androidスマホの「アクセスポイントとテザリング」画面で「Wi-Fiアクセスポイント」をオフにすればOKです。
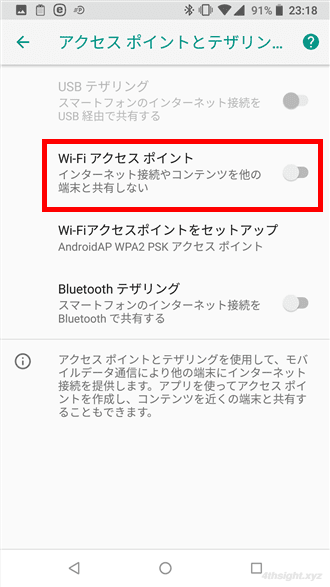
Bluetoothテザリング
Windows 10とAndroidスマホをBluetoothテザリングで接続する手順は、次のとおりです。
Bluetoothペア設定
Bluetoothテザリングの手順としては、Windows 10とAndroidスマホをBluetoothで接続(ペア設定)し、つぎにテザリングを有効にします。
まず、Windows 10パソコンで「設定」から「デバイス」>「Bluetoothとその他のデバイス」画面を開き、Bluetoothをオンに設定します。
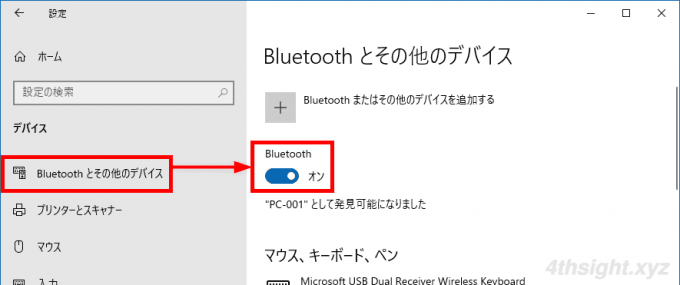
次に、Androidスマホの「設定」から「接続済みの端末」をタップします。

「Bluetooth」をタップし、次画面でBluetoothをオンにして「新しいデバイスとペア設定する」をタップします。
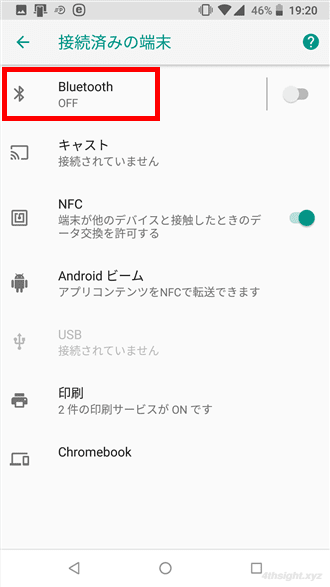
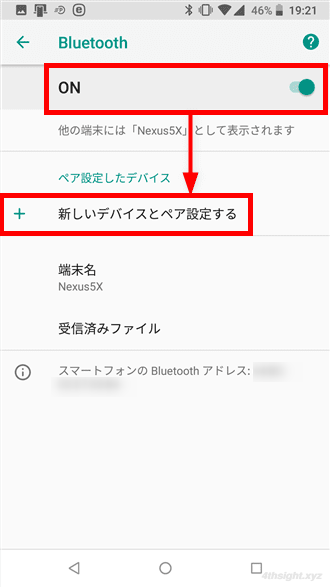
「使用可能なデバイス」からWindows 10パソコン(コンピューター名が表示されます)をタップします。
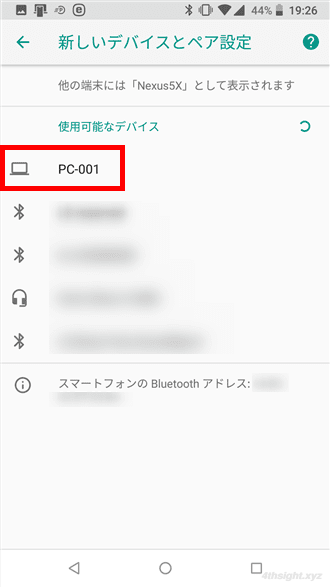
すると、Windows 10に通知が表示されるので、通知をタップして「デバイスのペアリング」画面で、Androidスマホに表示されているコードと一致していることを確認してから「はい」をクリックします。
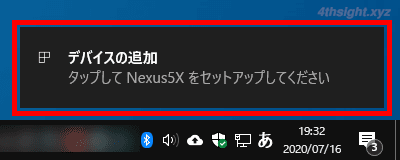
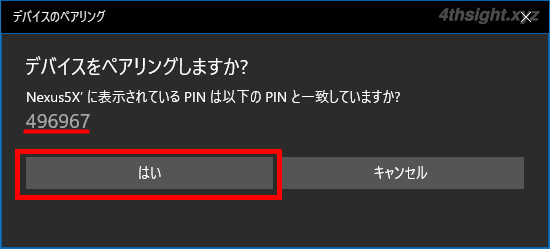
Androidスマホ側でも、コードを確認してから「ペア設定する」をタップします。

正常にペア設定が完了すると、Androidスマホ側の「ペア設定したデバイス」欄にWindows 10パソコンが表示されます。
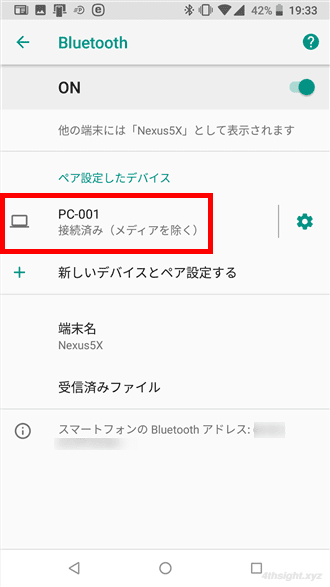
以上で、Bluetoothのペアリング設定は完了です。
Bluetoothテザリングの有効化
Bluetoothのペア設定が完了したら、次にBluetoothテザリング機能を有効化します。
USBテザリングと同じように、Androidスマホで「設定」から「ネットワークとインターネット」>「アクセスポイントとテザリング」を順に開き「Buetoothテザリング」のスライダーをタップしてオンに設定します。
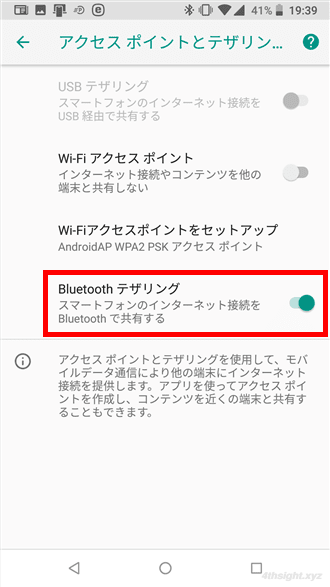
次に、Windows 10で、タスクトレイに表示されているBluetoothアイコンを右クリックし、メニューから「パーソナルエリアネットワークへ参加」をクリックします。
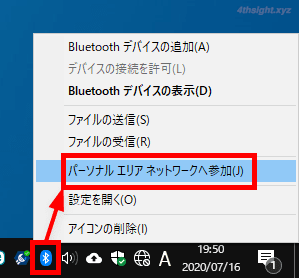
「デバイスとプリンター」画面が開くので、スマホのアイコンを右クリックして、メニューから「接続方法」>「アクセスポイント」を順にクリックします。
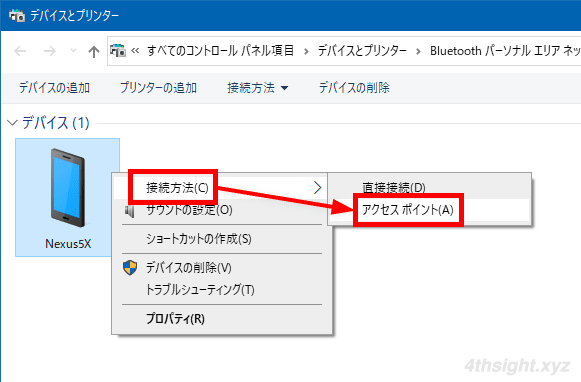
「接続に成功しました。」と表示されればOKです。
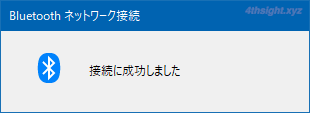
Bluetoothテザリングで正常にインターネット接続できていれば、タスクトレイのインターネット接続アイコンが、有線インターネット接続時と同じアイコンになっているはずです。
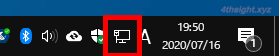
Bluetoothテザリングを終了するときは、Windows 10で、タスクトレイに表示されているBluetoothアイコンを右クリックし、メニューから「パーソナルエリアネットワークへ参加」をクリックします。
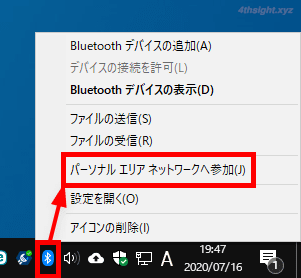
「デバイスとプリンター」画面が開くので、スマホのアイコンを右クリックして、メニューから「デバイスネットワークからの切断」をクリックします。
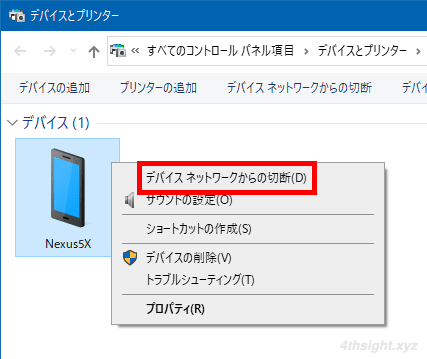
以上で、Bluetoothテザリングを終了できます。
iPhoneでテザリングする
インターネット共有を有効化する
Windows 10をiPhone経由でインターネット接続するときは、まずiPhoneで「インターネット共有」をオンに設定します。手順は、次のとおりです。
iPhoneの「設定」から「インターネット共有」をタップします。
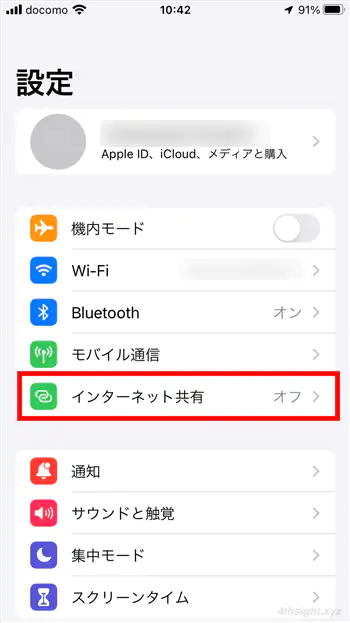
「インターネット共有」の設定画面が表示されるので「ほかの人の接続を許可」をタップしてオンに設定します。
Wi-Fiテザリングで使用するパスワードは、デフォルトで設定されていますが、わかりやすいパスワードに変更することもできます。
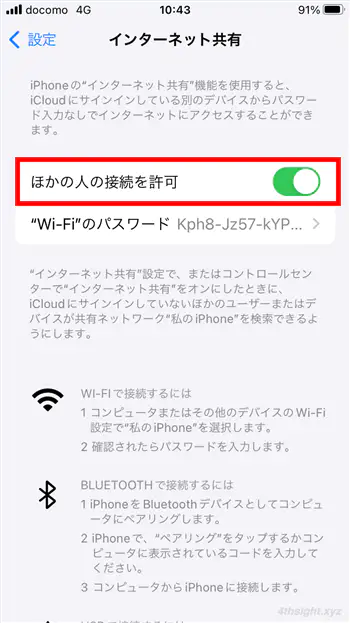
iPhone側の設定は以上です。
なお、iPhoneのインターネット共有(テザリング)機能を有効にすると、強制的にiPhoneのWi-Fi接続は切断されます。
USBテザリング
Windows 10とiPhoneをUSBテザリングで接続する手順は、次のとおりです。
まず、Windows 10にiTunesアプリをインストールしてから、Windows 10パソコンとiPhoneをUSB - Lightningケーブルで接続して、iTuneアプリとiPhoneを連携できるよう設定しておきます。
iTunesアプリのインストールや初期設定手順は、以下の記事をご覧ください。
iTunesアプリをインストールして設定が済んだら、iPhoneでインターネット共有を有効化してから、iPhoneとWindows 10パソコンをUSB - Lightningケーブルで接続します。
すると、Windows 10に新たなネットワークデバイス「Apple Mobile Device Ethernet」が自動的に追加され、Windows 10からiPhoneを経由してインターネット接続できるようになります。
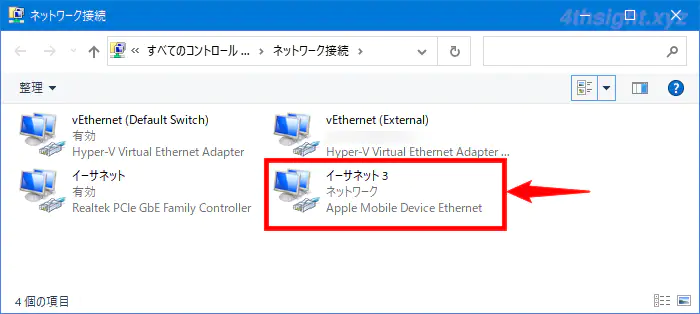
なお、USBテザリング中は、iPhoneの画面上部の通知エリア部分に「インターネット共有」が利用されていることが表示されます。
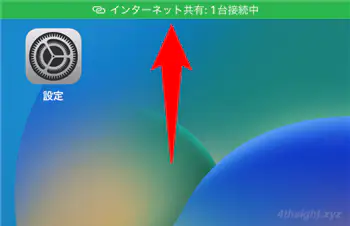
Wi-Fiテザリング
Windows 10とiPhoneをWi-Fiテザリングで接続する手順は、次のとおりです。
Windows 10パソコンで、タスクバー右端にある「アクションセンター」アイコンをクリックして、クイックアクションの一覧から「ネットワーク」をクリックします。
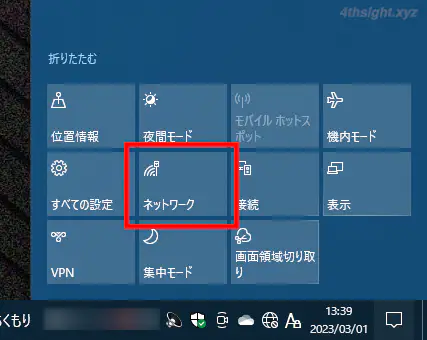
接続可能なアクセスポイントの一覧にiPhoneの名前が表示されているのでクリックします。
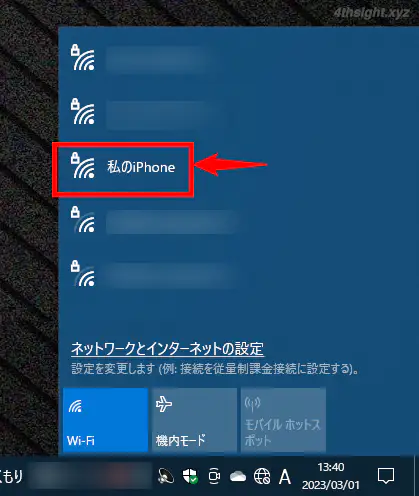
接続ボタンが表示されるのでクリックします。
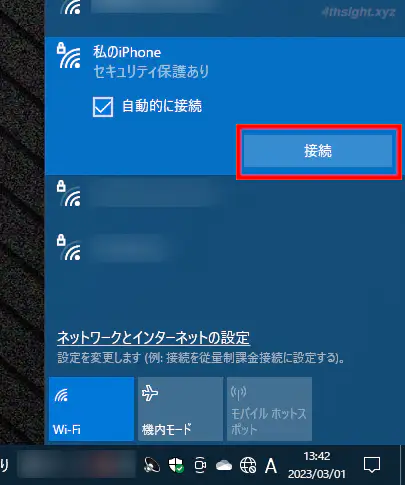
ネットワークセキュリティキーの入力ボックスが表示されるので、iPhoneでインターネット共有を有効化したときに表示されていたパスワードを入力して「次へ」をクリックします。
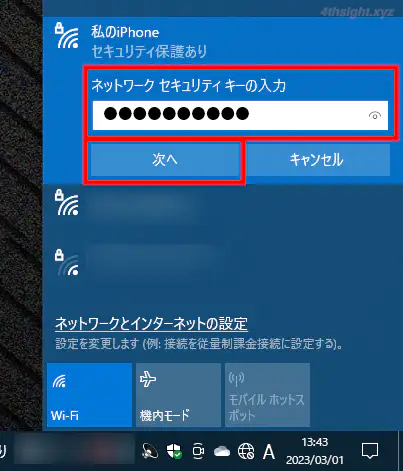
アクセスポイントの表示が「接続済み、セキュリティ保護あり」を表示されていれば、接続完了です。
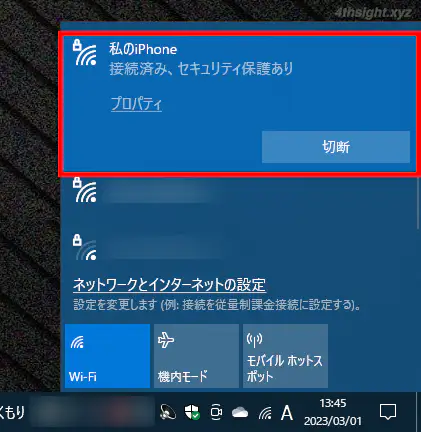
タスクトレイのネットワーク接続アイコンは以下の画像のように表示され、インターネット通信ができるようになっているはずです。
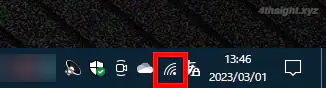
なお、Wi-Fiテザリング中は、iPhoneの画面上部の通知エリア部分に「インターネット共有」が利用されていることが表示されます。
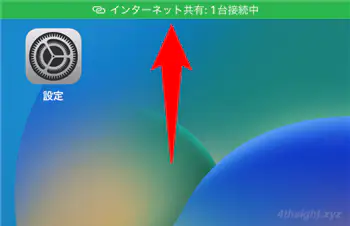
Bluetoothテザリング
Windows 10とiPhoneをBluetoothテザリングで接続する手順は、次のとおりです。
Windows 10パソコンで「設定」から「デバイス」>「Bluetoothとその他のデバイス」画面を開き、Bluetoothをオンに設定します。
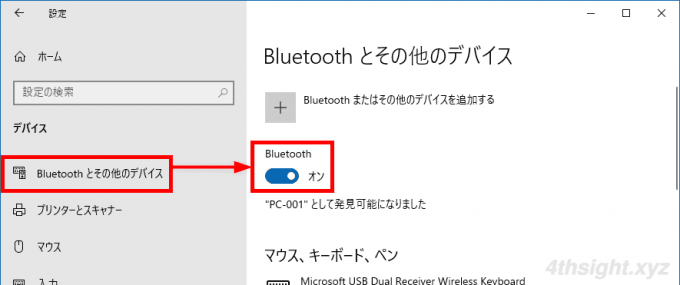
次に、iPhone側で「設定」から「Bluetooth」タップし、Bluetoothをオンにしてから、デバイス欄に表示されているWindows 10パソコンの名前をタップします。
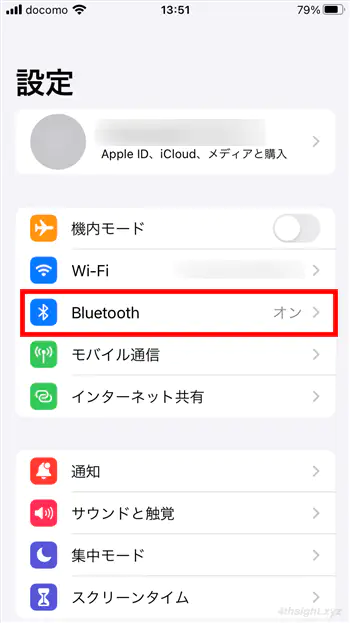
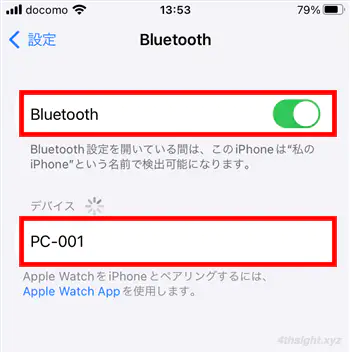
すると、Windows上にデバイスの追加という通知が表示されるので、通知をタップして「デバイスのペアリング」画面で「許可」をクリックします。
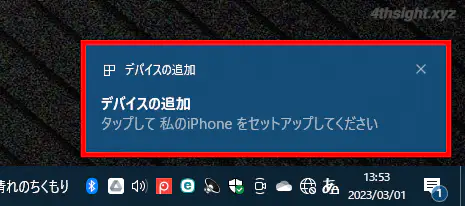
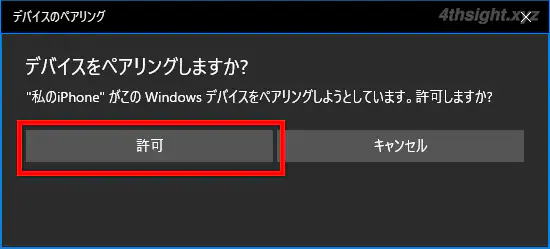
「デバイスのペアリング」画面に接続成功と表示されればペア設定完了です。
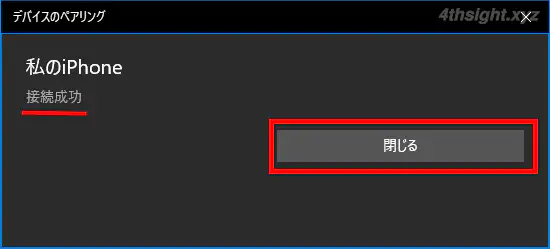
次に、Windows 10パソコンで、タスクトレイに表示されているBluetoothアイコンを右クリックし、メニューから「パーソナルエリアネットワークへ参加」をクリックします。
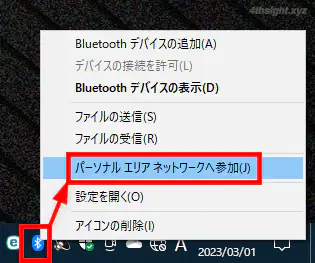
「デバイスとプリンター」画面が開くので、iPhoneのアイコンを右クリックして、メニューから「接続方法」>「アクセスポイント」を順にクリックします。
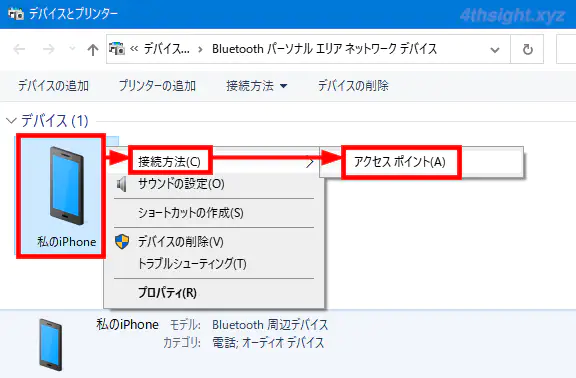
「接続に成功しました」と表示されれば接続完了です。
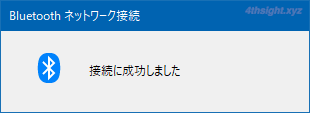
Bluetoothテザリングで正常にインターネット接続できていれば、タスクトレイのネットワーク接続アイコンが、有線接続時と同じアイコンになっているはずです。
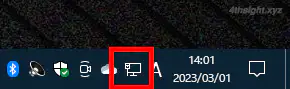
Bluetoothテザリングを終了するときは、接続時と同じように、タスクトレイに表示されているBluetoothアイコンを右クリックし、メニューから「パーソナルエリアネットワークへ参加」をクリックし、「デバイスとプリンター」画面で、iPhoneのアイコンを右クリックして、メニューから「デバイスネットワークからの切断」をクリックします。
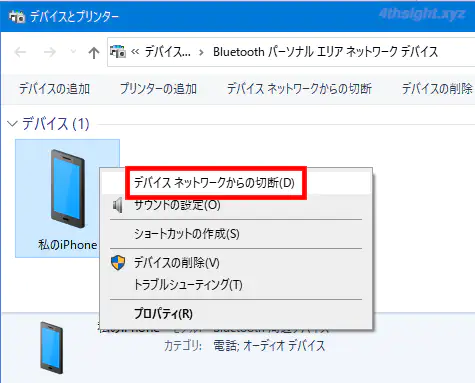
なお、Bluetoothテザリング中は、iPhoneの画面上部の通知エリア部分に「インターネット共有」が利用されていることが表示されます。
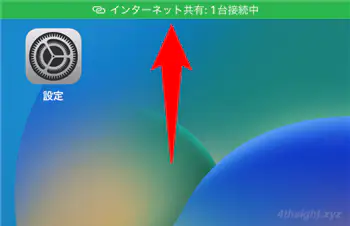
あとがき
それぞれのテザリング方法には一長一短あるので、自分が重視したいポイントに合わせてテザリング方法を選択するとよいでしょう。