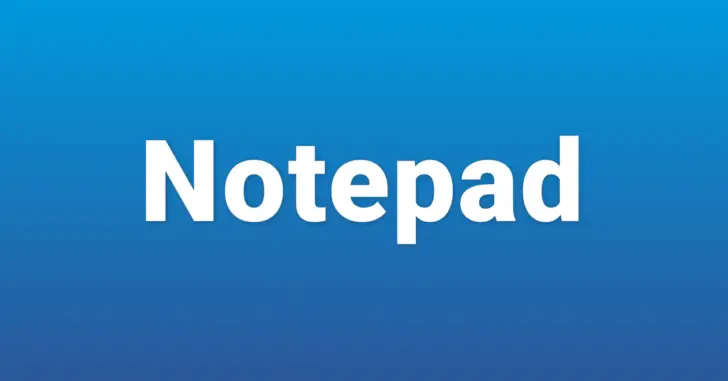
Windowsに古くから搭載されているテキストエディター「メモ帳」は、決して多機能ではありませんが、ちょっとしたテキストデータの入力ツールとして活用している方も多いのではないでしょうか。
そんなメモ帳には、単にテキストを入力する以外にも、以下のような機能が利用できるのをご存じでしょうか。
- 日時を自動記録する
- 文字コードを変換する
- 印刷時のヘッダー/フッターをカスタマイズする
そこでここでは、Windows 11に搭載されている最新のメモ帳でも使える3つの便利機能を紹介します。
目次
日時を自動記録する
メモ帳で日時を自動記録するには、まず新規のテキストファイルを開き、1行目に「.LOG」(大文字)と書き込み、一旦ファイルを保存します。
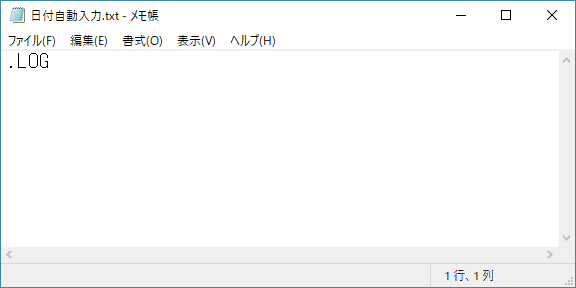
保存したファイルをメモ帳で開き直すと、自動で「時:分 年/月/日」形式でタイムスタンプが記入されるようになります。
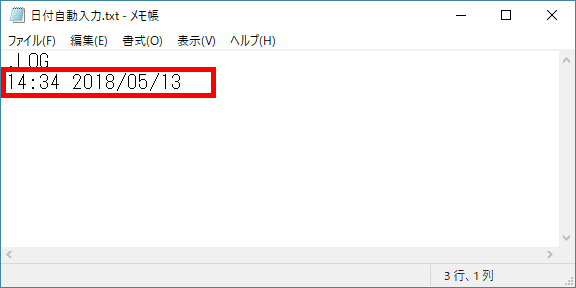
作業記録を作成するなどで、日時を毎回入力しているような場合は、上の方法で自動的に日時が入力されるようにしておけば、効率よく入力できるでしょう。
ちなみに「F5キー」を押すと、手動でタイムスタンプを記録することもできます。
文字コードを変換する
Windows 10では、コマンドプロンプトでのテキスト処理では「ANSI(Shift-JIS)」、レジストリファイルの作成では「UTF-16LE」、WSLでの処理では「UTF-8」といった具合に、用途によって適切な文字コードでデータを用意しなければなりません。
テキストデータの文字コードを変換する場合は、サードパーティーのテキストエディタが必要になるのではと思われがちですが、メモ帳でもこれらの文字コードに変換することができます。
メモ帳でテキストファイルの文字コードを変換する手順は、次のとおりです。
まず、変換したいテキストファイルを「メモ帳」で開き、上部のメニューから「ファイル」>「名前を付けて保存」を選択します。
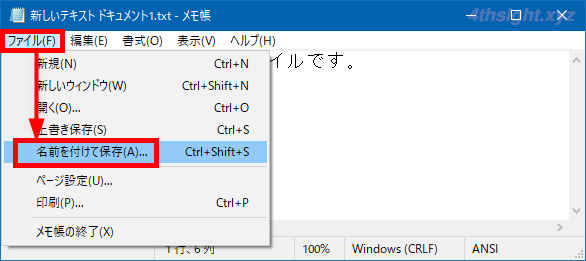
「名前を付けて保存」ダイアログ画面が開いたら「文字コード」のプルダウンリストで保存したい文字コードを選択して「保存」をクリックします。
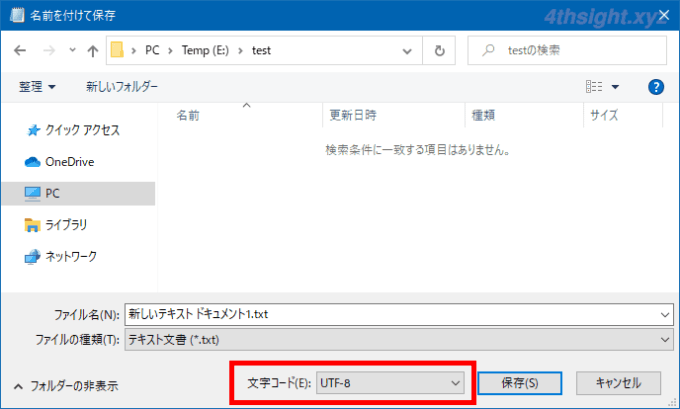
なお、Windows 10のメモ帳で保存できる文字コードは、以下のとおりです。
- ANSI(Shift-JIS)
- UTF-16 LE
- UTF-16 BE
- UTF8
- UTF8(BOM付き)
一括で変換したい場合は
メモ帳で文字コードを変換する場合は、1ファイルずつ開いて変換する必要があり、ファイル数が多い場合は面倒です。
そのような場合は、以下の記事で紹介しているnkfコマンドで一括変換するのがおススメです。

ヘッダーやフッターに印刷する情報をカスタマイズする
メモ帳で印刷するとき、デフォルトではヘッダーにはファイル名、フッターにはページ番号が印刷されますが、ヘッダーやフッターに印刷する情報はカスタマイズすることができます。
メモ帳から印刷するときに、ヘッダーやフッターに印刷する情報をカスタマイズするときは、「ファイル」メニューをクリックし、一覧から「ページ設定」をクリックします。
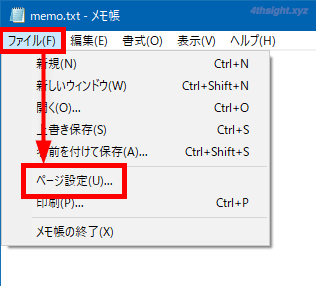
「ページ設定」画面が開いたら、ヘッダー欄とフッター欄に表示する内容を設定することができ、任意の文字列を入力したり、下表のようなコマンドを設定することもできます。
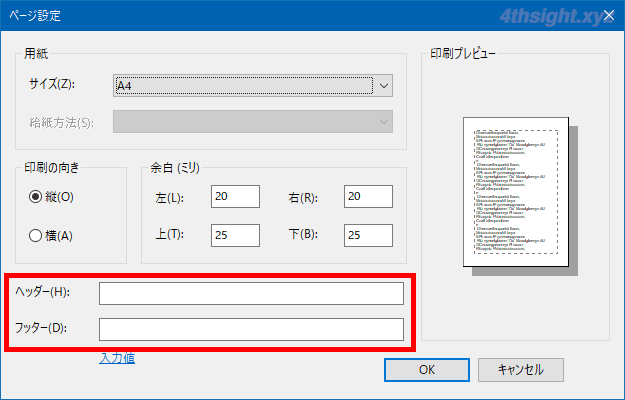
| 値 | 説明 |
|---|---|
| &d | 印刷時の日付 |
| &t | 印刷時の時刻 |
| &p | ページ番号 |
| &f | ファイル名 |
| &l | ヘッダーまたはフッターの左寄せ |
| &r | ヘッダーまたはフッターの右寄せ |
| &c | ヘッダーまたはフッターの中央寄せ |
| && | 「&」を表示する |
たとえば、ヘッダーの左側にファイル名を表示して、右側に日付・時刻を表示したい場合は「ヘッダー」欄に「&l&f &r&d &t」と入力します。
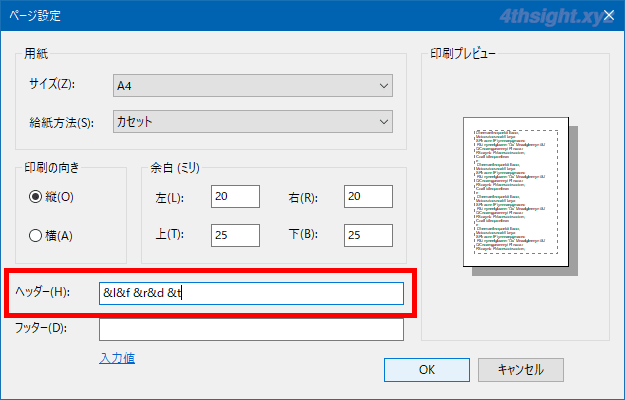
実際に印刷すると、ヘッダーは以下のように表示されます。
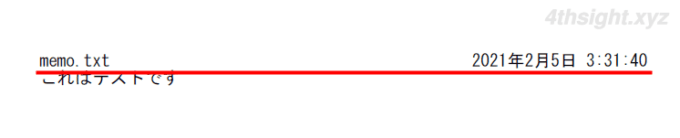
たとえば、フッターの左側に文字列として「山田太郎」と表示して、右側にページ番号を表示したいときは「フッター」欄に「&l山田太郎 &r&pページ」と入力します。
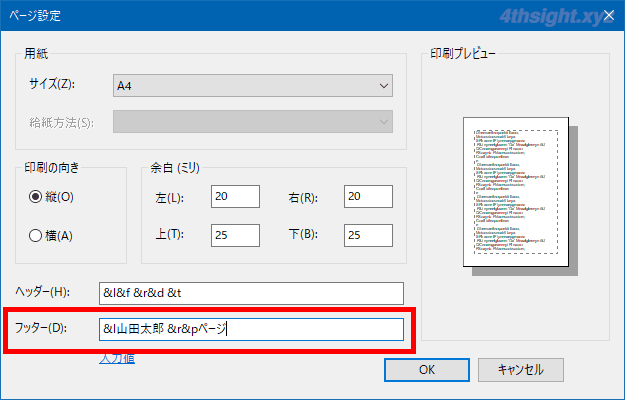
実際に印刷すると、フッターは以下のように表示されます。

メモ帳が起動できないときは
Windows 10の「メモ帳」は標準搭載アプリですが、機能更新などのタイミングで起動できなくなってしまうことがあります。
そのような時は「メモ帳」単体で再インストールすることで、正常に起動できるようになります。「メモ帳」を再インストールする手順は、以下の記事をご覧ください。

メモ帳が正常にインストールされていれば、スタートメニューのプログラム一覧の「Windowsアクセサリ」からや、「ファイルを指定して実行」で「notepad」と入力してエンターキーを押せば起動できるでしょう。