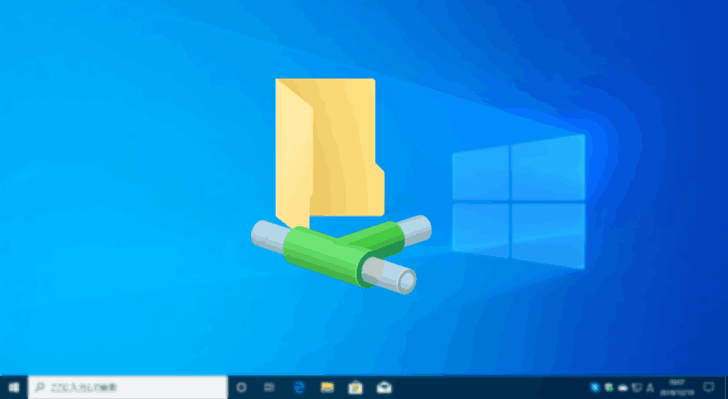
Windows環境では、同じサーバーまたは共有リソースへ異なるユーザーで同時接続することは許可されておらず、異なるユーザーで同時接続しようとすると、次のようなエラーメッセージが表示されます。
同じユーザーによる、サーバーまたは共有リソースへの複数のユーザー名での複数の接続は許可されません。サーバーまたは共有リソースへの以前の接続をすべて切断してから、再試行してください。
ですが、ちょっとした工夫をすることでこの制限を回避することができます。
そこでここでは、hostsファイルに別名を登録して、同じサーバーまたは共有リソースへ異なるユーザー名で同時接続する方法を紹介します。
異なるユーザー名で同時接続するには
同じサーバーまたは共有リソースへ異なるユーザー名で同時接続するには、接続先のサーバーに別名を設定することで対応できます。
サーバーに別名を設定する最もシンプルな方法は、hostsファイルに別名を定義する方法で、手順は次のとおりです。
まず、スタートメニューのプログラム一覧などから「メモ帳」を管理者権限で起動します。
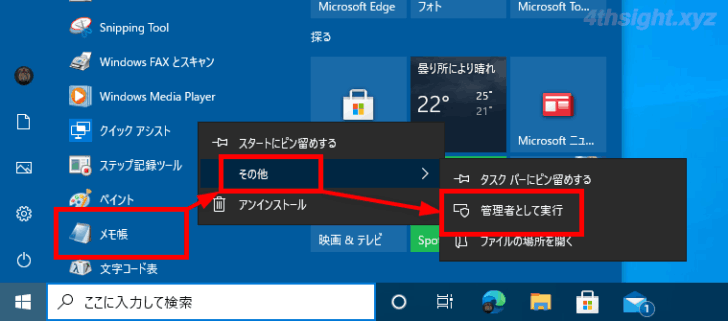
メモ帳を起動したら「ファイル」メニューの「開く」を選択して「C:\Windows\System32\drivers\etc\hosts」ファイルを開きます。
なお、hostsファイルを開くときは、ファイルの種類で「すべてのファイル」を選択してからhostsファイルを選択します。
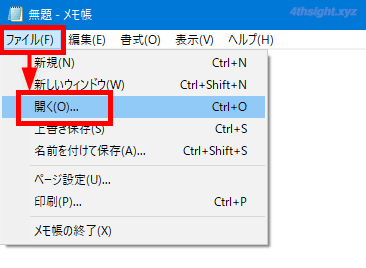
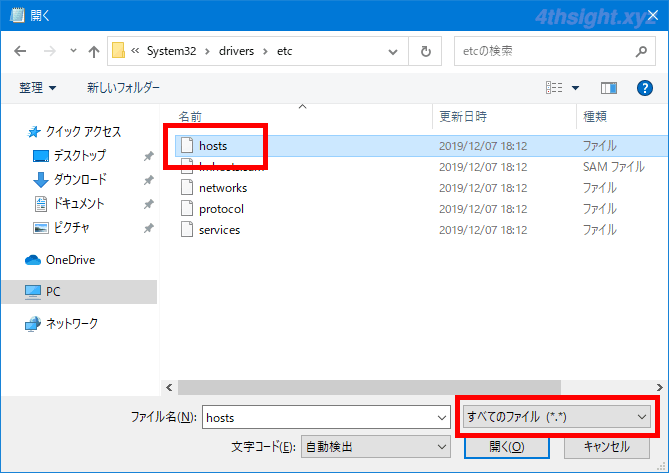
hostsファイルを開いたら「IPアドレス サーバー名」という具合に記述します。
たとえば、IPアドレスが「192.168.1.11」でサーバー名が「server1」のサーバーに、異なるユーザー名で同時接続したいときは、同じIPアドレスに対して別名を記述します。
192.168.1.11 server2
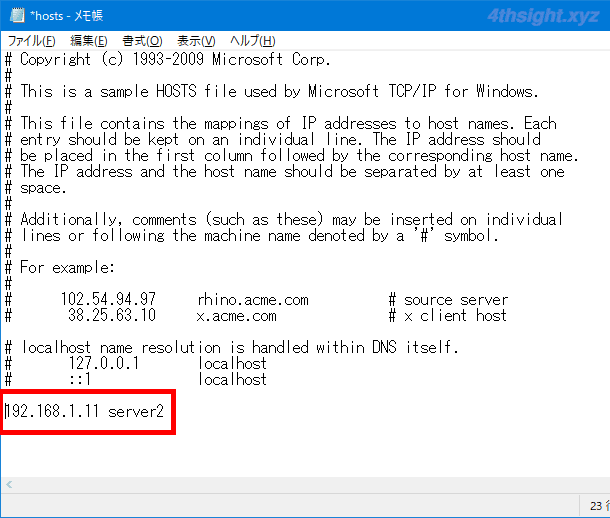
記述が済んだら、上書き保存すれば設定完了です。
あとは、server1に「\\server1」だけでなく「\\server2」でも接続できるようになり、それぞれに別のユーザーで接続できます。
あとがき
なお、ここではhostsファイルで対応しましたが、ActiveDirectoryドメイン環境ならDNSサーバーに別名を設定する方法もあるでしょう。