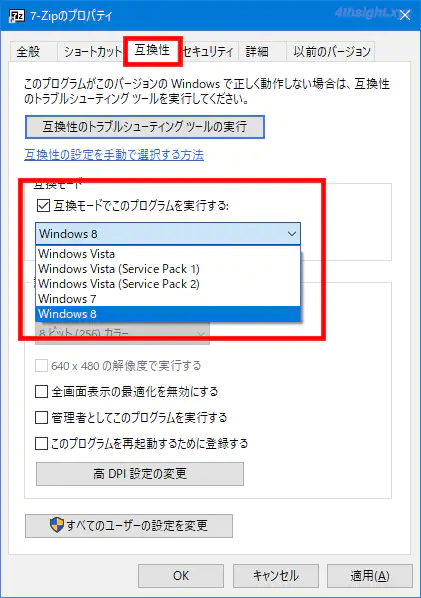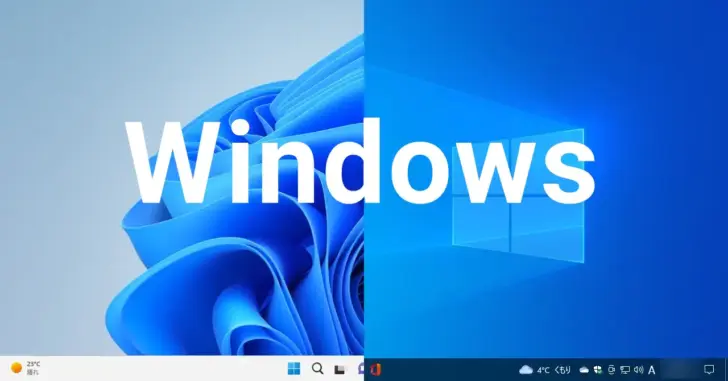
Windows向けのアプリケーションの中には、32bit版と64bit版が提供されているケースがあり、ぱっと見では現在実行しているアプリが32bit版なのか64bit版なのかを判別できない場合があります。
そこでここでは、Windows 11などの64bit版のWindowsで(実行している)アプリが32bit版か64bit版かを調べる方法を解説します。なお、32bit版のWindows上では32bit版のアプリしか実行できないので、判別は不要です。
なお、本記事の内容は、以下の動画でも紹介しています。
目次
タスクマネージャーで調べる
判別したいアプリが実行中のときは、タスクマネージャーで32bit版か64bit版かを判別できます。
判別方法は、タスクマネージャーを詳細表示にして「プロセス」タブを開き、対象アプリの名前欄でアプリケーション名の後ろに「(32ビット)」の記載があれば、そのアプリは32bit版となり、記載がなければ64bit版のアプリとなります。
たとえば、以下の画像では「VLC media player」というアプリが32bitアプリであることが分かります。
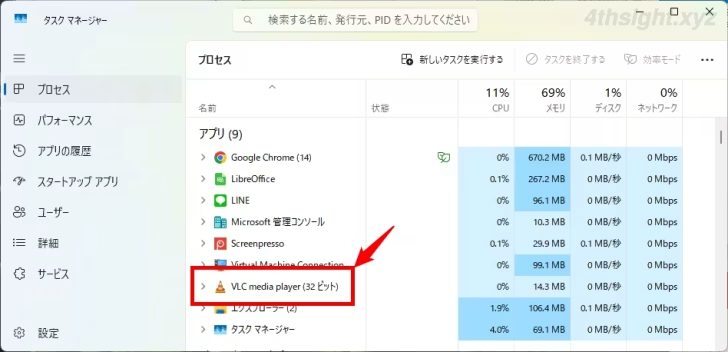
アプリのインストール先で判別
判別したいアプリを実行せずに判別したい場合、そのアプリがインストーラーを使ってインストールされたアプリなら、32bit版アプリと64bit版アプリのデフォルトのインストール場所が異なるため、インストール場所で32bit版か64bit版かを判別できる場合があります。
- 32bitアプリ:C:\Program Files (x86)\
- 64bitアプリ:C:\Program Files\
アプリのインストール場所を確認するときは、アプリのショートカットを右クリックして、メニューから「プロパティ」を選択します。
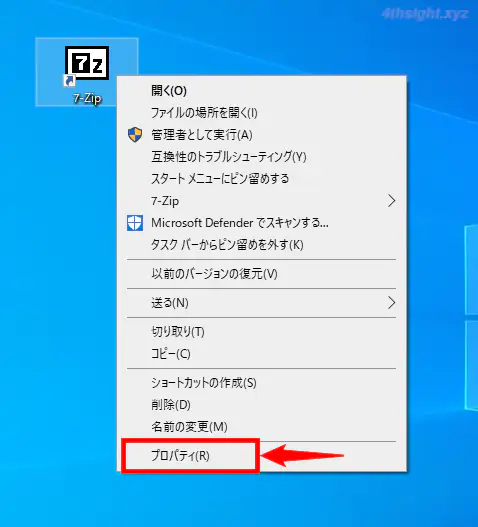
プロパティ画面が開いたら「ショートカット」タブで「リンク先」のパスを確認し「C:\Program Files (x86)\」から始まっていれば32bitアプリ、「C:\Program Files\」から始まっていれば64bitアプリとなります。
たとえば、以下の画像では「7-Zip」というアプリのインストール場所が「C:\Program Files\」から始まっているので、64bitアプリと推察できます。

なお、インストール場所はアプリをインストールするときに自由に変更できるので、「C:\Program Files (x86)\」にインストールされているから32bitアプリ、「C:\Program Files\」にインストールされているから64bitアプリと断定はできません。
アプリが対応している互換モードで判別
判別したいアプリを実行せずに判別したい場合、アプリの実行ファイル(.exeファイル)やショートカットのプロパティー画面の「互換性」タブで判別することもできます。
まず、アプリの実行ファイルやアプリのショートカットを右クリックして、メニューから「プロパティ」を選択します。
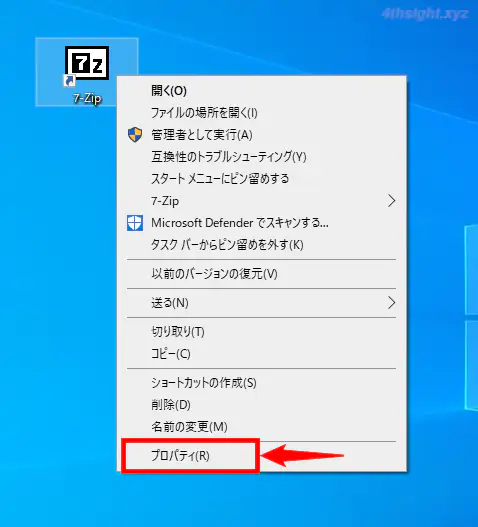
プロパティ画面が開いたら「互換性」タブで「互換モードでこのプログラムを実行する」にチェック入れて、その下の互換モードのリストを展開して「Windows 95」が含まれていれば、そのアプリは32bitアプリとなり、そうでなければそのアプリは64bitアプリとなります。
以下の画像では、互換モードのリストに「Windows 95」が含まれていないので、64bitアプリと分かります。