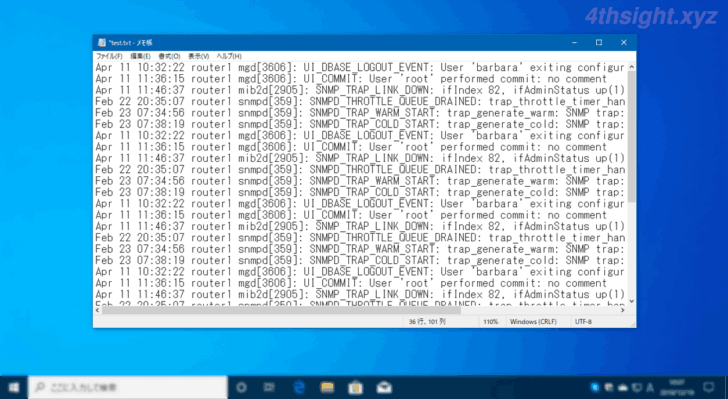
Windowsで、ギガバイトを超えるような巨大なサイズのテキストファイルを開いたり、編集しなければならないとき、まずは標準搭載されているテキストエディター「メモ帳」で開いてみるというのが定番ですが、ファイルサイズによっては、メモ帳では開けなかったり、開けても編集したり検索したりといった操作がスムーズにできない場合があります。
そこでここではWindows 10を例に、大容量のテキストファイルを開いたり編集したりする方法を紹介します。
目次
メモ帳で開く
Windows 10に標準搭載されているテキストエディタ「メモ帳」でも、ある程度までのファイルサイズ(おおむね1GB以下)なら、時間はかかりますが開くことができます。
メモ帳で大容量のテキストファイルを開くときに気を付けたいのは、メモ帳の「右端で折り返す」設定です。
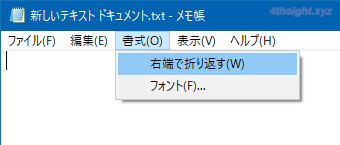
メモ帳でテキストファイルを開くとき「右端で折り返す」設定がオンになっていると、行の折り返し処理を行ってから表示されますが、大容量のテキストファイルを開く場合、この処理がファイル開くまでの時間に大きく影響します。
某所でのテストでは、240MBのテキストファイルを開くのに「右端で折り返す」設定がオンの場合「72.5秒」、オフの場合「1.85秒」と、かなりの差が出ています。
メモ帳で大容量のテキストファイルを開くときは、あらかじめ「右端で折り返す」設定をオフにしてから開いてみましょう。
なお、ファイルサイズが大きすぎてメモ帳で開くことができなかった場合は、次のようなメッセージが表示されます。
ファイル<ファイルのフルパス>は大きすぎてメモ帳では編集できません。
別のエディターを使って編集してください。
ファイルを分割して開く
大容量のテキストファイルを、何とかメモ帳で開きたい場合は、大容量のテキストファイルを、PowerShellを利用してメモ帳で開けるサイズに分割するという手があります。
テキストファイルを分割するには、サードパーティーの分割ツールを利用するのもアリですが、PowerShellコマンドレットを使えば簡単に分割できます。
PowerShellコマンドレットでテキストファイルを分割する手順は、次のとおりです。
まず、PowerShellを起動して、分割したいテキストファイルがある場所にカレントディレクトリを移動します。
PS> cd C:\tempカレントディレクトリを移動したら、以下のコマンドを実行することで、指定した行数でファイルを分割できます。
※以下のコマンドでは「test.txt」を、100行ごとにファイル分割しています。
PS> $i=1; Get-Content .\test.txt -ReadCount 100 | % { out-file test$i.txt -InputObject $_;$i++ }サードパーティーのテキストエディタで開く
GB(ギガバイト)を超えるテキストファイルを分割せずに開く場合は、Windows 10の標準搭載機能ではどうしようもないので、その場合はサードパーティーのテキストエディタに頼ることになります。
大容量のテキストファイルを開いたり編集したりする場合におすすめできるサードパーティーのテキストエディタは以下の3つです。
EmEditor
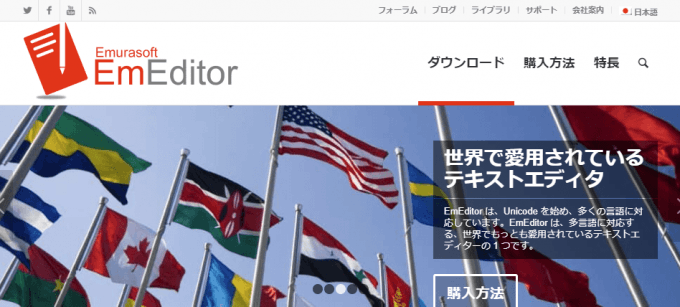
EmEditor (テキストエディタ) – Windows用テキストエディタ
まず試してみたいのが「EmEditor」です。
「EmEditor Professional」では、最大248GBの大容量のテキストファイルを開いて編集することができ、それ以上のファイルサイズでも、ファイルの一部だけを読み込んで開くことができます。
「EmEditor Professional」は有償ツールですが、試用期間が用意されており、EmEditorをインストールしてから30日間はProfessional版を無料で試用でき、試用期間終了後も、機能は制限されますがFree版として継続利用も可能です。(ただし、Free版は個人利用に限ります。)
秀丸エディタ
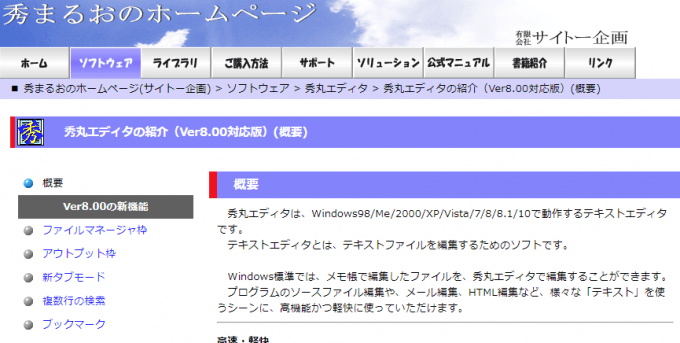
「秀丸エディタ」は、Windows 98時代から提供されているWindows環境では定番のテキストエディターです。
「秀丸エディタ」には、編集可能な最大行数があり、32bit版で1000万行、64bit版で1億行となりますが、それを超えるテキストファイルでも、テキストファイルの一部だけを読み込んで開くことができます。
「秀丸エディタ」は有償ツールですが、試用期間が用意されており、秀丸エディタをインストールしてから2週間ほどは、機能制限なく無料で試用できます。
Visual Studio Code
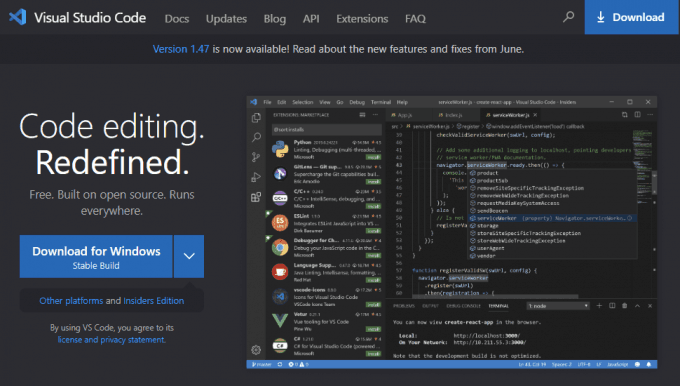
Visual Studio Code - Code Editing. Redefined
「Visual Studio Code」は、MicrosoftがWindows、Mac、Linux向けに提供している人気の無償コードエディタで、大容量のテキストファイルを開くこともできます。
デフォルトの設定でもある程度の大容量テキストファイルを開くことができ、もし開けなかった場合でも、ファイルサイズに応じたメモリを確保するよう設定を調整することで開けるようにできます。
なお、ファイルが開くまでにはある程度の時間がかかり、おおむね1GBあたり10秒くらいかかるようです。
あとがき
ギガバイトを超えるような巨大なテキストファイルを扱う場面は限られますが、そのようなときに参考にしてください。