
Windows 11には、標準で「フォト」「クロック」「電卓」「Windowsセキュリティ」など、さまざまなアプリがインストールされていますが、それらのアプリが更新などのタイミングで起動できなくなったり、正常に動作しなくなってしまうことがあります。
そこでここでは、Windows 11に標準搭載のアプリに問題が発生したときに、正常に起動・動作するよう修復する方法を紹介します。
目次
標準搭載アプリのトラブル例
標準搭載アプリが正常に起動できなくなったり、正常に動作しなくなってしまうトラブルの例としては、以下のような例があります。
- フォトアプリで、画像ファイルが開けなくなってしまう。
- ファイルの関連付けが解除されてしまう。
- Windowsセキュリティアプリで、アプリ画面が表示されなくなったり「このアプリの一部の領域へのアクセスは、IT管理者によって制限されています。アクセスしようとした項目は利用できません。」と表示されて、一部の機能が利用できなくなってしまう。
上に挙げたようなトラブルの原因の多くは、アプリの更新によることが多いようですが、このようなトラブルが発生したときは、該当のアプリをリセット(初期化)したり、アプリを再インストールするのが有効な対処方法となります。
アプリのリセット
標準搭載アプリの動作がおかしいときは、アプリの設定を修復したりリセットすることで、正常な動作に戻る可能性があります。
アプリの設定を修復したりリセットする手順は、次のとおりです。
Windowsの「設定」から「アプリ」>「インストールされているアプリ」を開いて、対象のアプリの右側に表示されている「…」をクリックして「詳細オプション」を選択します。
なお、Game Bar、Microsoft Store、Windowsセキュリティ、スマートフォン連携、問い合わせといったシステム寄りのアプリは、Windowsの「設定」から「システム」>「システムコンポーネント」を開いて、対象のアプリの右側に表示されている「…」をクリックして「詳細オプション」を選択します。
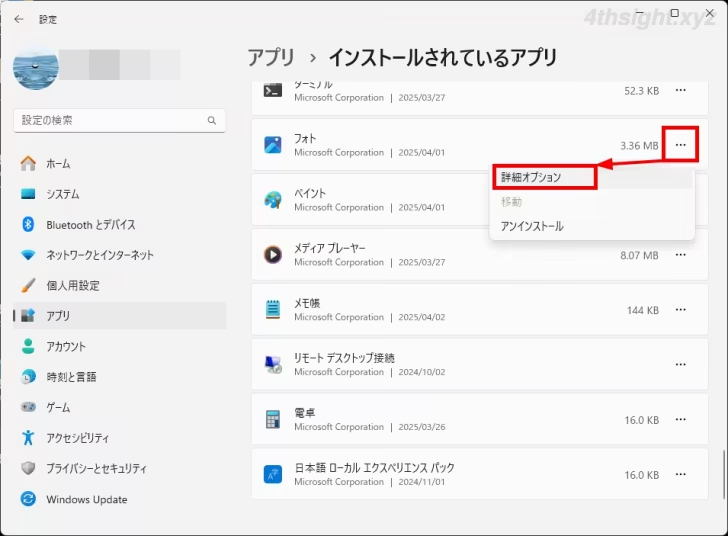
詳細オプション画面が表示されたら、まずは「リセット」セクションにある「修復」をクリックして、アプリが正常に戻るかを確認し、改善しなければ「リセット」ボタンをクリックします。なお、アプリによっては「リセット」ボタンしか表示されていないケースがあります。
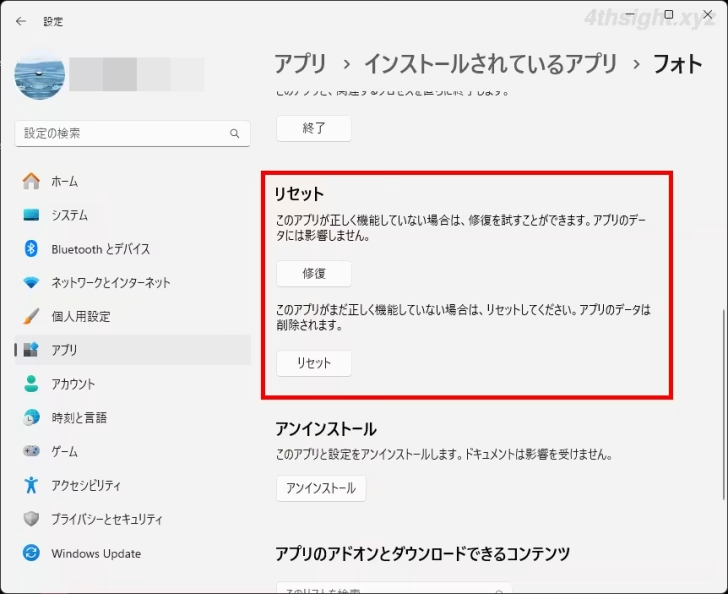
ちなみに「修復」では、アプリデータを維持したままのプログラムが修復され、「リセット」では、アプリデータも含めて初期化されます。
以上で、アプリをリセット(初期化)できます。
アプリの再インストール
たいていのアプリは、上のリセット手順を実施することで正常な動作に戻りますが、リセットでもアプリの動作が改善しない時は、アプリを再インストールしてみましょう。
現在では、標準搭載アプリのほとんどが一般的なアプリと同じようにアンインストールしたり、Microsoft Storeから再インストールすることができ、Windowsの設定画面からアンインストールできないアプリも、以下の記事で紹介しているコマンド操作でアンインストールできます。

あとがき
標準搭載アプリの多くは、一般的なストアアプリと同じようにバックグラウンドで更新が行われており、更新のタイミングで何らかの原因で正常に起動できなくなってしまうケースがあります。そのようなときは、ここで紹介した対処方法が役立つでしょう。