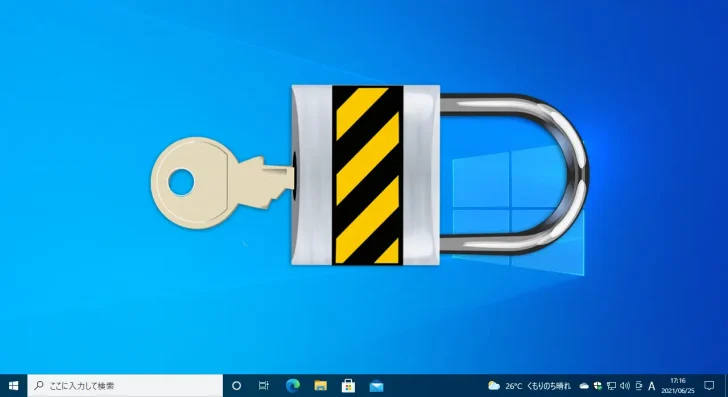
Windows 10の次期OSであるWindows 11のリリースが迫ってきており、自分のパソコンがWindows 10からWindows 11へアップグレードできるか気になっている方もいらっしゃるのではないでしょうか?
というのも、Windows 11にはいくつかのハードウェア要件があり、その一つに「TPM2.0」への対応があります。
そこでここでは、自分が使っているWindows 10パソコンがTPM2.0を搭載しているかや、有効化する方法を紹介します。
目次
TPM(Trusted Platform Module)とは
TPMは、デバイス上で暗号化などの様々なセキュリティ機能を提供するためのモジュール(部品)です。
TPMには2つのタイプがあり、ひとつはパソコンのマザーボードにTPMモジュールを装着して利用する「ディスクリートTPM」、もうひとつはCPUとマザーボードの機能を組み合わせて利用する「ファームウェアTPM」です。
最近では「ファームウェアTPM」が一般化しており、古いCPUや非対応のマザーボードを使っている場合を除き、別売りのモジュールを用意しなくてもTPMが利用できるようになっています。
なお、TPMのバージョンには1.2と2.0が存在しており、古いパソコンではバージョン1.2にしか対応していない可能性があります。
TPM2.0を利用できるか確認する
自分のWindows 10パソコンがTPM2.0を利用できるかを確認するには、以下の方法があります
- 「TPMの管理(tpm.msc)」で確認する
- 「デバイスマネージャー」で確認する
- 「PowerShellコマンドレット(get-tpm)」で確認する
- 「Windowsセキュリティ」で確認する
ここでは例として「Windowsセキュリティ」で確認する手順を紹介します。
タスクトレイの「Windowsセキュリティ」アイコンをクリックします。
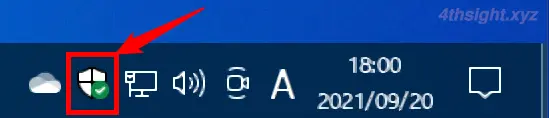
「Windowsセキュリティ」画面が開いたら、画面左のメニューから「デバイスのセキュリティ」をクリックします。
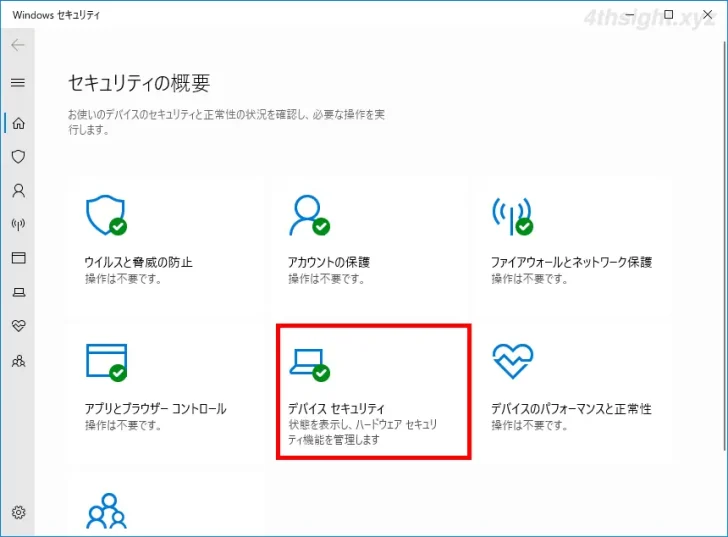
「デバイスセキュリティ」画面に「セキュリティプロセッサ」の項目があれば、TPMが利用でき「セキュリティプロセッサの詳細」をクリックすれば、TPMのバージョンを確認できます。
ここに「セキュリティプロセッサ」の項目がない場合は、TPMを搭載していないか、TPMが有効になっていない可能性があります。
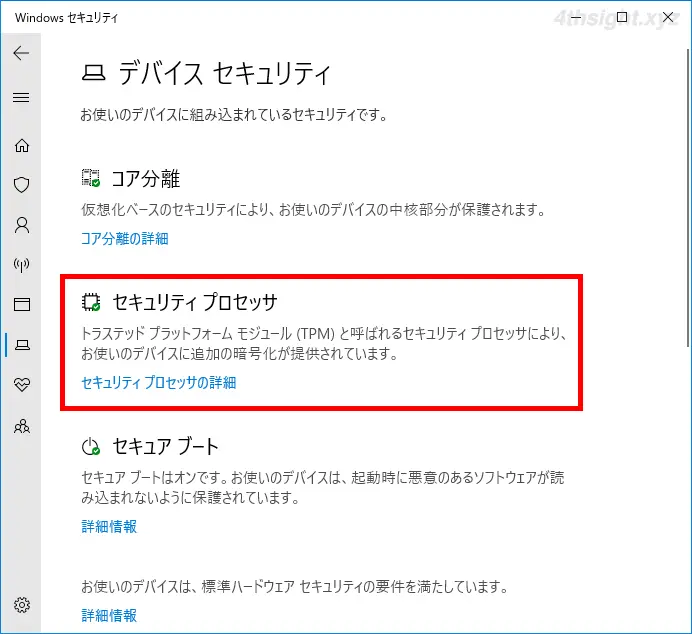

TPM2.0を有効化する
5~6年前ぐらいまでのパソコンなら、UEFI(BIOS)設定でTPMが無効になっているだけの可能性があるので、以下の手順でTPMを有効化できるか確認してみましょう。
UEFI(BIOS)設定にTPMの項目がない場合も、UEFI(BIOS)をアップデートすることで利用できるようになるケースもあるようです。
ここでは例として、IntelCPU向けのASUS製マザーボードでの手順を紹介します。
まず、パソコンの電源を入れて、UEFI(BIOS)画面を起動します。
UEFI(BIOS)画面が表示されたら「詳細設定モード(F7)」に切り替えて「詳細」>「PCH-FW 設定」の順に移動します。
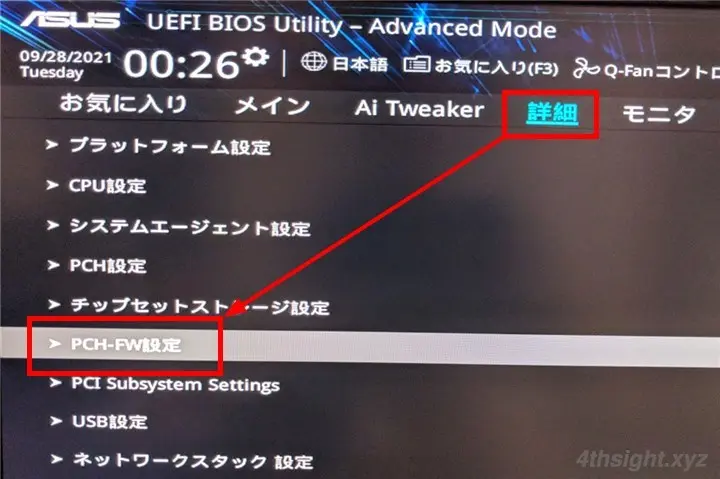
「PCH-FW設定」画面が表示されたら「TPM Device Selection」の設定を「ディスクリートTPM」から「ファームウェアTPM」に変更します。
ちなみに、他のマザーボードでは該当する項目名が「Firmware TPM」「Intel Platform Trust Technology」「AMD fTPM switch」「AMD CPU fTPM」「PTT」「AMD fTPM switch」といった名前の場合があります。
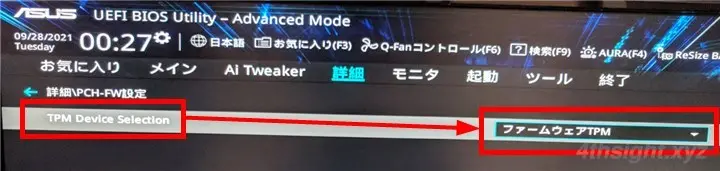
最後に、設定を保存して再起動すればOKです。
再起動したら、上記の「TPM2.0を利用できるか確認する」手順を再度実施して、TPM2.0が利用できるようになったか確認します。
あとがき
なお、自分のパソコンがWindows 11に対応しているかを簡単に確認できる「互換性チェックツール」が、以下のMicrosoftのページからダウンロードできるので、Windows 11へのアップグレードを考えているなら早めに確認しておくのが良いでしょう。