
会社で利用しているWindowsパソコンでは、セキュリティ対策としてPCの前を離れるときは画面をロックしてからという方も多いと思いますが、ついつい忘れてしまうこともあるでしょう。
そこでここでは、そのような時にも備えて、Windows 10や11を一定時間操作していないと自動的にロックさせる方法を3つ紹介します。
目次
「個人用設定」から設定する
最も簡単な方法は、ユーザーごとに「個人用設定」から設定する方法です。
どのユーザーでサインインしても同じ設定が適用されるよう設定したい場合は、後述のレジストリもしくはグループポリシーで設定します。
手順は、次のとおりです。
まず、デスクトップの何もないところを右クリックして、メニューから「個人用設定」を選択します。
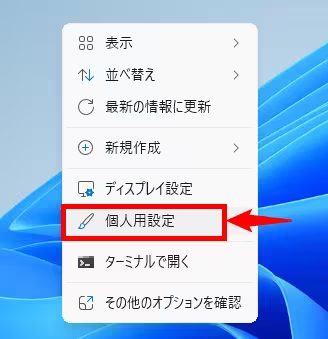
「個人用設定」画面が開いたら「ロック画面」を選択して、関連設定から「スクリーンセーバー」をクリックします。
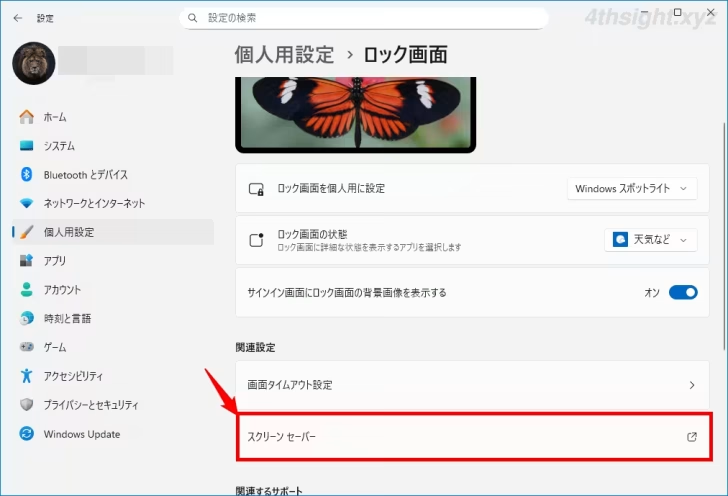
「スクリーンセーバーの設定」画面が開くので「再開時にログオン画面に戻る」のチェックをオンにしてから「待ち時間」に、ロックするまでの待ち時間(分)を入力して「OK」をクリックします。
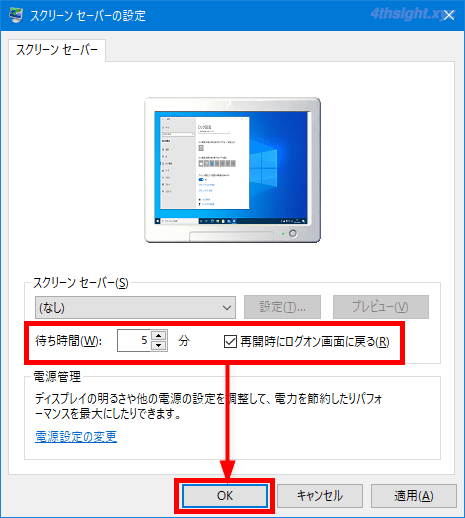
以上で、設定した時間何もしていないと自動的にロックされるようになります。
レジストリで設定する
レジストリで設定した場合は、マシン全体の設定として適用され、どのユーザーでサインインしても設定が適用されます。
手順は、管理者権限でターミナル(コマンドプロンプトまたはPowerShell)を起動して、以下のコマンドを実行します。
「/d」オプションでロックされるまでの待機時間を秒数で指定し、下のコマンドでは「60秒(1分)」を指定しています。
> reg add "HKEY_LOCAL_MACHINE\SOFTWARE\Microsoft\Windows\CurrentVersion\Policies\System" /v InactivityTimeoutSecs /t REG_DWORD /d 60 /fコマンド実行後「この操作を正しく終了しました。」と表示されていることを確認して、Windowsを再起動します。
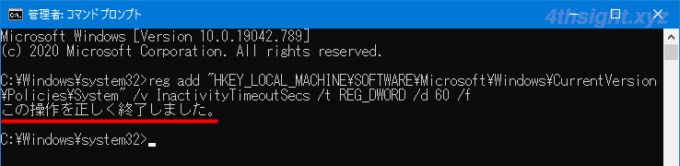
以上で、設定した時間何もしていないと自動的にロックされるようになります。
グループポリシーで設定する
グループポリシーで設定した場合も、マシン全体の設定として適用されるため、どのユーザーでサインインしても設定が適用されます。
手順は、タスクバーの検索ボックスに「gpedit」と入力し、候補から「グループポリシーの編集」を選択します。
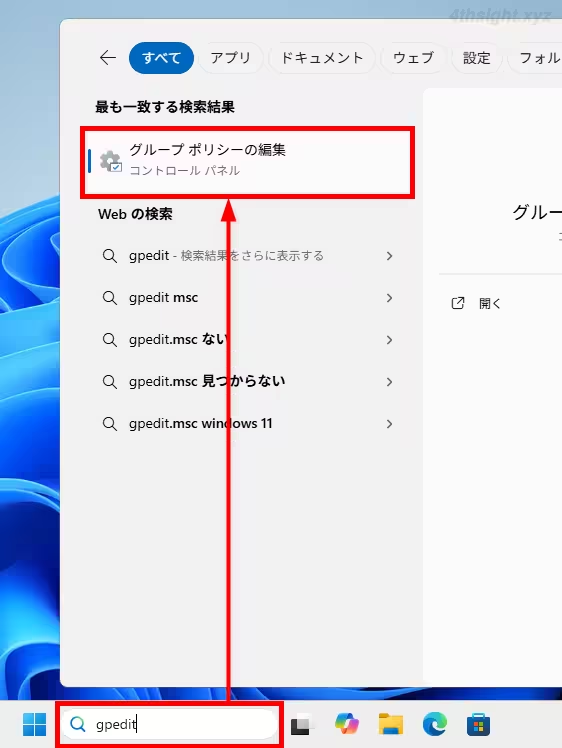
「ローカルグループポリシーエディター」が開いたら、以下の設定項目を開きます。
- コンピューターの構成>Windowsの設定>セキュリティの設定>ローカルポリシー>セキュリティオプションにある「対話型ログオン:コンピューターの非アクティブ状態の上限」
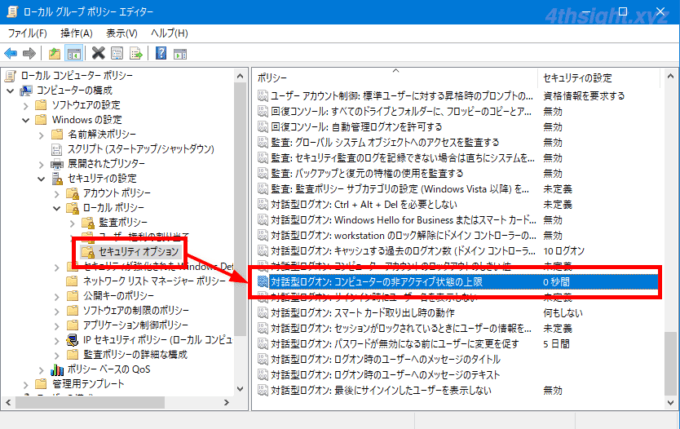
「対話型ログオン:コンピューターの非アクティブ状態の上限」の設定画面が開いたら「コンピューターがロックされるまでの時間」に、画面がロックされるまでの待機時間を力して「OK」をクリックします。
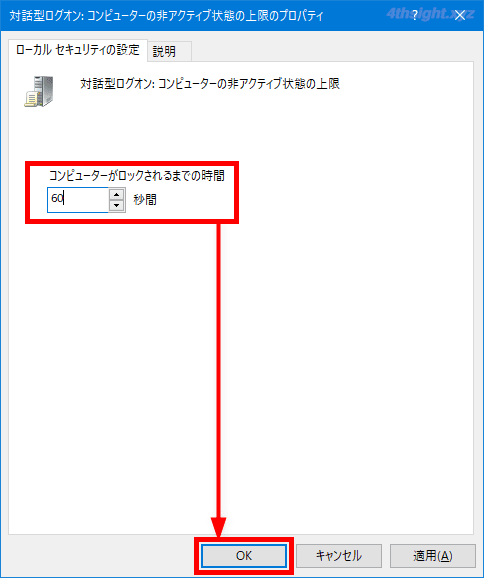
ポリシーを設定したら、Windowsを再起動することでポリシーが適用され、設定した時間何もしていないと自動的にロックされるようになります。
あとがき
Windows 10や11には、上で紹介した方法以外にもBluetoothでペアリングされているデバイスを使用して、ペアリングしているデバイスがBluetoothの通信範囲外に離れると、自動的にPCをロックしてくれる「動的ロック」機能も搭載されています。手持ちのスマートフォンとWindowsパソコンをBluetoothで接続できる環境なら試しみるのも良いかもしれません。