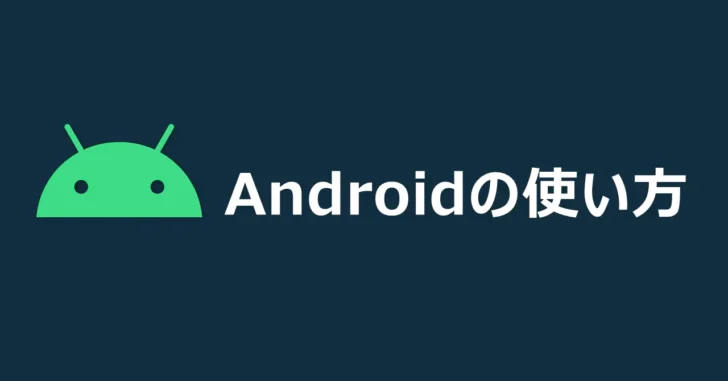
Googleアカウントへのログインで2段階認証の方法としてセキュリティキーを利用したい場合、これまでは以下のような物理的な専用デバイス(セキュリティキー ドングル)が必要でした。
ですが現在では、パソコンとAndroid端末をBluetooth接続することで、Android端末を物理的なセキュリティキーの代わりに利用できるようになりました。
そこでここでは、Android端末をセキュリティキーに設定してGoogleアカウントにログインする方法を紹介します。
目次
Android端末をセキュリティキーにするメリット
Android端末をセキュリティキーとして設定すると、Googleアカウントへ2段階認証でログインするときに、紐付けられているAndroid端末にBluetooth経由で通知が行われ、Android端末で確認操作を行うことでログインできるようになります。
セキュリティキーを利用した場合、Googleアカウントへログインしようとしているマシンと、Android端末(セキュリティキー)が同じ場所にある必要があり、SMSや認証アプリなどによる2段階認証よりも、さらに安全にアカウントを保護できます。
Android端末をセキュリティキーに設定する
Android端末をセキュリティキーに設定する手順は、次のとおりです。
要件
Android端末をセキュリティキーに設定して利用するには要件があります。
- Android7.0以上を搭載したAndroid端末
- 次の機能とソフトウェアを搭載したPC
- Bluetooth
- Chromeなど、互換性のあるブラウザの最新バージョン
- ChromeOS、MacOS、Windowsなど、互換性のあるオペレーティング システムの最新バージョン
Android スマートフォンの組み込みのセキュリティ キーを使用する - Google アカウント ヘルプ
設定手順
ここでは、2段階認証は有効にしていることを前提に説明します。
まず、ブラウザでGoogleアカウントの設定ページを開き、セキュリティメニューにある2段階認証の設定ページで、予備手順から「セキュリティキー」を選択します。
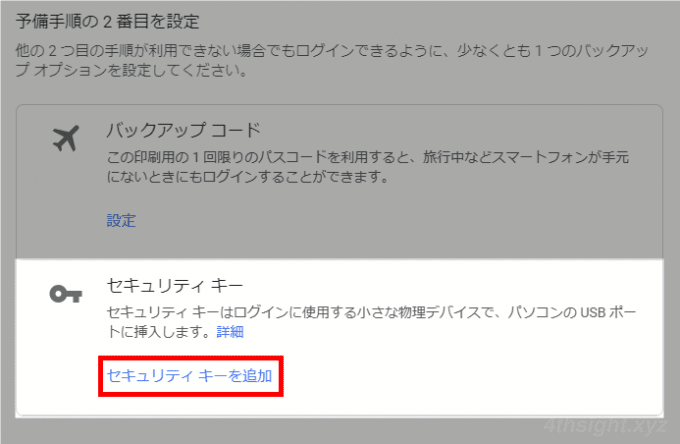
以前はセキュリティキーしか選択肢がありませんでしたが、ここにAndroid端末も候補に出てくるようになっています。
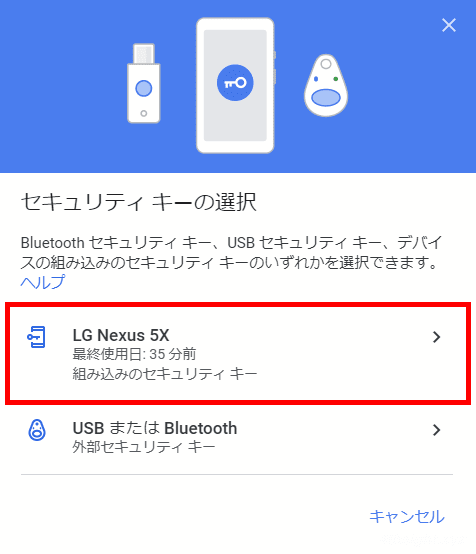
Android端末を選択して、次画面で「追加」をクリックします。
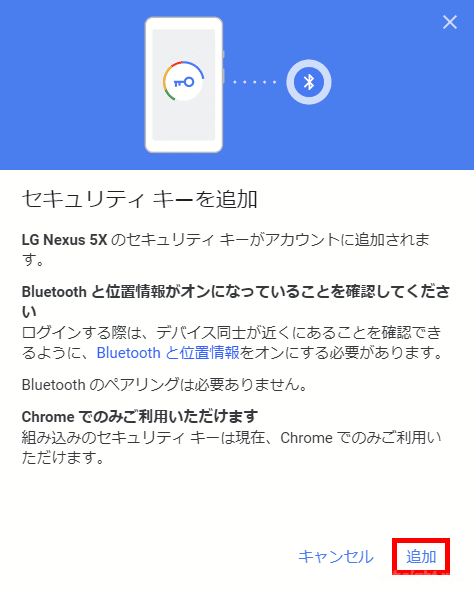
最後に使用方法が記載されているので、確認して「完了」をクリックすれば設定完了です。
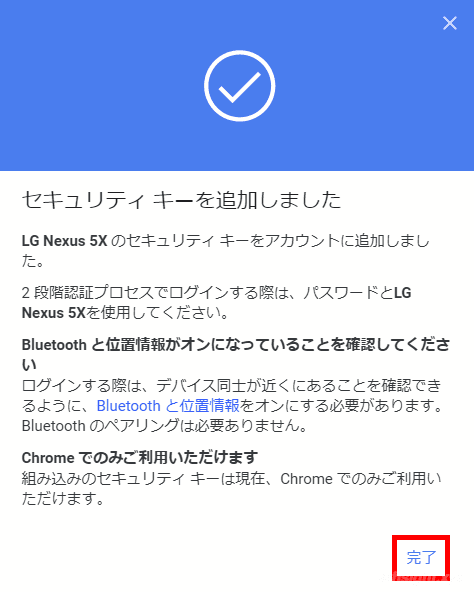
設定が完了すると、2つ目の手順のデフォルトとして、セキュリティキーが設定されていることを確認できます。
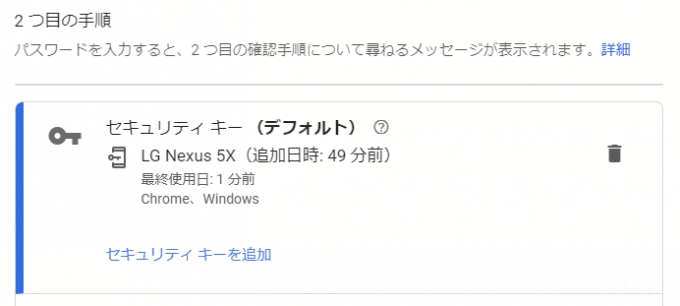
動作確認
設定が完了したら、PCのWebブラウザ「Google Chrome」からGoogleアカウントへログインしてみます。
すると、パスワード認証後に、Chrome上には以下のような画面が表示されます。
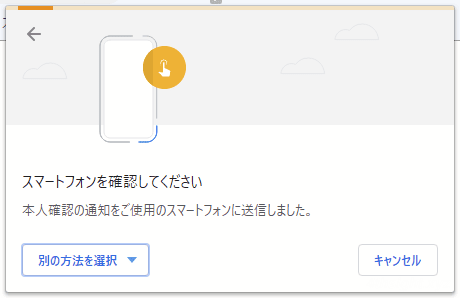
Android端末側には、次のような画面が表示されるので「はい」をタップすればGoogleアカウントへログインできます。
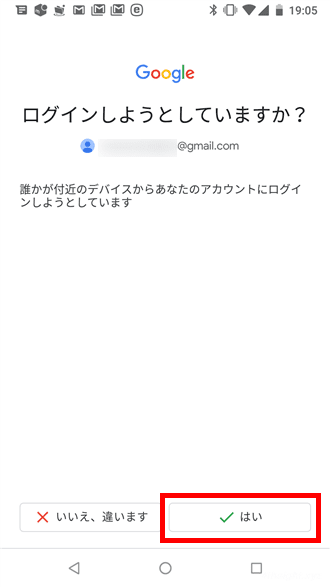
なお、認証時は、PC側のBluetoothと、Android端末側のBluetoothと位置情報を有効にしておく必要があります。
あとがき
Android端末とGoogleサービスをよく利用している方なら、Android端末をセキュリティキーに設定しておくことで、Googleアカウントの安全性をより高めることができるでしょう。
また、今後Googleアカウント以外のサービスでも利用できるようになることを期待したいですね。
