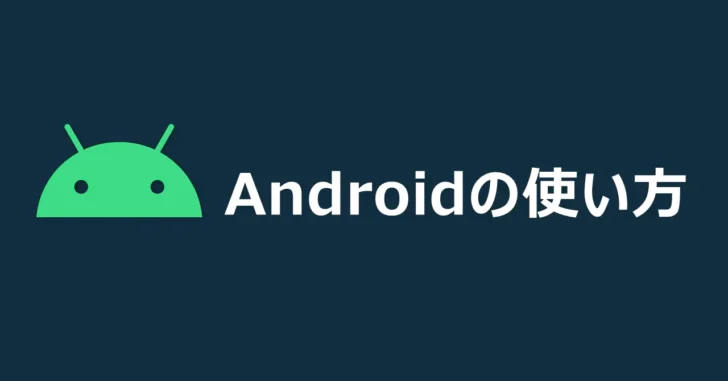
日々の生活に欠かせないモノとなったスマートフォンには、セキュリティ機能として、端末を起動したときやスリープから復帰したときなどに、端末の画面をロックして解除するのに認証を必要とするよう設定することができ、設定しておくことで、端末を勝手に操作されたりしないよう保護することができます。
そこでここでは、Android端末でPINコード/パターン/パスワード/指紋認証/Smart Lockなどを使って端末に画面ロックを設定する方法を紹介します。
目次
画面ロックの設定
Android端末で画面ロックを設定するときは、PINコード/パターン/パスワードからロックの解除方法を選択でき、機種によっては追加で指紋認証や顔認証も利用できます。
画面ロックを設定する手順は、次のとおりです。
まず、Androidの「設定」から「セキュリティと現在地情報」をタップします。(メニューの名前は機種によって異なる場合があります。)
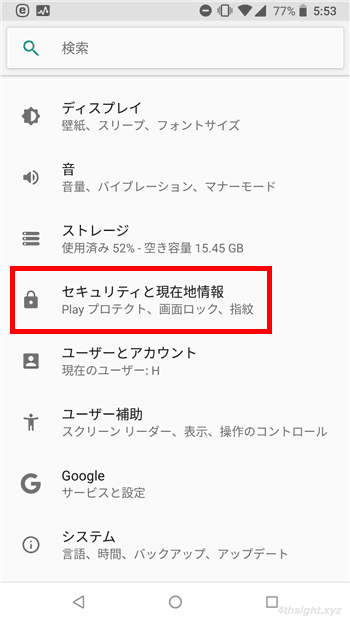
「セキュリティと現在地情報」画面が表示されるので「端末のセキュリティ」で「画面ロック」をタップします。(すでにロックが設定されている場合は、別のロックを選択する前に PIN、パターン、またはパスワードを入力する必要があります。)
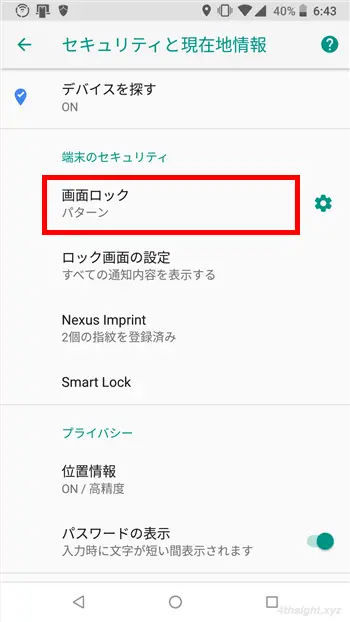
「画面ロックを選択」画面が表示されるので、ロックを解除する方法をタップして、画面に表示される手順に従って設定します。
選択肢は、次のとおりです。
- なし:端末はロックされず解除されたままになります。
- スワイプ:画面を指でスワイプしてロックを解除します。
- パターン:指で簡単なパターンを描いてロックを解除します。
- PIN:4桁以上の数字を入力してロックを解除します。
- パスワード:4文字以上の文字や数字を入力してロックを解除します。
選択肢の中で最も利便性が高いのは「なし」や「スワイプ」で、すぐにホーム画面にアクセスできますが、端末は保護されないのでおすすめできません。
また、選択肢の中でもっとも安全なのは、8文字以上で文字と数字を組み合わせたパスワードを設定する方法といわれていますが、ロック解除のたびに長いパスワードを入力する面倒があるので、利便性との兼ね合いで桁数や文字数を調整するのがよいでしょう。
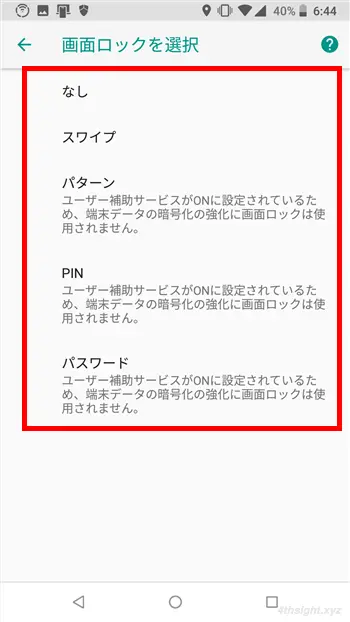
たとえば、パターンを選択したときの画面は、次のとおりです。
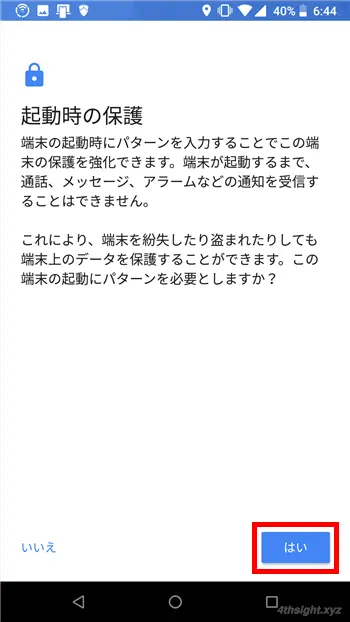

画面ロックの解除方法を設定したら、同画面の歯車アイコンをタップして、自動的に画面をロックするまでの時間などを設定します。
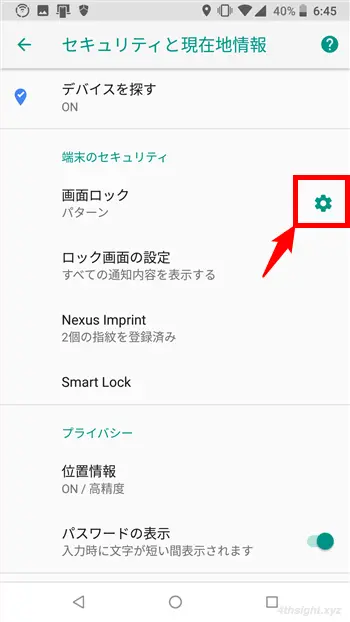
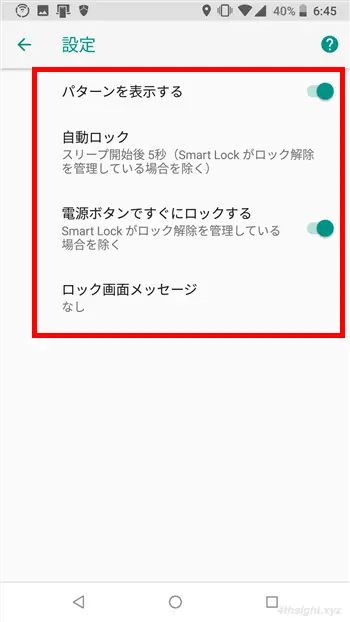
以上で画面ロックが設定され、Android端末の電源を入れたり、画面をスリープから復帰させたりするたびに、パターン/PIN/パスワードなどを使って端末ロックの解除が必要になります。
指紋認証の設定
指紋認証は、スマートフォンに搭載された指紋センサーで指紋を読み取って認証を行う機能で、パスワードやパターンによる認証に比べてスピーディにロックを解除することができ、第三者にロック解除されるなどの不正利用のリスクを軽減することができます。
また、本体のロック解除だけでなくアプリなどが対応していれば、アプリのロック解除やオンライン決済の認証にも利用することができます。
最近の機種では指紋認証でロックを解除できる端末も多く、指紋認証を設定するときは「セキュリティと現在地情報」画面の「端末のセキュリティ」で、指紋を登録するなどして設定できます。(指紋を登録するときのメニュー名は機種により異なります。)
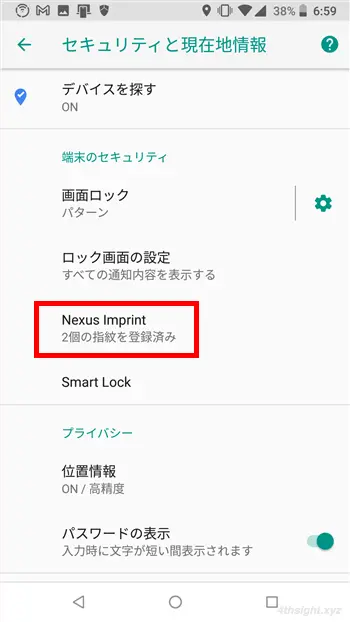
なお、指紋認証を設定するには、ロック解除方法としてパターン/PIN/パスワードのいずれかを併せて設定しておく必要ががあります。
また、うまく指紋認証できないことがあるので、複数の指で認証できるよう複数の指紋を登録しておくのがおすすめです。
Smart Lockの設定
「Smart Lock」は、指定したの条件下で自動的に端末のロックを解除できるようにする機能で、Android5.0以上の端末で利用でき、たとえば、自宅にいるときは端末のロックを自動的に解除するというような使い方ができます。
Smart Lockの設定方法は、次のとおりです。
画面ロックを設定するときと同じように「セキュリティと現在地情報」画面が表示して「端末のセキュリティ」で「Smart Lock」をタップします。
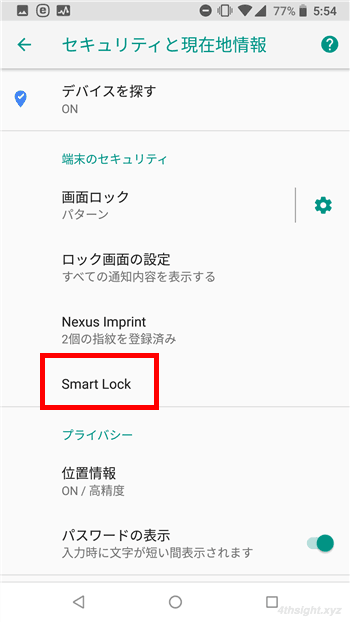
Smart Lockの設定画面が表示され、ここでロックを解除する条件を設定します。
ロックを解除する条件は「持ち運び検知機能」「信頼できる場所」「信頼できるデバイス」を設定でき、複数設定することもできます。
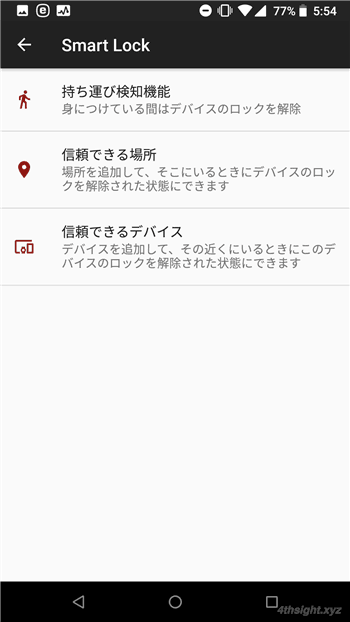
持ち運び検知機能
「持ち運び検知機能」をONに設定すると、端末のロックを解除して端末を持ち運んでいる間ロックが解除されたままとなり、端末を置いたことが検知されると自動的に端末がロックされます。
持ち運んでいるかは、端末の加速度センサーで検知されます。

信頼できる場所
自宅などを信頼できる場所を設定しておくと、信頼できる場所にいるときに端末のロックを自動的に解除します。
現在位置は、端末のGPS機能で検出されます。
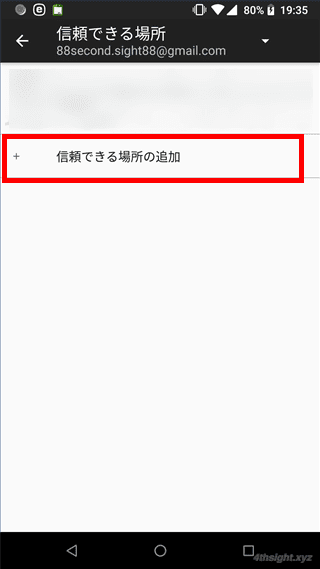
信頼できる端末
自宅のBluetoothスピーカーなど、信頼できるデバイスをスマホに接続し「信頼できる端末」として設定しておくと、信頼できるデバイスに接続しているときだけ、端末のロックを自動的に解除します。
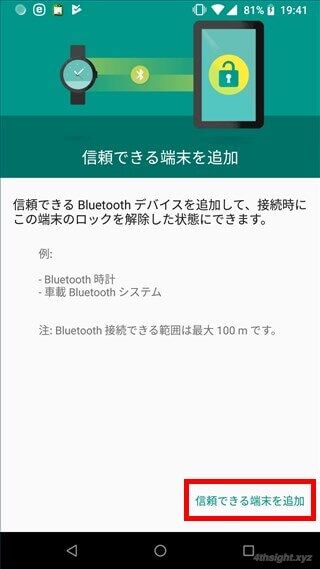
なお、Smart Lockを使い始めるときは、意図しない条件下で端末のロックが解除されることがないように、設定後の動作をよく確認してから使い始めましょう。
あとがき
最近では、スマートフォンでネットバンキングなど重要な情報を扱うことも珍しくなくなってきているので、万が一スマートフォンを失くしてしまったときでも、勝手に端末を操作されることがないよう画面ロックは必ず設定しておきましょう。