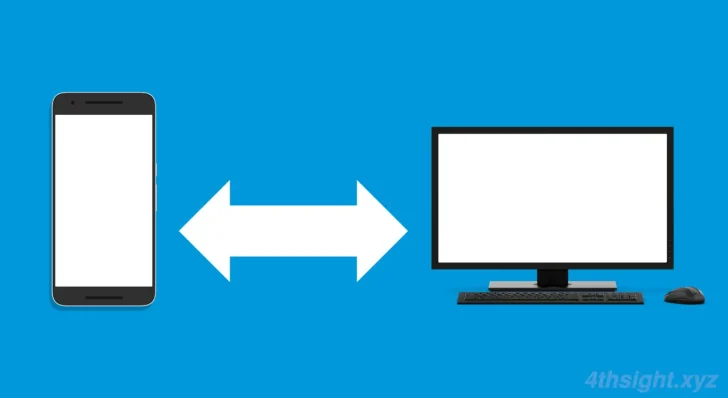
Android端末とWindowsパソコン間でローカルネットワーク経由でファイルを転送する場合、いくつかの方法がありますが、ここでは、Android端末からWindowsパソコンの共有フォルダーにアクセスしてファイルを転送する方法を紹介します。
目次
共有フォルダーの作成(Windows)
まず、Androidからアクセスしたいフォルダーを右クリックして、メニューから「プロパティ」を選択します。
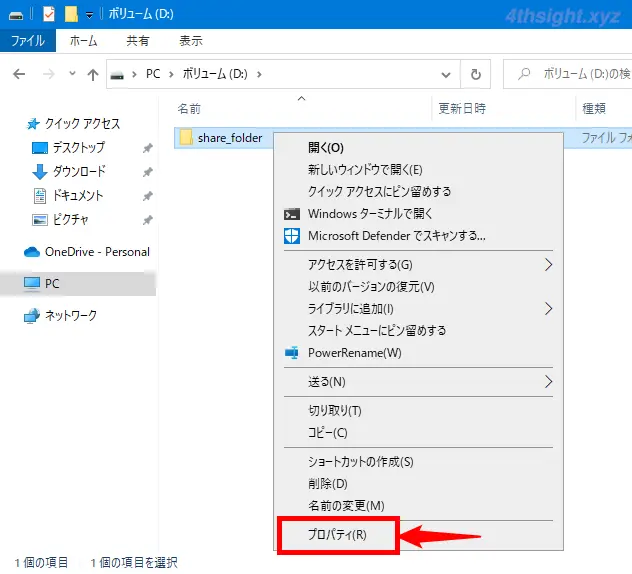
フォルダーのプロパティ画面が表示されるので「共有」タブにある「詳細な共有」をクリックします。
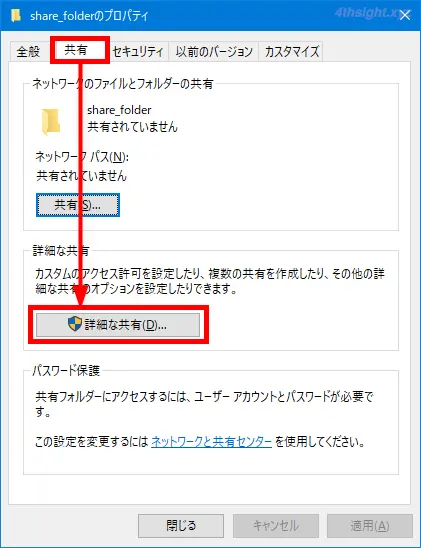
「詳細な共有」画面が表示されるので「このフォルダーを共有する」にチェックを入れてから「アクセス許可」をクリックします。
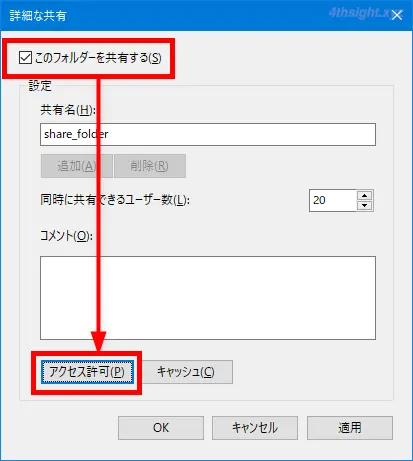
「アクセス許可」画面が表示されるので、アクセス許可欄で「変更」の「許可」にチェックを入れて「OK」をクリックします。

「詳細な共有」画面に戻ったら「OK」をクリックして、プロパティ画面に戻ったら「閉じる」をクリックし、Windows側の設定は完了です。
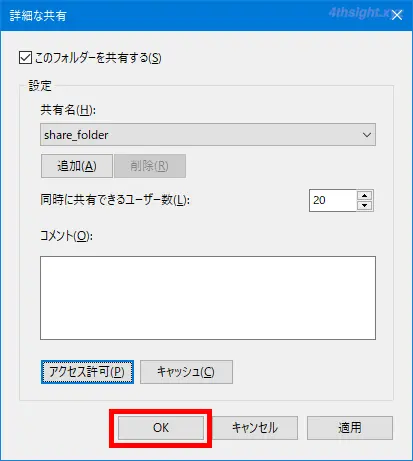
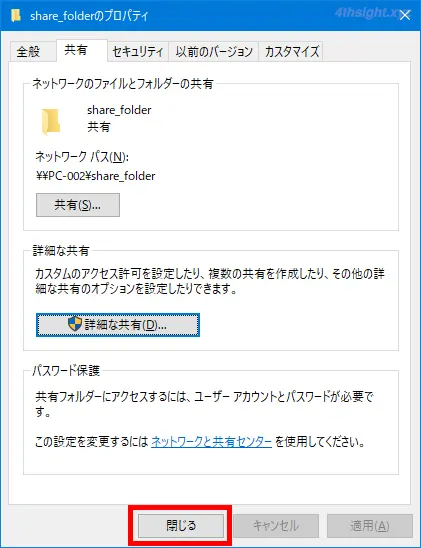
共有フォルダーにアクセス(Android)
続いて、Android端末でWindowsの共有フォルダーにアクセスするためのアプリをインストールします。
アプリの選択肢はいくつかありますが、ここではシンプルなインターフェースで人気のファイルマネージャーアプリ「CXファイルエクスプローラー」を利用します。
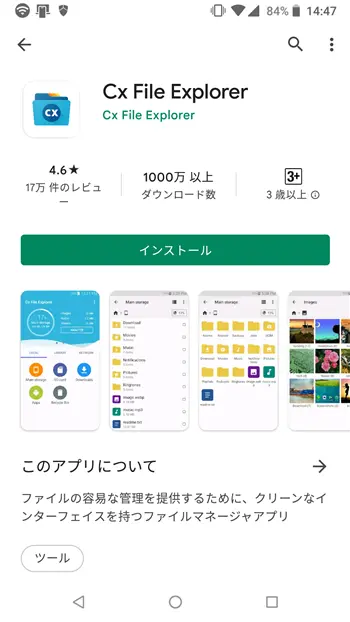
アプリをインストールし起動したら「ネットワークブ」タブで「+」アイコンをタップします。
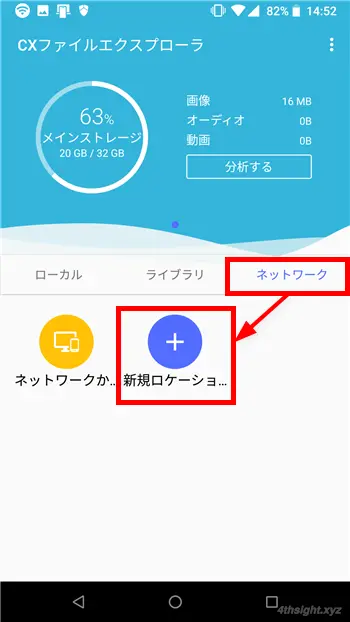
次の画面では「リモート」タブから「ローカルネットワーク」をタップします。
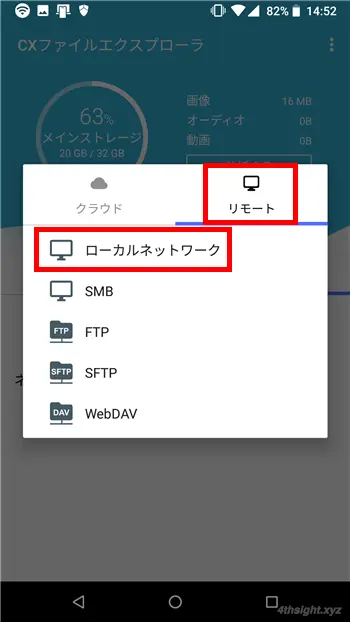
すると、ローカルネットワーク上で共有フォルダーが設定されているマシンが一覧表示されるので、先ほど共有設定を行ったWindowsパソコンをタップします。
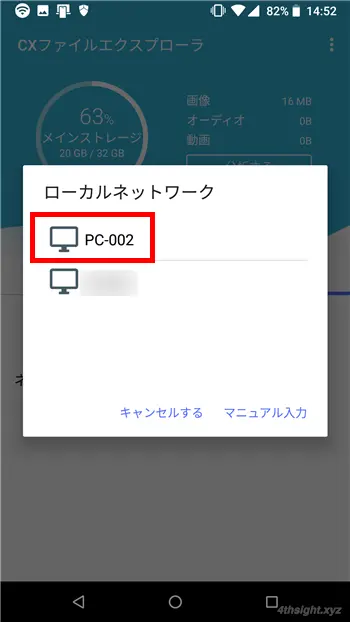
ユーザー名とパスワードを求められるので、Windowsパソコンで利用しているユーザー名とパスワードを入力して「OK」をタップします。
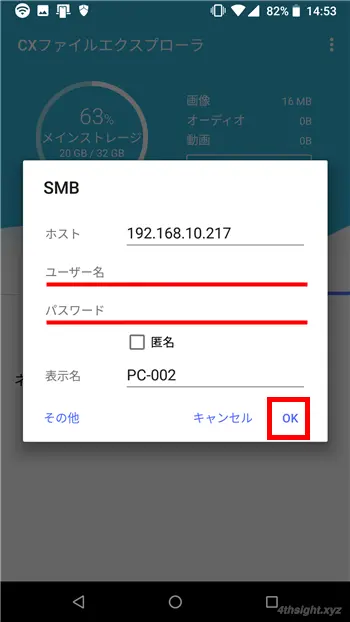
以上で、先ほど設定した共有フォルダーがアプリ上に表示されます。
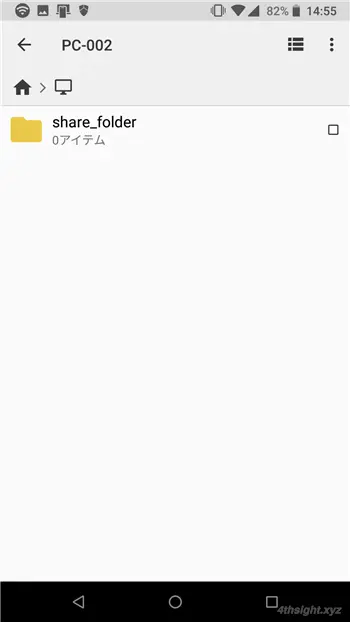
あとは、アプリ内でAndroid端末から任意のファイルを共有フォルダーにコピーしたり、共有フォルダー上のファイルをAndroid端末にコピーしたりできます。
たとえば、Android端末上のファイルを共有フォルダーにコピーするときは、送りたいファイルを選択した状態で、下部のメニューから「コピー」をタップします。
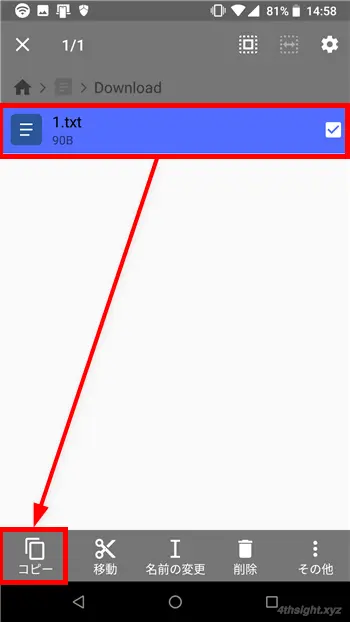
次に、アプリのトップ画面に戻り「ネットワークブ」タブから、先ほど接続したWindowsパソコンのアイコンタップして、共有フォルダーを開きます。
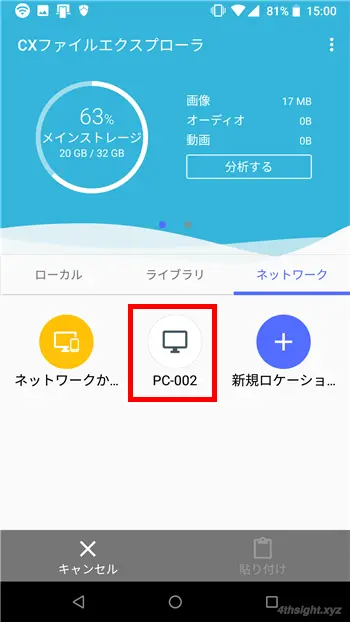
最後に、画面下部の「貼り付け」をタップすれば、共有フォルダーにファイルをコピーできました。

コピー時の画面
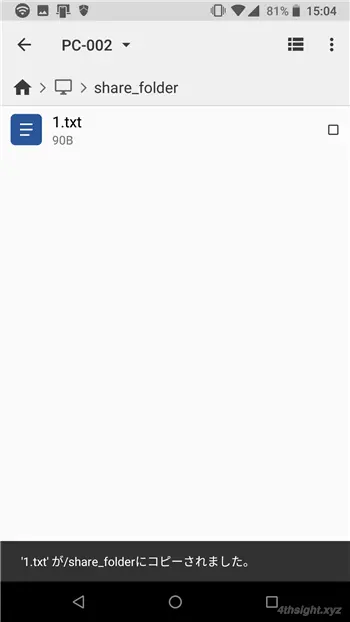
コピー後の画面
あとがき
たくさんのファイルをAndroidとWindows間で一括転送したい場合などでは、ここで紹介した共有フォルダーを経由して転送する方法がおススメです。
お試しあれ。