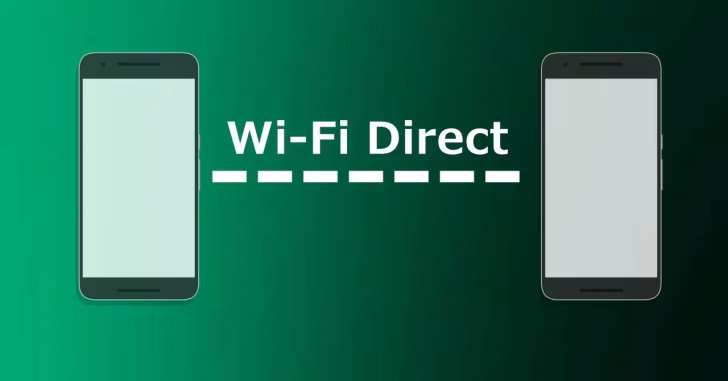
2台のAndroid端末間でデータを転送する方法はさまざまありますが、2台のAndroid端末を無線で直接接続して高速にデータ転送したいなら、Wi-Fi Directを使った方法がおすすめです。
そこでここでは、Wi-Fi Directでのデータ転送に対応しているGoogle製アプリ「Files by Google」のファイル共有機能を使って、データ転送する方法を紹介します。
Wi-Fi Directは、アクセスポイントやルーターなどのネットワーク機器を中継せずに、デバイス同士を直接Wi-Fiで接続する仕組みで、通信内容はWPA2暗号化により保護されています。
通信速度や通信可能距離は、送信端末と受信端末のそれぞれに搭載されているWi-Fiコントローラーが対応している規格にもよりますが、最近のAndroid端末であれば、通信速度は400Mbps前後で、無線でのデータ転送方法なら最速です。
通信可能距離は、建物内だと約20メートル、屋外など途中に障害物がない場合は約100メートルまで届くようです。
目次
Files by Googleアプリのインストール
まず、送信端末と受信端末のそれぞれで、Google Playから「Files by Google」アプリをインストールします。
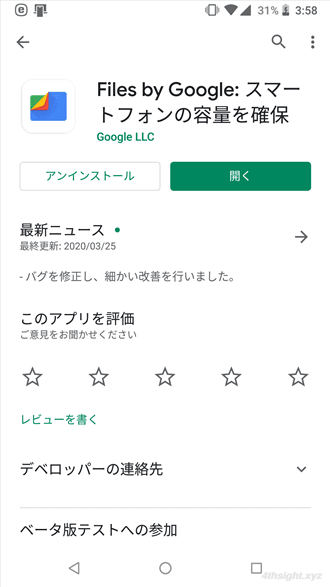
送信側端末の設定
アプリをインストールしたら、送信側の端末で「Files by Google」アプリを起動し、アプリ下部の「共有」をタップして、次画面で「送信」をタップします。(はじめて起動するときは、各種権限の付与を求められるので許可しておきます)
名前が未設定の場合は、次画面で受信側から端末を識別してもらうために、分かりやすい名前を入力し「次へ」をタップします。
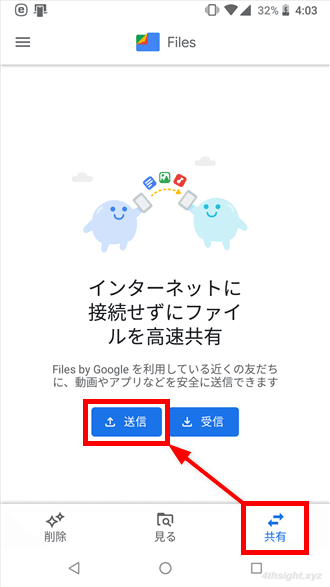
すると、以下のような待機画面が表示されるので、そのままの状態にしておきます。
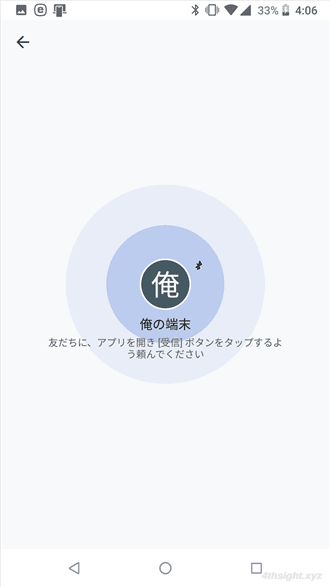
受信側端末の設定
次に、受信側の端末で「Files by Google」アプリを起動し、アプリ下部の「共有」をタップして、次画面で「受信」をタップします。(はじめて起動するときは、各種権限の付与を求められるので許可しておきます)
名前が未設定の場合は、次画面で送信側から端末を識別してもらうため、分かりやすい名前を入力し「次へ」をタップします。
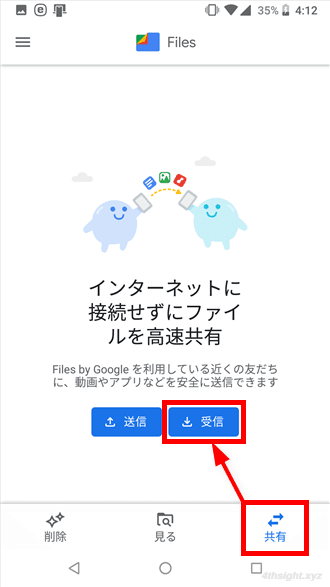
すると、以下のような待機画面が表示されるので、そのままの状態にしておきます。
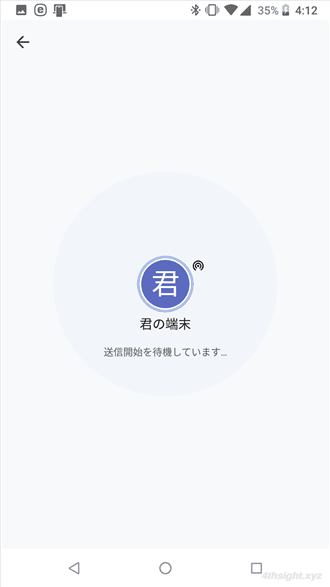
データ転送
送信側・受信側双方の端末で待機画面になると、送信端末の画面に受信端末のユーザー名が表示されるのでタップして、受信端末側で接続が許可されるまでそのまま待機します。
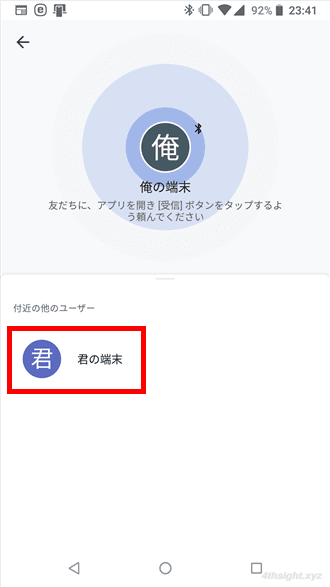
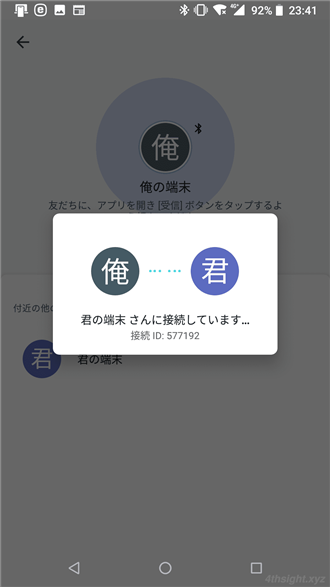
受信端末では接続リクエストが表示されるので、接続IDが送信端末に表示されているものと同じであることを確認し「接続」をタップして、送信端末からのデータ転送を待機します。
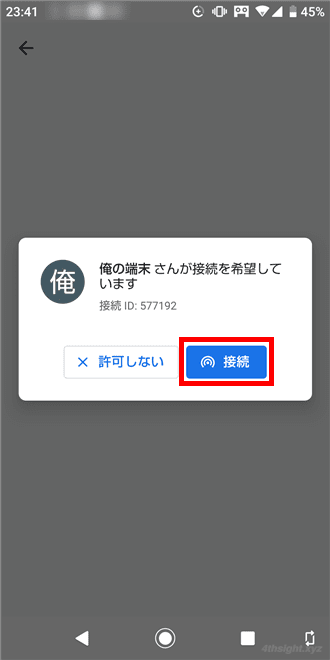

双方の端末が接続されると、送信端末ではファイルの選択画面が表示されるので、ファイルを選択して「送信」をタップします。
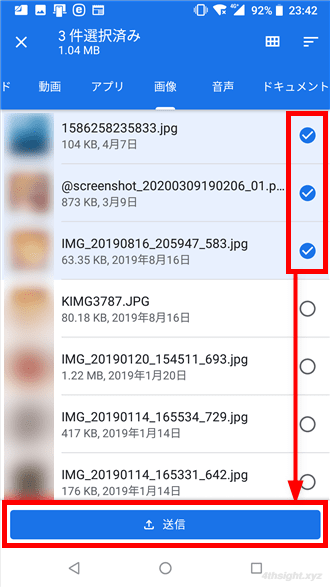
すると、受信端末の画面上に受信したファイルが表示され、受信したファイルは内部ストレージの「Download」フォルダー内の「Received」フォルダーに保存されます。
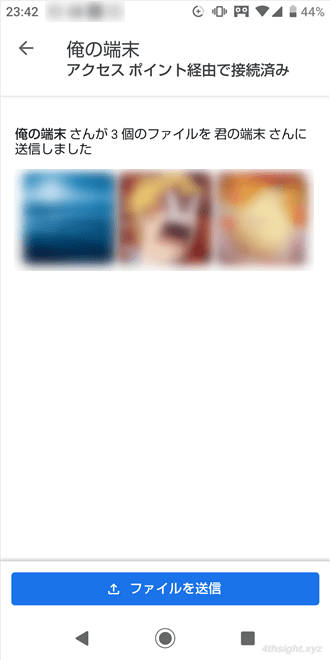
以上で、データ転送完了です。
あとがき
「Files by Google」はデータ転送機能だけでなく、不要なデータを削除したりといった機能も搭載しており、ファイルマネージャーアプリとしても人気す。お試しあれ。