
Windows環境で大量のファイルや大容量のファイルをコピーしたり移動したりするとき、みなさんはどんな方法を使っていますが?
GUIでカット&ペーストやドラッグ&ドロップ、コマンドを使ってなどの方法が思い浮かびますが、高速にファイルをコピーしたいならサードパーティーのコピーツールの利用も選択肢のひとつとして検討されてはいかがでしょうか。
そこでここでは、Windowsで利用できる高速コピーツールとして人気のある「FastCopy」を紹介します。
目次
FastCopyとは

「FastCopy」は、Windows環境向けのファイルのコピーツールとして10年以上の歴史を持つフリーソフト(個人・非営利での利用は無償、職場などで利用する場合は有償)です。
FastCopyの特徴としては、Windowsの標準機能より高速にファイルをコピーでき、軽快に動作する点が挙げられます。
操作方法も簡単で、基本はコピー元とコピー先を指定するだけでファイルのコピーができます。また、コマンドラインモードも搭載しており、日々のバックアップ処理や複数のコピー処理をバッチファイルなどから実行することができます。
FastCopyの使い方
インストール
以下の公式Webサイトのリンクからインストーラーをダウンロードして実行します。
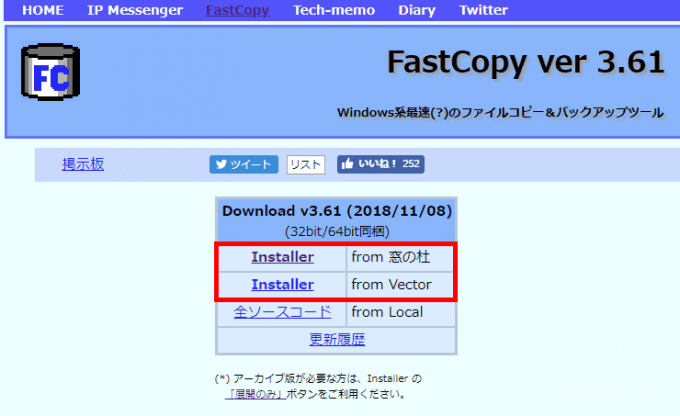
インストーラーを実行すると、以下の画面が表示されるので任意のディレクトリを指定して「開始」ボタンをクリックし、インストールします。
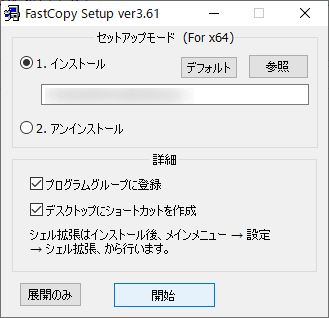
インストール作業は、以上で完了です。
基本操作
操作はとてもカンタンで「Source」欄にコピー元ファイルやフォルダーを指定し、「DestDir」欄にコピー先フォルダーを指定して「実行」ボタンをクリックすれば、ファイルのコピーが開始されます。
また、コピー先に同名のファイルが存在した場合の処理をあらかじめ指定できて、上書きを禁止・ファイルの更新日時を基にした差分のみ・フォルダーの同期などが指定できます。
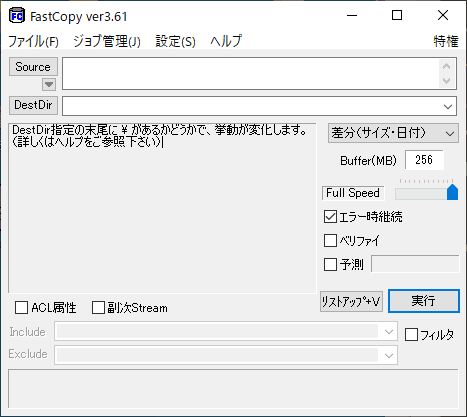
基本は、これぐらいの指定で問題ないと思いますが、上の画面をご覧いただくと分かるように、さらに細かい指定(転送スピード、除外設定、ファイル属性のコピーなど)も可能です。
なお、本ツールは、低スペックであってもコピー元マシン上で実行するほうがよさそうです。
コマンドラインモード
FastCopyはGUI画面での操作がわかりやすくて便利ですが、コピー元とコピー先の組み合わせが複数ある場合や、他の処理と組み合わせて実行したい場合では、コマンドラインモードが便利です。
コマンドを記述したバッチファイルなどを作成しておけば、コピー元とコピー先の組み合わせが複数ある場合や、他の処理と組み合わせての実行も簡単に行うことができます。
ここでは、コピー元フォルダーとコピー先フォルダーの内容を同期する場合のコマンド記述例を紹介します。
> fastcopy.exe /bufsize=512 /cmd=sync /speed=full /auto_close /no_confirm_del "D:source_dir" /to="\servernamedest_dir"- /bufsize=512 - バッファーサイズを増やすことで、ファイル転送の高速化を望めます。搭載メモリに余裕があれば/bufsize=1024とかでもいいと思われます。単位はMBです。
- /cmd=sync - 動作モードを指定します。ここでは「同期」を指定しており、コピー元フォルダーと、コピー先フォルダーの内容を同一にします。
- /speed=full - 転送速度を指定します。ここでは最速で転送したいので「full」を指定しています。
- /auto_close - コピー終了後、自動的に終了するオプションです。バッチファイルなどで複数のfastcopyコマンドを実行する場合は必須のようです。
- /no_confirm_del - ファイルの削除処理が発生した際に確認のメッセージを表示しないオプションです。
なお、ここで紹介した以外にもたくさんのオプションがあります。詳しくは以下の公式サイトをご覧ください。
あとがき
大容量のファイルや大量のファイルを可能な限り高速にコピー/移動したいときには、FastCopyが実績も豊富でおすすめです。ご活用あれ。