
仕事をしていて、メモなどを付箋に書いてディスプレイの周りにペタペタ貼り付けている方、結構いらっしゃるのではないでしょうか。ですが、付箋をディスプレイ周りに貼ることは、付箋に書く内容によっては(お客様の電話番号など)セキュリティリスクにもなります。
そんな時に便利なのが、Windows 10や11に標準搭載されているデジタル付箋アプリ「付箋(Microsoft Sticky Notes)」です。
そこでここでは、Windowsに標準搭載されている「付箋(Microsoft Sticky Notes)」アプリの基本的な使い方や、一歩進んだ活用テクニックを紹介します。
目次
付箋アプリの使い方
付箋アプリの起動
付箋アプリは、スタートメニューのアプリ一覧から起動できます。
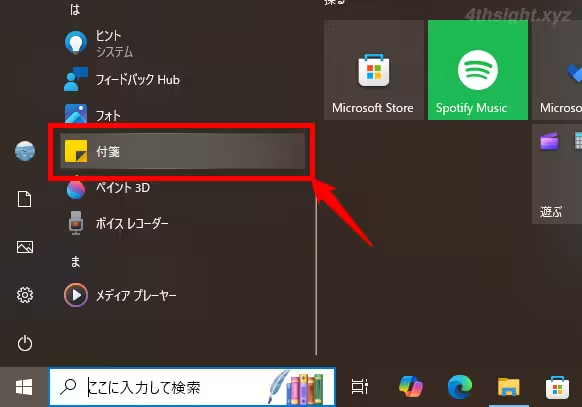
もし、付箋アプリが一覧にない(インストールされていない)ときは、Microsoft Storeから簡単にインストールできます。
付箋アプリを初めて起動したときは、Microsoftアカウントや職場や学校のアカウントでサインインしておくことで、付箋の内容をクラウドに保存でき、他のマシンでも同じアカウントでサインインすれば、付箋に登録した内容を同期できます。
新しい付箋の追加
付箋を追加するときは、付箋アプリの画面または既存の付箋の左上に表示されている「+」ボタンをクリックすれば、新しい付箋が開き直接メモを入力することができます。
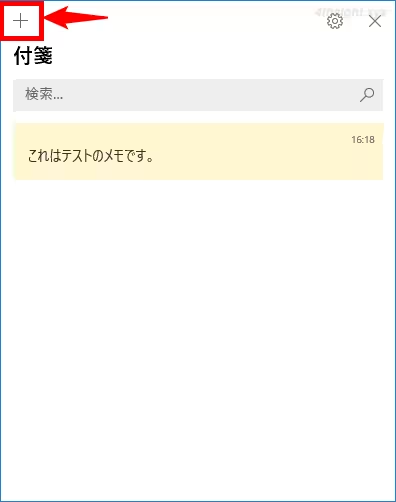
付箋に入力できるキストには、太字・斜体・アンダーライン・取り消し線・リスト表示といった装飾ができ、付箋に画像を挿入することもできます。
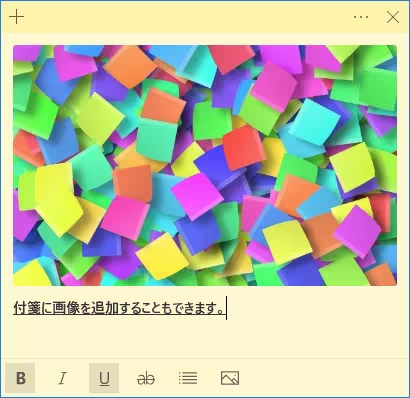
なお、付箋アプリでメモを入力するときは、以下のショートカットキーが利用できます。
| 操作 | ショートカットキー |
|---|---|
| 太字 | Ctrl+B |
| 斜体 | Ctrl+I |
| 下線 | Ctrl+U |
| 取り消し線 | Ctrl+T |
| 元の戻す | Ctrl+Z |
| やり直し | Ctrl+Y |
| 切り取り | Ctrl+X |
| コピー | Ctrl+C |
| 貼り付け | Ctrl+V |
| すべて選択 | Ctrl+A |
| 行頭文字の表示/非表示 | Ctrl+Shift+L |
| ウィンドウを閉じる | Ctrl+W |
| メモの削除 | Ctrl+D |
| 検索 | Ctrl+F |
| 次のウィンドウ | Ctrl+Tab |
| 新しいメモ | Ctrl+N |
| 前のウィンドウ | Ctrl+Shift+Tab |
付箋に入力した内容は自動的に保存され、追加した付箋はアプリ上で一覧表示できるのと同時に、デスクトップの任意の場所に貼り付けることができます。なお、デスクトップに貼り付けた付箋は、付箋アプリを閉じても消えることはありません。
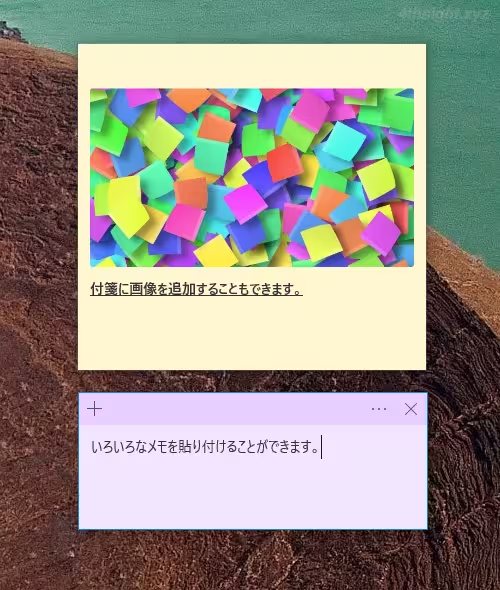
OneNoteとの連携
付箋アプリで作成した付箋の内容は、Microsoftが提供している多機能メモサービス「OneNote」と同期させることができ、Windowsの付箋アプリで登録した付箋をOneNoteで確認したり、逆にOneNoteで登録した付箋をWindows上で確認することもできます。
なお、OneNoteはWindows向けアプリやスマホ向けアプリから利用したり、Webブラウザから利用できます。
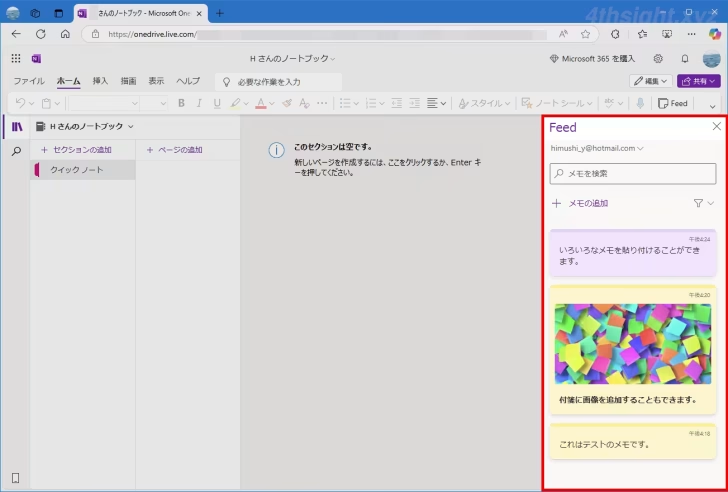
Web版のOneNoteの画面
付箋アプリの活用テクニック
付箋の色で優先度を表す
付箋アプリでは、付箋ごとに色を変えることができ色を変更するときは、付箋画面で右上の「…」をクリックし、上部のパレットから色を指定します。(指定できる色は7色)
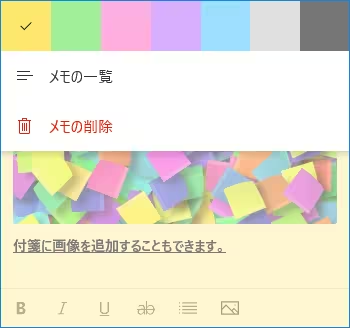
たとえば、付箋の内容に優先度を設定したいときに、低優先度の付箋は緑色、中優先度の付箋は黄色、高優先度の付箋はピンク色といったように色分けすれば、視覚的に分かりやすくなります。
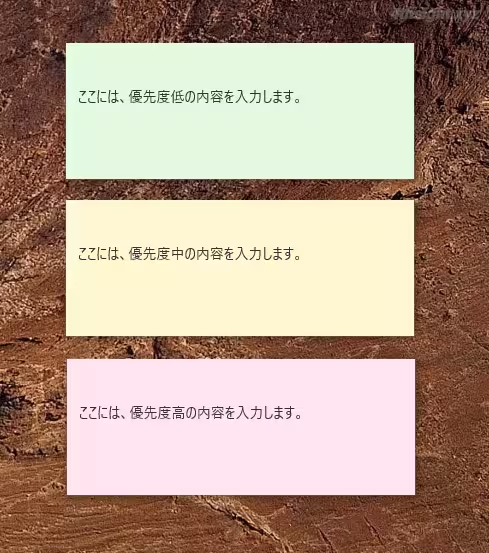
また、付箋の内容を種類ごとに分けたいときにも色分けが役立つでしょう。
カンバンボードとして使う
カンバンボードとは、作業やタスクを付箋に記入して整理することでプロジェクトなどの管理を効率化する方法で、デスクトップ全体に作業やタスクを付箋で貼り付けることで、カンバンボードの代用として使うことができます。
たとえば、作業やタスクを付箋に入力して進捗状況に応じて色分けするなどして整理すれば、作業やタスクを分かりやすく管理できるようになります。
あとがき
付箋アプリは高機能なアプリではありませんが、パソコンのデスクトップに本物の付箋のようにメモをぺたぺたと貼り付けたいという方にはおすすめです。ご活用あれ。