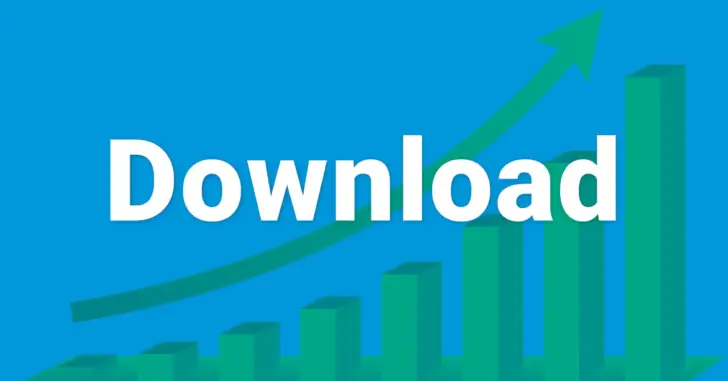
パソコンやスマートフォンのWebブラウザでサイズの大きなファイルをダウンロードする際に、ダウンロード速度が遅くてイライラしたことはないでしょうか。
そこでここでは、Windows向けのメジャーなWebブラウザ(Google Chrome、Microsoft Edge、Mozilla Firefox)のそれぞれで、ブラウザの設定を変更してダウンロードを高速化し、ダウンロード時間を短縮する方法を紹介します。
以降で紹介している手順は、ブラウザによっては、Windows版以外にMacやLinux、Androidといった別のプラットフォーム版でも有効化できる場合があります。
目次
Google Chromeの場合
Google Chrome(以下、Chromeブラウザ)では、試験機能として搭載されている「Parallel Downloading」を有効化することで、ダウンロードを高速化できます。
Chromeブラウザの試験機能は、文字どおり試験的な機能のため、有効にすることで何らかの不具合が生じる可能性があることを理解して設定してください。
まず、Chromeブラウザを開いてアドレスバーに「chrome://flags」と入力してエンターキーを押します。
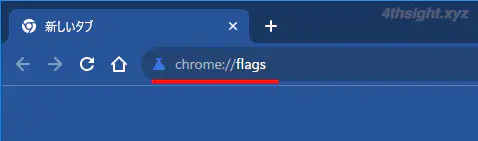
試験機能を設定するページが表示されるので、検索ボックスに「Parallel Downloading」と入力することで、該当機能を設定する項目が表示されるので「Enabled」を選択して、画面右下の「Realaunch」をクリックしChromeブラウザを再起動します。
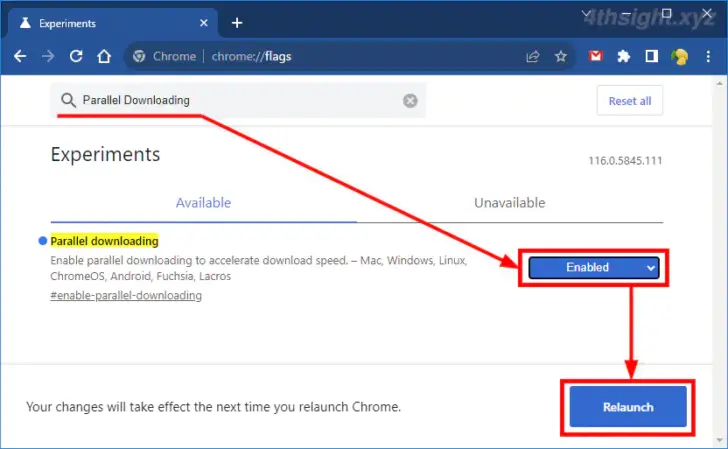
以上で並列ダウンロード機能が有効になり、1つのファイルを分割してダウンロードすることで、ダウンロードを高速化できます。
Microsoft Edgeの場合
Microsoft Edge(以下、Edgeブラウザ)でも、試験機能として搭載されている「Parallel Downloading」を有効化することで、ダウンロードを高速化できます。
Edgeブラウザの試験機能は、文字どおり試験的な機能のため、有効にすることで何らかの不具合が生じる可能性があることを理解して設定してください。
まず、Edgeブラウザを開いてアドレスバーに「edge://flags」と入力してエンターキーを押します。
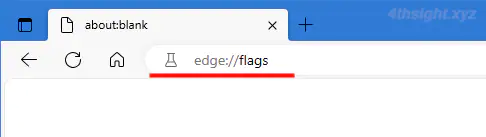
試験機能を設定するページが表示されるので、検索ボックスに「Parallel Downloading」と入力することで、該当機能を設定する項目が表示されるので「Enabled」を選択して、画面右下の「再起動」をクリックしEdgeブラウザを再起動します。
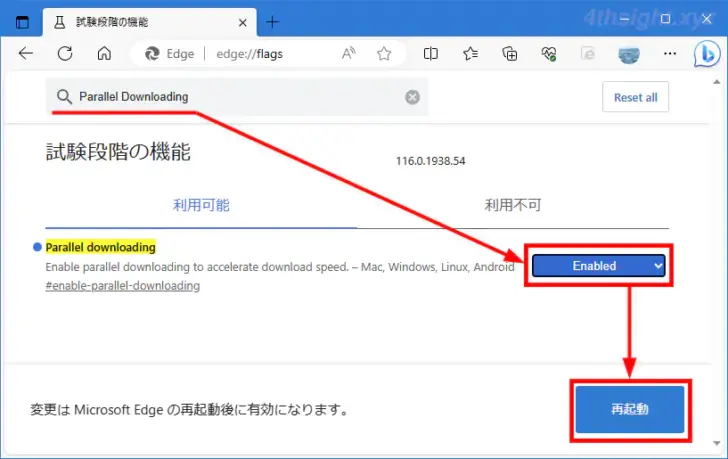
以上で並列ダウンロード機能が有効になり、1つのファイルを分割してダウンロードすることで、ダウンロードを高速化できます。
Mozilla Firefoxの場合
Mozilla Firefox(以下、Firefox)で、高度な設定からサーバーへの同時接続する増やすことで、ダウンロードを高速化できます。
まず、Firefoxを開いてアドレスバーに「about:config」と入力してエンターキーを押します。
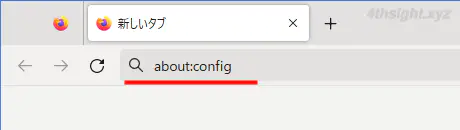
警告画面が表示されるので「危険を承知の上で使用する」をクリックします。
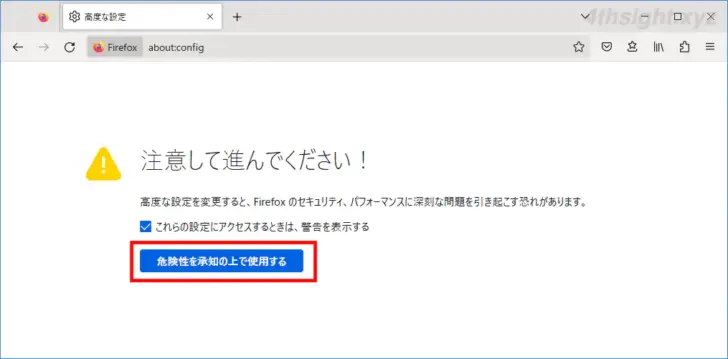
「高度な設定」画面が表示されるので、画面上部の検索ボックスに以下の文字列を入力します。
network.http.max-persistent-connections-per-server
すると、該当の設定項目が表示されるので、右端の鉛筆マークのアイコンをクリックして、サーバーへの同時接続数をデフォルトの「6」から「20」などに変更します。
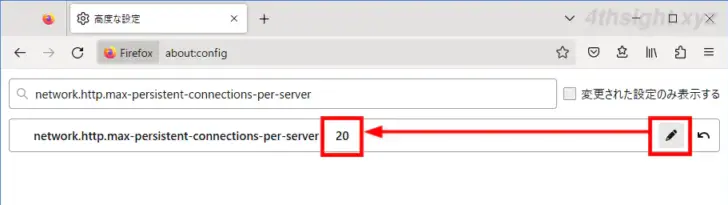
最後にFirefoxを閉じて開きなおせば、サーバーへの同時接続数が設定した値に変更され、ダウンロードを高速化できます。
あとがき
上で紹介した設定を行ってもダウンロード先によっては、同時接続数などが制限されていてダウンロードを高速化できないケースがあるので、ダウンロードを高速化できたらラッキーぐらいな感覚で設定するとよいでしょう。