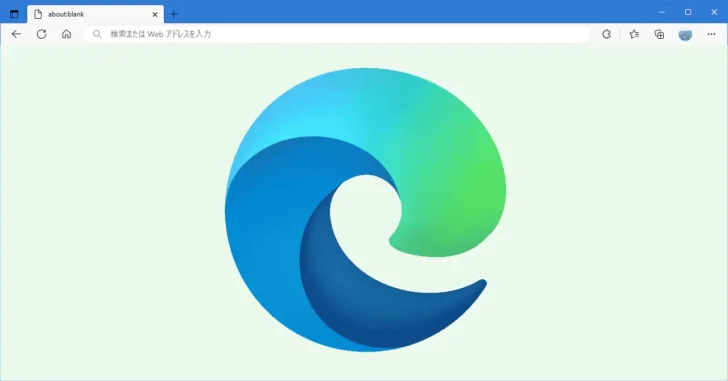
Microsoftが提供しているWebブラウザ「Microsoft Edge」は、Googleが提供している「Google Chrome」と同じ「Chromium」をベースとしていますが、Chromeブラウザとの違いとして、動作スピードやCPUやメモリ消費量の少なさといったパフォーマンスをより重視している点が挙げられます。
そこでここでは、Microsoft Edgeに搭載されているパフォーマンスを強化する設定を紹介します。
目次
システムとパフォーマンス
Edgeブラウザでパフォーマンスに関連する設定は「設定」の「システムとパフォーマンス(edge://settings/system)」から行い、「システムとパフォーマンス」では、以下の3項目が設定できます。
- スタートアップブースト
- Microsoft Edgeが終了してもバック グラウンドの拡張機能およびアプリの実行を続行する
- 使用可能な場合はハードウェア アクセラレータを使用する
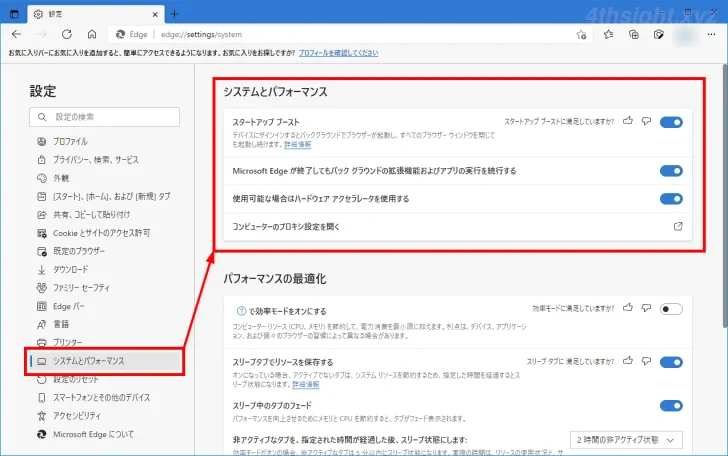
スタートアップブースト
「スタートアップブースト」をオンにすると、Windowsの起動時にEdgeブラウザのプロセスをバックグラウンドで実行しておき、Edgeブラウザをすぐに起動できるようになります。
この機能により、Edgeブラウザの起動が従来よりも29%から41%短縮できるといわれていますが、もっともその効果を実感できるのは、遅いディスクを利用している場合でしょう。
Microsoft Edge が終了してもバック グラウンドの拡張機能およびアプリの実行を続行する
「Microsoft Edge が終了してもバック グラウンドの拡張機能およびアプリの実行を続行する」をオンにすると、Edgeブラウザを閉じた後でも通知を受け取るような拡張機能やアプリをインストールしたときに、それらの拡張機能やアプリをEdgeブラウザを閉じた後でも動作し続けさせることができます。
使用可能な場合はハードウェア アクセラレータを使用する
「使用可能な場合はハードウェアアクセラレータを使用する」をオンにすると、EdgeブラウザでCPUが行っている処理の一部(おもに画像や動画)をGPUに処理させることで、Edgeブラウザのパフォーマンスをアップすることができます。
パフォーマンスの最適化
「パフォーマンスの最適化」では、以下の2項目が設定できます。
- 効率モード
- スリープタブ
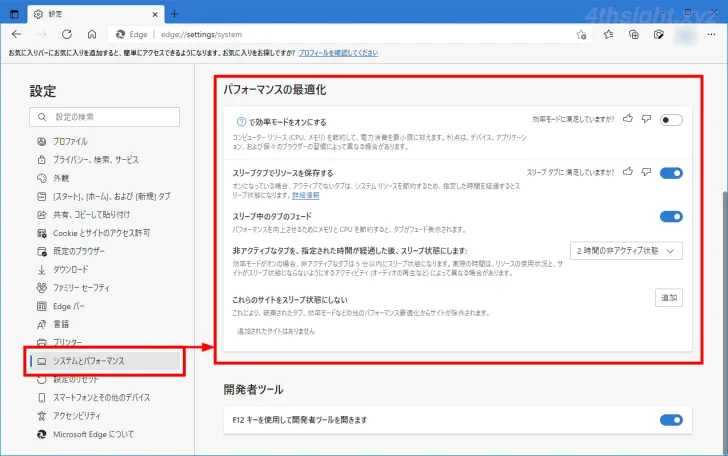
効率モード
「効率モード」をオンにすると、一定時間(5分)使用していないタブをスリープ状態にして、EdgeブラウザのCPUやメモリの使用量を節約して、バッテリーの消費量を抑えることができます。
この機能は主にバッテリー駆動することのあるノートパソコンなどで有効で、バッテリー駆動になると、自動的に「効率モード」がオンになります。
なお、効率モードの効果は、Edgeブラウザの使い方や、見ているWebサイトによって大きく異なるようです。
スリープタブ
「スリープタブ」をオンにすると、一定時間使用していないタブをスリープ状態にして、CPUやメモリの消費を抑えることができ、スペックが低い端末でたくさんのタブを開くことがある場合に役立ちます。
スリープタブの設定は「スリープタブでリソースを保存する」でオン/オフを切り替えるのに加えて次のような設定ができます。
- スリープ中のタブのフェード
- 非アクティブなタブを、指定された時間が経過した後、スリープ状態にします
- これらのサイトをスリープ状態にしない
スリープ中のタブのフェード
「スリープ中のタブのフェード」では、スリープ中のタブをフェード(色あせた)表示にでき、タブがスリープ状態かを確認しやすくなります。

スリープしているタブの表示
非アクティブなタブを、指定された時間が経過した後、スリープ状態にします
「非アクティブなタブを、指定された時間が経過した後、スリープ状態にします」では、タブがスリープするまでの時間(5分~12時間の間で選択可能)を指定できます。
これらのサイトをスリープ状態にしない
「これらのサイトをスリープ状態にしない」では、スリープさせたくないWebサイトを追加できます。
スリープ状態になったタブでは通知が停止されるため、リアルタイムで通知して欲しいWebサイトを開くことがあるなら、追加しておくとよいでしょう。
あとがき
普段からWebブラウザとしてMicrosoft Edgeをよく利用しており、CPUやメモリの消費が気になるという方は、ここで紹介した設定を行うことで、より快適にMicrosoft Edgeを利用できるようになるでしょう。
お試しあれ。