
Windows環境で、HDDにファイルの読み書きを繰り返していると、ファイルのデータがドライブ上に分散して保存されている(断片化している)状態になり、ファイルへのアクセスが遅くなってしまうことがあります。また、SSDでは未使用の古いデータが溜まってくると、新しいデータを書き込む際に書き込みが遅くなってしまうことがあります。
このような状態を解消するツールとして、Windowsにはドライブ単位でデータの再配置などを実施してくれる機能として「ドライブのデフラグと最適化」機能が搭載されており、定期的に実行されるよう設定されています。
ですが、状況によっては手動で実行したいときや、ドライブ単位ではなくフォルダーやファイル単位で実行したいケースがあります。
そこでここではWindows 10を例に、ドライブ・フォルダー・ファイル単位で手動でデフラグ(最適化)を実行する方法を紹介します。
目次
ドライブのデフラグ(最適化)とは
HDDにファイルの読み書きを繰り返していると、ファイルのデータがドライブ上に分散して保存されている(断片化している)状態になり、ファイルへのアクセスが遅くなってしまうことがあります。
このようなデータが断片化された状態(fragmentation)を解消するツールとして、Windowsにはドライブ単位でデータの配置を最適化してくれるツールとして「デフラグ」が搭載されており、定期的に実行されるようになっています。
なお、SSDに対しては、データの再配置を行うデフラグの効果が薄く、SSDの寿命を縮めてしまう可能性もあるため、デフラグではなく「トリム(Trim)」という処理が行われます。
SSDは、データが記録されている領域に直接上書きすることができないため、未使用となった領域の古いデータを消去してから新しいデータを書き込むという処理が必要になり、この処理により待ち時間が発生します。そこで、古いデータを消去する処理をあらかじめ行っておき、すぐに書き込める状態にしておくのがトリム処理です。
ドライブをデフラグ(最適化)する
Windowsでは、HDDやSSDに対して一定のタイミングで自動的に最適化(HDDならデフラグ、SSDならトリム)が実行されていますが、手動で実行することもできます。
「ドライブのデフラグと最適化」画面から実行
スタートメニューのプログラム一覧から「Windows管理ツール」>「ドライブのデフラグと最適化」をクリックします。
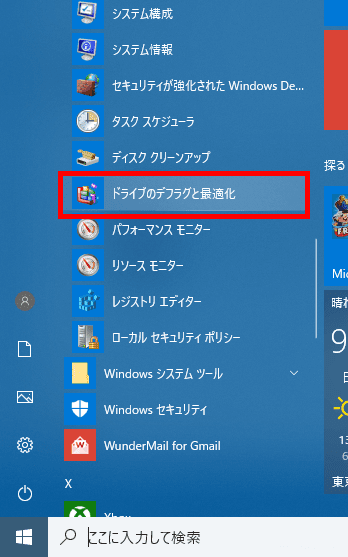
「ドライブの最適化」画面が開いたら、対象となるドライブを選択して「最適化」ボタンをクリックします。
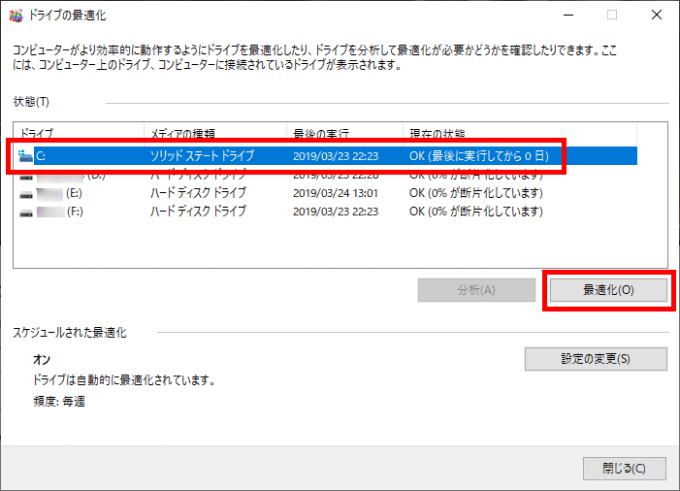
最適化にかかる時間は「最後の実行」の日が最近ならそれほど時間はかからないでしょう。長期間実行されていない場合は、時間がかかることが予想されますので、その場合は時間に余裕があるときに実行するようにしましょう。
defragコマンドで実行
コマンドでデフラグ(最適化)を実行したいときは「defrag」コマンドを使用します。
たとえば、Cドライブのデフラグ(最適化)を実行したいときは、管理者としてコマンドプロンプトを起動して、以下のコマンドを実行します。
> defrag c: /O「/O」オプションを指定することで、ディスクの種類に応じた処理(HDDならデフラグ、SSDならトリム)を実行してくれます。
パソコンに搭載されているすべてのディスクを対象に実行したいときは、以下のコマンドを実行します。
> defrag /C /Oフォルダーやファイルをデフラグ(最適化)する
Windowsに標準搭載のデフラグ(最適化)ツールは、ドライブ単位で実行するツールのため、容量の大きいドライブでデフラグを実行すると時間がかかることがあります。
そのようなときは、フォルダーやファイル単位でデフラグ(最適化)できるツールを利用することで、ピンポイントで最適化ができます。
Contig
コンティグ - Windows Sysinternals | Microsoft Docs
「Contig」は、Microsoftが提供している「Windows Sysinternals」に含まれているツールで、ファイル単位で断片化を分析したりデフラグできるコマンドラインツールです。
使い方は難しくなく、公式ページからツールをダウンロードして任意の場所に配置して、コマンドプロンプトなどから利用します。
基本的な使い方は、以下のようにデフラグしたいファイルを指定して実行するだけです。
C:\> contig.exe (ファイル名)また、ワイルドカードを利用して特定の拡張子のファイルだけをデフラグしたり、オプション「-s」を指定すればサブフォルダーのファイルを再帰的にデフラグすることも可能です。
たとえば、以下のように実行すると、Dドライブに存在する拡張子が「txt」のファイルだけを再帰的にデフラグすることができます。
C:\> contig.exe -s D:\*.txtWinContig
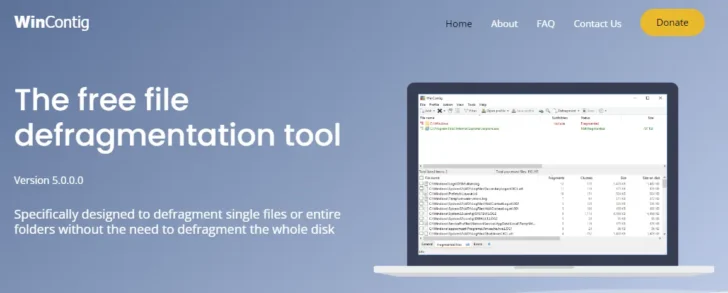
「WinContig」は、フォルダーやファイル単位で断片化を分析したりデフラグできる個人/商用問わず無料で利用できる寄付歓迎ツールで、日本語表示にも対応しています。
ツールは公式ページからダウンロードしたZIPファイルを解凍すれば、すぐに利用できます。
基本的な使い方は次のとおりです。
まず、ツールを起動したら、ツールバーの「追加」をクリックするか、画面上部のリストビューにデフラグしたいフォルダーやファイルをドラッグ&ドロップして登録します。
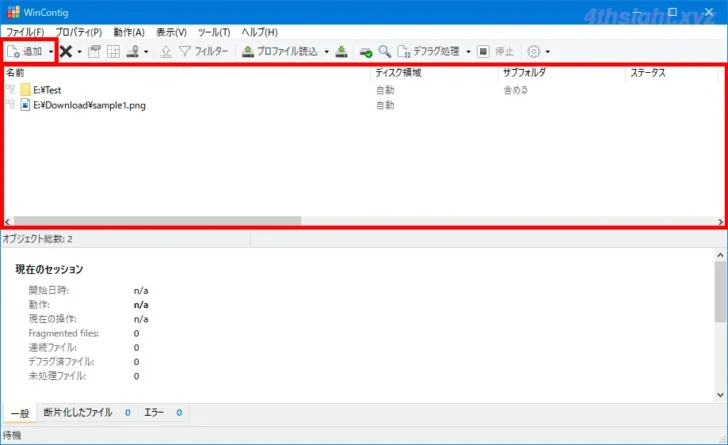
あとは、ツールバーの「デフラグ処理」をクリックすることで、登録したフォルダーやファイルをデフラグすることができます。
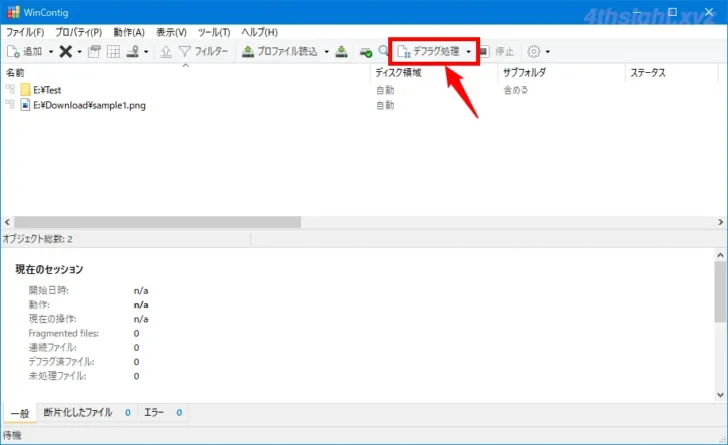
また、WinContigでは次のような機能も利用できます。
- デフラグ前にディスクチェックやディスククリーンアップを実行して、より配置を最適化できます。
- シェル拡張機能をインストールして、フォルダーやファイルの右クリックメニューからデフラグできます。
- 特定の条件に合致するファイルのみをデフラグしたり、逆に除外するといったフィルターが設定できます。
- デフラグ対象のファイルをディスク領域のどこに配置するか(高速アクセス領域or低速アクセス領域)を選択できます。(HDDは、ディスクの内周と外周でデータの読み取り速度に差があり、ディスクの外周のほうが読み取り速度が速いと言われています。)
- コマンドラインで実行できます。
あとがき
なお、上記でも述べましたが、Windowsでは、HDDやSSDに対して一定のタイミングで自動的に最適化(HDDならデフラグ、SSDならトリム)が実行されているので、手動で最適化を実行する必要性は少ないでしょう。