
Windows 10や11は、これまでのWindows OSと比較してPCの電源をオンにしてからサインイン画面が表示されるまでの時間が高速化されています。
ですが、状況によってはサインイン画面が表示されるまでに時間がかかる場合があります。
このような場合、Windowsの設定を見直すとともに、UEFIファームウェアの設定を調整することでも、Windows 10PCの起動を高速化できる場合があります。
そこでここではWindows 10を例に、現在の状態を確認する方法とUEFIファームウェアの設定を調整するヒントを紹介します。
目次
現在の状況を確認する
UEFIファームウェアの設定を調整する前に、調整の余地があるかを現在の状況で確認しておきます。
確認は、Windowsのタスクマネージャーから行います。
まず、タスクバーを右クリックしたメニューなどからタスクマネージャーを起動します。
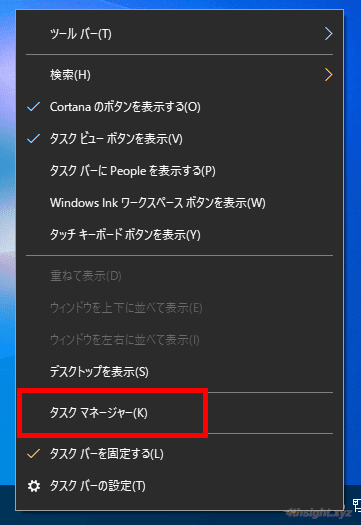
タスクマネージャーを起動したら「スタートアップ」タブを開きます。
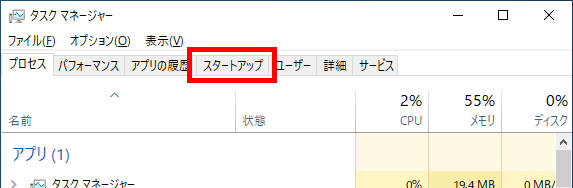
なお、タスクマネージャーが「簡易表示」の場合は、左下の「詳細」をクリックしてから「スタートアップ」タブを開きます。
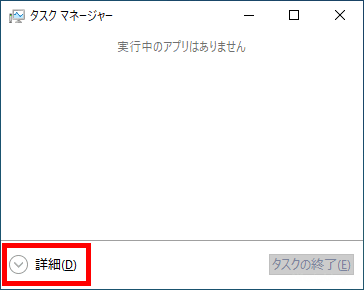
「スタートアップ」タブを開くと、右上あたりに「直前のBIOS所要時間」が表示されています。
この「直前のBIOS所要時間」が、15秒未満なら体感的にも遅いと感じることはないと思いますが、、15秒を超えているときは、UEFIファームウェアの設定を調整することで起動を高速化できる可能性があります。
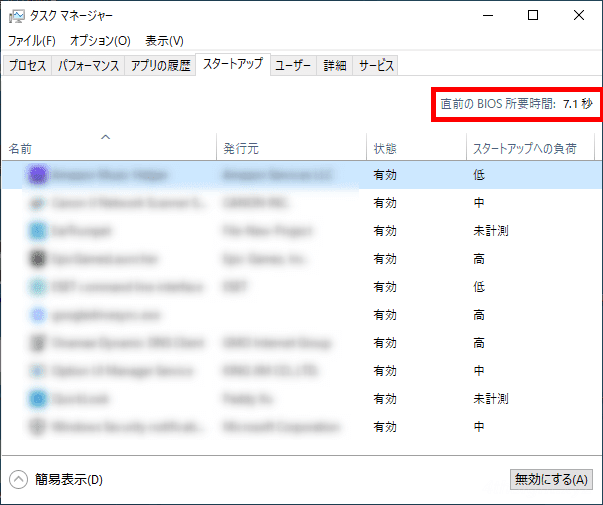
なお、「直前のBIOS所要時間」は、PCがUEFIファームウェアを搭載している場合にのみ表示され、旧来のBIOSを搭載したマシンでは表示されない可能性があります。
「BIOS所要時間」とは
「BIOS所要時間」とは、UEFIファームウェアがWindowsの起動を開始する前に行うハードウェアの初期化などに要している時間です。
通常、コンピューターの電源をオンにすると、マザーボードにあるEFIシステムパーティションからUEFIファームウェア(さまざまなハードウェア設定に関する情報を含むプログラム)が起動され、PCのハードウェアが初期化され、オペレーティングシステムのブートローダーに制御を転送します。
UEFIファームウェアの設定を調整するためのヒント
UEFIファームウェアの設定を調整する方法は、ハードウェアごとに異なるため、具体的な手順は割愛させていただき、PCの起動の高速化に効果のある項目のみを紹介します。
- 起動中にメーカーロゴを表示しない
- 起動順序を調整する
- メモリテストを無効化する
- USBデバイスのみを使用する場合は、PS/2ポートを無効化する
- Bluetoothなど、利用していない機能を無効化する
具体的な設定方法については、PCもしくはPCに搭載されているマザーボードのマニュアルを確認してみてください。
なお、起動順序の調整やメモリテストの無効化以外は、設定調整による高速化の効果はそれほど望めないかもしれません。
また、設定とは違いますが、使用していないUSBデバイスをPCに挿したままにしているだけでも、Windowsの起動が遅くなることもあります。