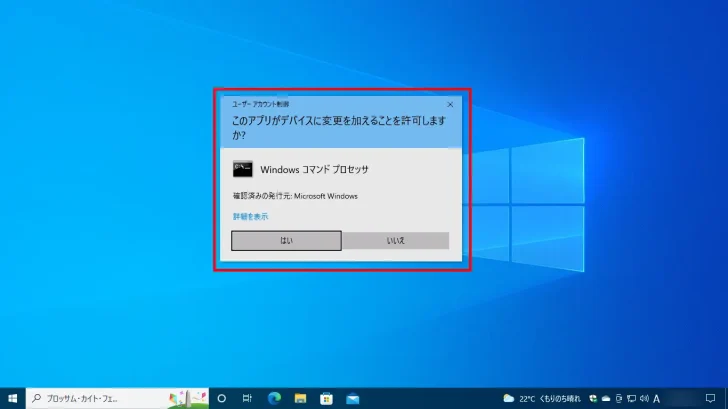
Windows環境では、管理者アカウントでサインインしていても、通常の操作は標準アカウントと同じ権限で実行されており、システムに関わる操作を行うアプリやプログラムを実行するときは、明示的に管理者として(管理者権限で)実行する必要があります。
そこでここでは、Windowsでアプリやプログラム、コマンドを管理者として実行する方法を8つ紹介します。
目次
右クリックメニューから
もっとも一般的な方法は、プログラムやショートカットを右クリックしてメニューから「管理者として実行」を選択する方法です。
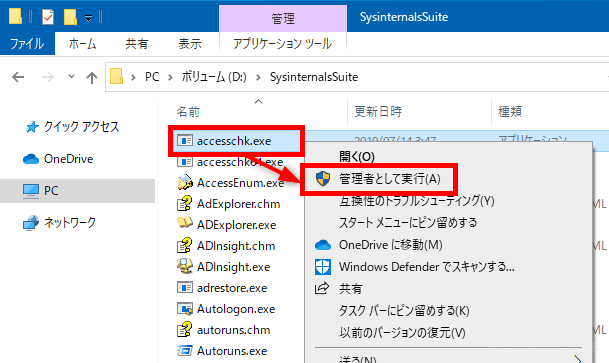
検索ボックスから
検索ボックスに実行したいプログラムを入力して、検索結果に表示されるアプリのメニューから「管理者として実行」をクリックすることで、管理者として実行できます。
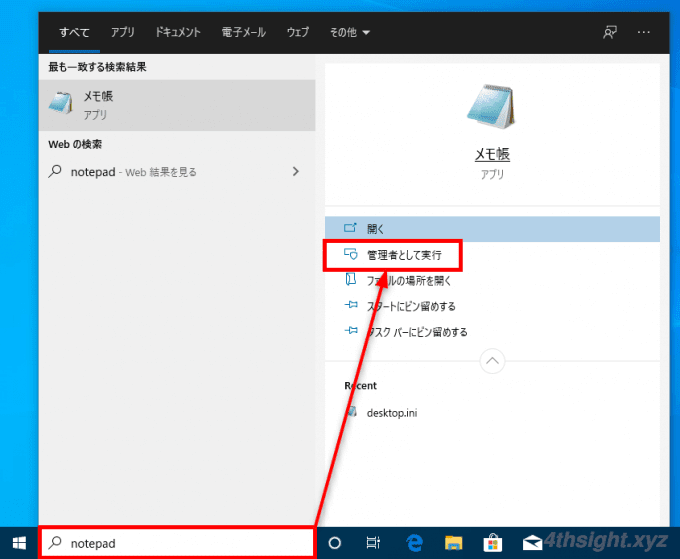
ファイル名を指定して実行から
「ファイル名を指定して実行」からプログラムを実行する場合は、プログラム名を入力した後に、ShiftキーとCtrlキーを押しながら、エンターキーを押すか「OK」をクリックすることで、プログラムを管理者として実行できます。
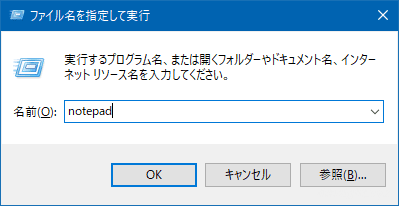
なお、スタートメニューのプログラム一覧に表示されているアプリや、タスクバーに登録しているアプリも、ShiftキーとCtrlキーを押しながら、エンターキーを押すことで管理者として実行できます。
ショートカットから
特定のプログラムを常に管理者として実行したいときは、プログラムのショートカットを作成し、ショートカットの設定を変更することで、そのショートカットからプログラムを実行したときに、常に管理者として実行させることができます。
手順は、ショートカットを作成して、右クリックメニューから「プロパティ」画面を開き、プロパティ画面の「ショートカット」タブで「詳細設定」をクリックします。
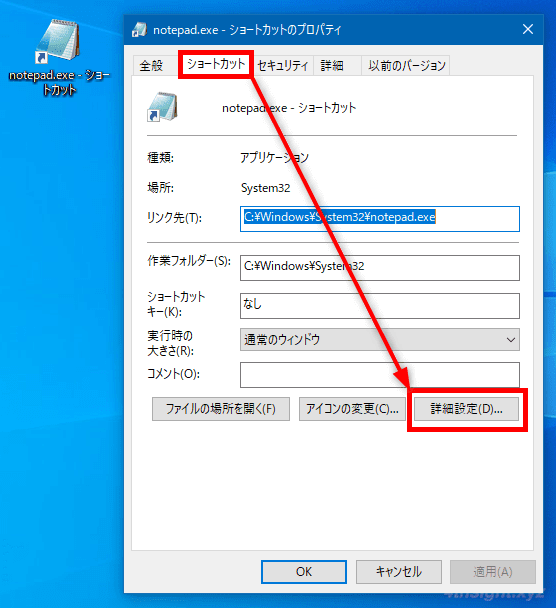
「詳細プロパティ」画面が開くので「管理者として実行」にチェックを入れ「OK」をクリックします。
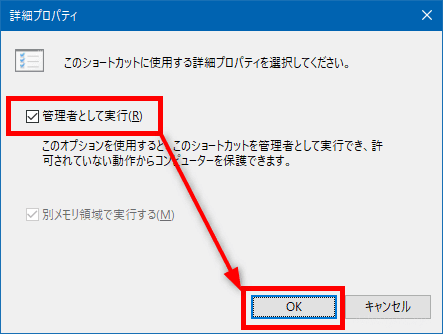
PowerShellコマンドレットから
PowerShellコマンドレットで、特定のプログラムを管理者として実行させたい場合は「Start-Process」コマンドレットを利用します。
たとえば、メモ帳を管理者として実行する場合、次のように実行します。
PS C:\> Start-Process notepad.exe -Verb runasWindowsコマンドから
上のPowerShellコマンドレットをWindowsコマンドから呼び出せば、コマンドプロンプトやバッチファイルから、特定のプログラムを管理者として実行させることができます。
C:\> powershell.exe -NoProfile -ExecutionPolicy RemoteSigned -Command "Start-Process notepad.exe -Verb runas"Sudo for Windowsから
Sudo for Windowsは、Windows 11のバージョン24H2に搭載された新機能で、Linuxのsudoコマンドのように、今までより簡単に任意のコマンドやプログラムを管理者権限で(管理者として)実行させることができます。
なお、Sudo for Windowsはデフォルトでは無効化されており、Windowsの「設定」から「システム」>「開発者向け」画面を開いて有効化する必要があります。
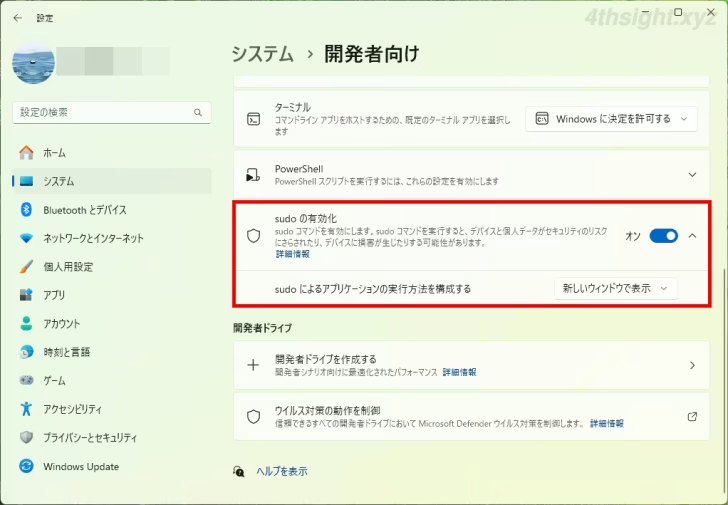
Sudo for Windowsには、3つのモードがあり、デフォルトでは一番セキュリティが厳しい「新しいウィンドウで表示」に設定されており、「インライン」に設定すれば、セキュリティは低くなりますが、Linuxのsudoコマンドと同じ使い勝手にできます。
- 新しいウィンドウで表示:管理者権限のウィンドウが新たに開かれる(既定)
- 入力が無効な場合:コマンドを現在のウィンドウで実行するが、入力は受け付けない。
- インライン:コマンドを現在のウィンドウで実行する
Sudo for Windowsの使い方はとても簡単で、sudoに続けて管理者として実行したいコマンドを入力して実行するだけです。
たとえば、管理者権限が必要な「netstat -b」というコマンドを実行したいときは、以下のように実行します。
> sudo netstat -b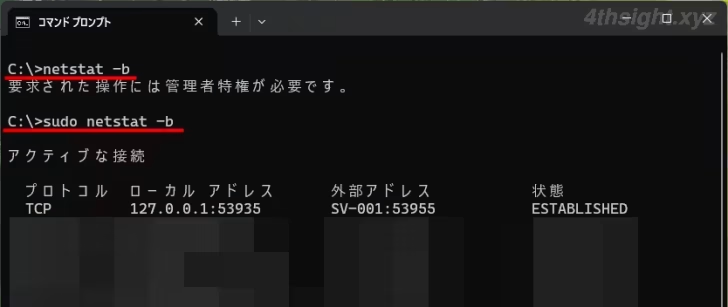
Sudo for Windowsの詳しい使い方は、以下の公式サイトが参考になるでしょう。
Sudo for Windows | Microsoft Learn
タスクスケジューラから
ここまでに紹介した方法は、いずれの方法も管理者として実行させるときに昇格プロンプトが表示されますが、「タスクスケジューラ」を使えば、昇格プロンプトを表示させずに特定のプログラムを自動的に管理者として実行させることもできます。
手順としては、タスクスケジューラでタスクを作成するときに「最上位特権で実行する」にチェックを入れて作成することで、そのタスクから実行されるプログラムは、昇格プロンプトの表示なしに管理者として実行させることができます。
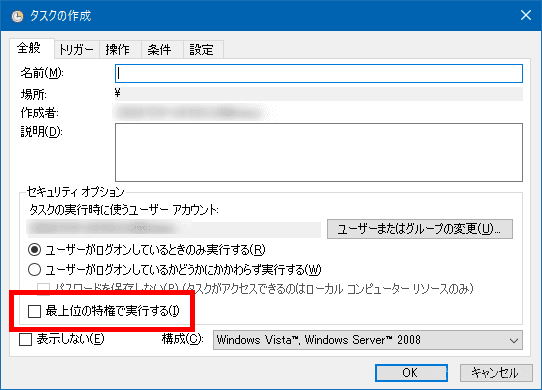
あとがき
プログラムを管理者として実行しなければならない場面は意外と多いですが、どんな方法で実行したらよいか迷ったら、参考にしてみてください。