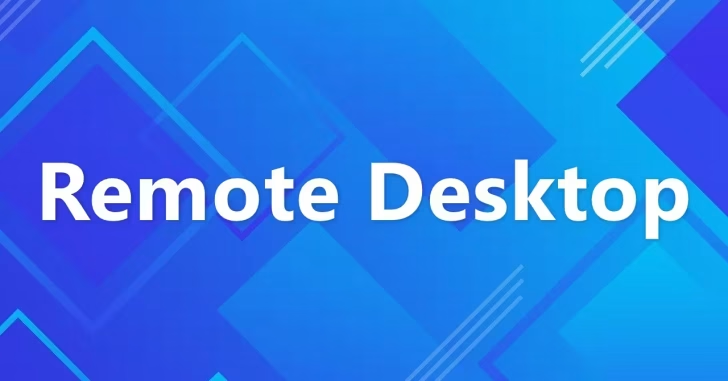
Windows環境でのリモート接続ツールとして一般的な「リモートデスクトップ接続」は、デフォルトでは、接続先Windowsマシンの管理者ユーザーの資格情報が必要で、一般ユーザーの資格情報でサインインしようとすると、以下のように表示されリモートデスクトップ接続できません。
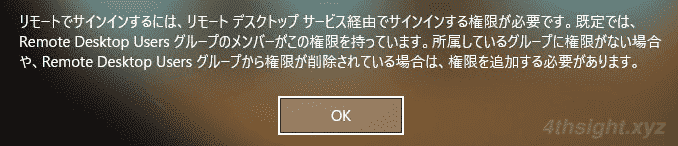
そこでここでは、リモートデスクトップ接続に使用する一般ユーザーを「Remote Desktop Users」というグループに所属させて、一般ユーザーの資格情報でリモートデスクトップ接続できるようにする方法を解説します。
目次
Windowsの「設定」から設定する方法
リモートデスクトップ接続に使用する一般ユーザーを「Remote Desktop Users」というグループに所属させる方法としては、Windowsの「設定」から設定する方法、コンピューターの管理から設定する方法、コマンド操作で設定する方法があります。
Windowsの「設定」から、リモートデスクトップ接続に使用する一般ユーザーを「Remote Desktop Users」グループに所属させるときの手順は、次のとおりです。
まず、接続先のWindowsに管理者ユーザーでサインインし、Windowsの「設定」から「リモートデスクトップ」を選択します。
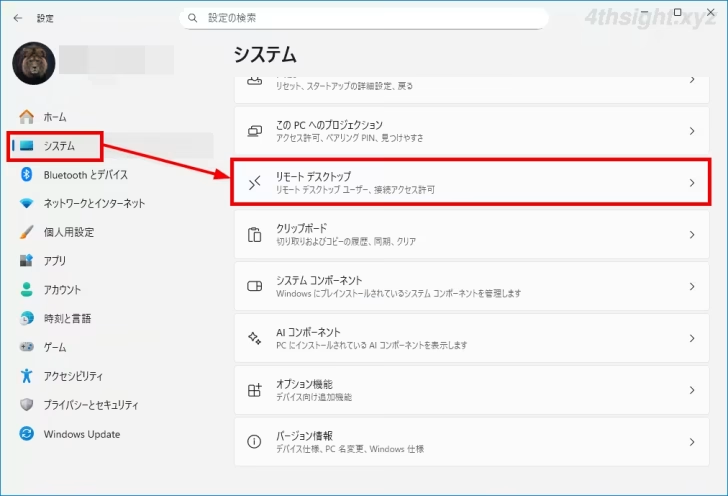
「リモートデスクトップ」画面が表示されたら「リモートデスクトップユーザー」をクリックします。
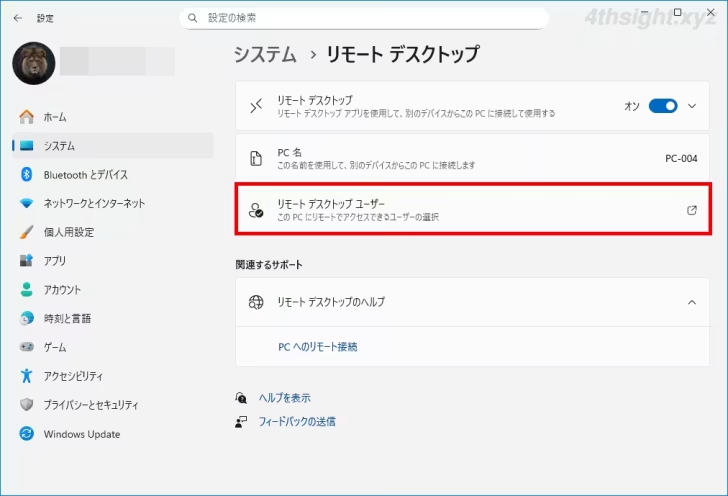
「リモートデスクトップユーザー」画面が表示されるので「追加」ボタンをクリックします。
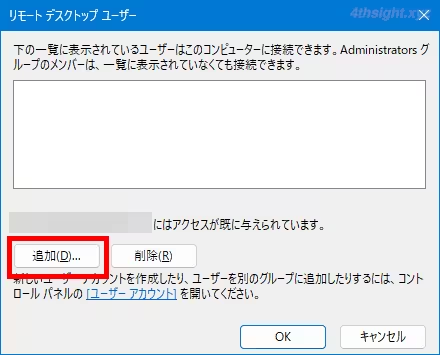
「ユーザーの選択」画面が開くので「詳細設定」をクリックします。
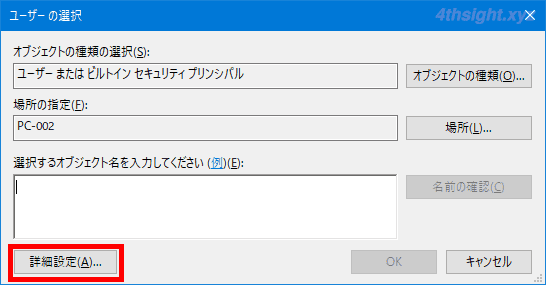
検索画面が表示されるので「検索」をクリックします。
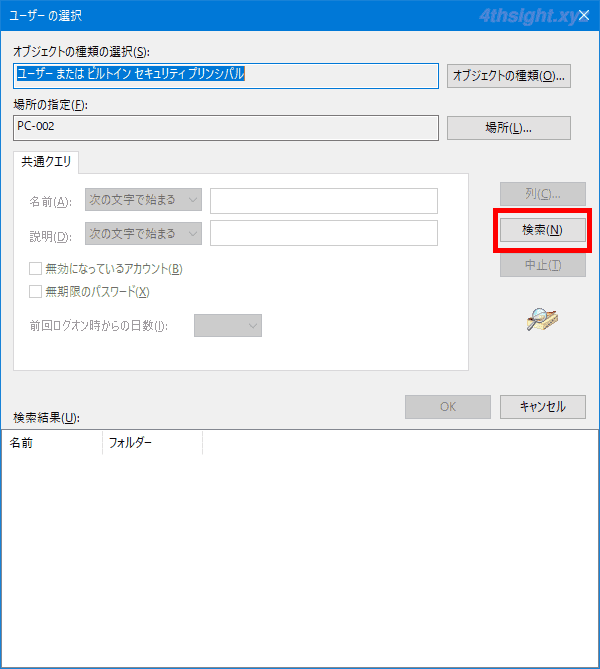
検索結果にユーザーの一覧が表示されるので、リモートデスクトップ接続で使いたいユーザーを選択して「OK」をクリックします。ここでは「userB」というユーザーを選択して「OK」をクリックします。
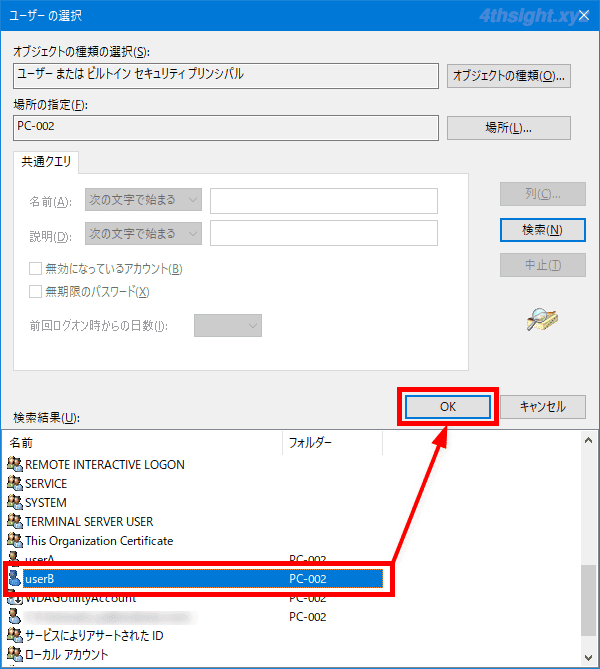
「ユーザーの選択」画面に戻るので「選択するオブジェクト名を入力してください」欄に、追加したユーザーが表示されていることを確認して「OK」をクリックします。
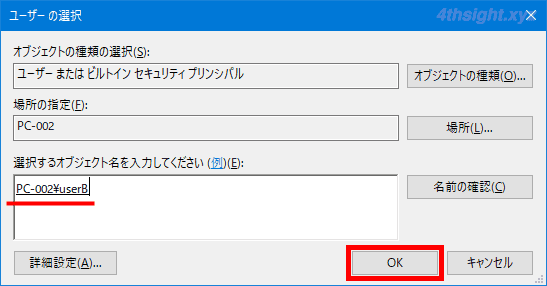
「リモートデスクトップユーザー」画面に戻るので、追加したユーザーが表示されていることを確認して「OK」をクリックします。
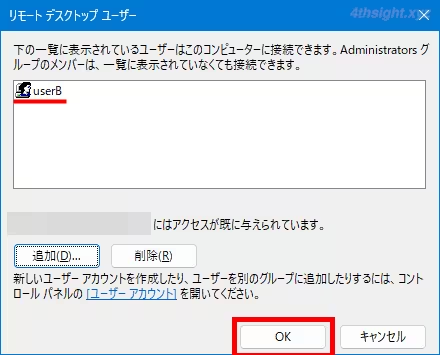
以上で「Remote Desktop User」グループに追加した一般ユーザーの資格情報を使って、リモートデスクトップ接続できるようになります。
「コンピューターの管理」から設定する方法
「コンピューターの管理」からリモートデスクトップ接続に使用する一般ユーザーを「Remote Desktop Users」グループに所属させるときの手順は、次のとおりです。
まず、接続先のWindowsに管理者ユーザーでサインインし、Windowsのスタートボタンを右クリックして、メニューから「コンピューターの管理」を選択します。
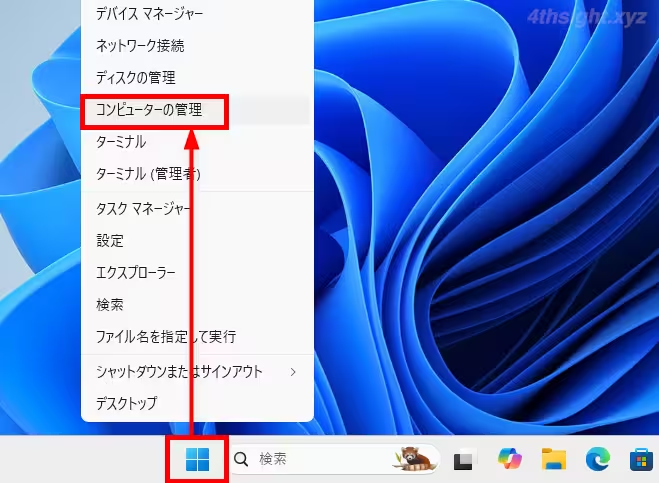
「コンピューターの管理」画面が開くので、画面左側から「ローカルユーザーとグループ」を展開して「グループ」を選択します。
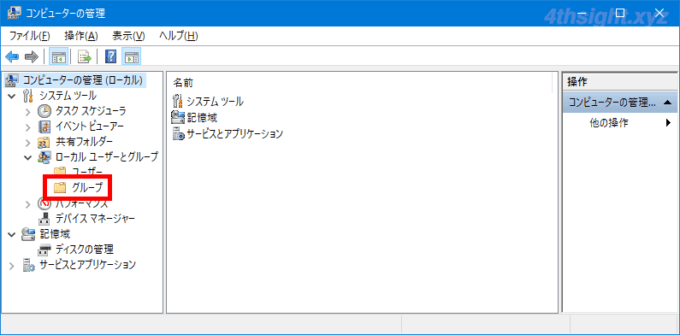
画面中央にグループの一覧が表示されるので「Remote Desktop User」をダブルクリックします。
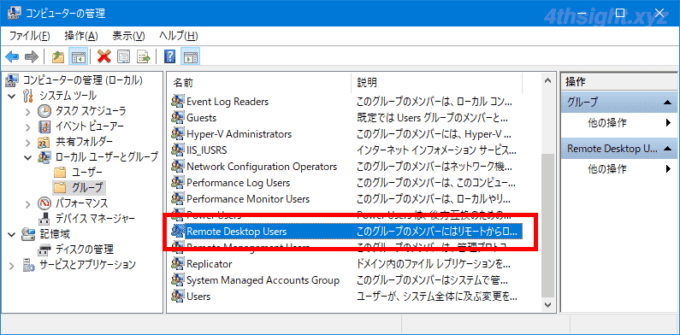
「Remote Desktop Userのプロパティ」画面が開くので「追加」をクリックします。
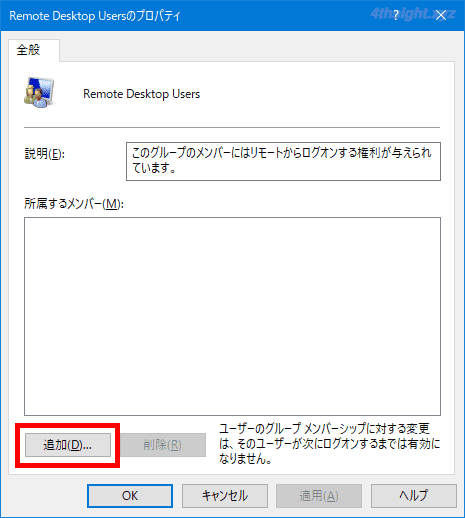
「ユーザーの選択」画面が開くので「詳細設定」をクリックします。
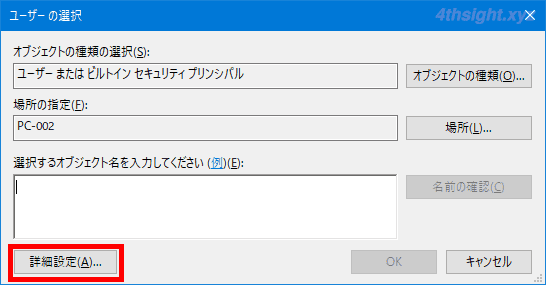
検索画面が表示されるので「検索」をクリックします。
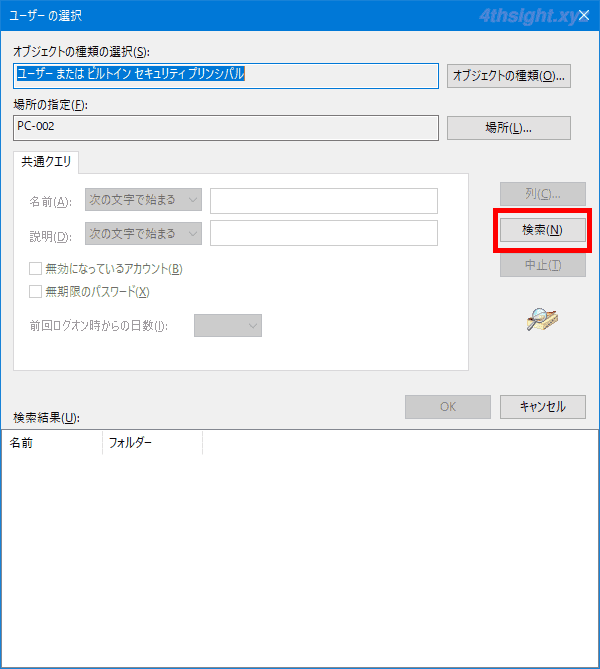
検索結果にユーザーの一覧が表示されるので、リモートデスクトップ接続で使いたいユーザーを選択して「OK」をクリックします。ここでは「userB」というユーザーを選択して「OK」をクリックします。
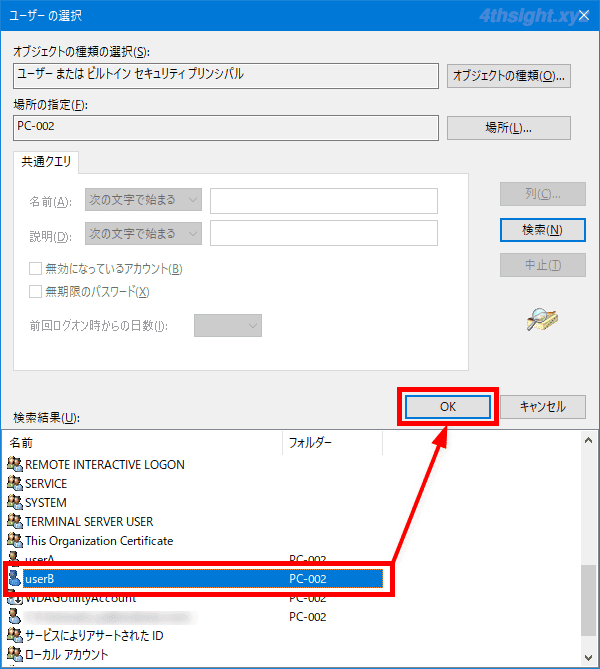
「ユーザーの選択」画面に戻るので「選択するオブジェクト名を入力してください」欄に、追加したユーザーが表示されていることを確認して「OK」をクリックします。
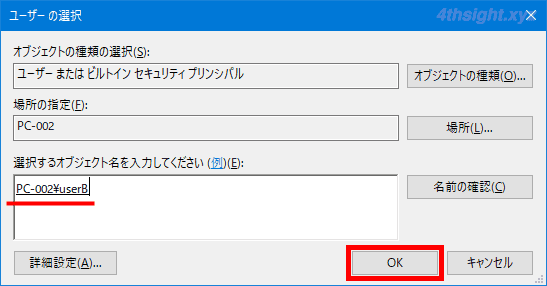
「Remote Desktop Userのプロパティ」画面に戻るので「所属するメンバー」に追加したユーザーが表示されていることを確認して「OK」をクリックします。
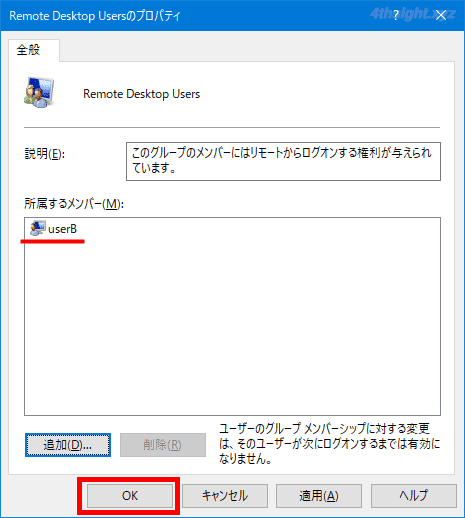
以上で「Remote Desktop User」グループに追加した一般ユーザーの資格情報を使ってリモートデスクトップ接続できるようになります。
コマンド操作で設定する方法
コマンド操作でリモートデスクトップ接続に使用する一般ユーザーを「Remote Desktop Users」グループに所属させるときの手順は、次のとおりです。
接続先のWindowsにサインインし、管理者としてターミナル(コマンドプロンプトまたはPowerShell)を起動して、以下のコマンドを実行します。
> net localgroup "Remote Desktop Users" userB /ADD上のコマンドでは「userB」という一般ユーザーを「Remote Desktop Users」グループに所属させています。
PowerShellコマンドレットで設定したいときは、以下のコマンドを実行します。
PS> Add-LocalGroupMember -Group "Remote Desktop Users" -Member "userB"以上で「Remote Desktop User」グループに追加した一般ユーザーの資格情報を使ってリモートデスクトップ接続できるようになります。
あとがき
企業だけでなく、個人でもWindows環境のセキュリティ強化のため、管理者ユーザーと一般ユーザーを使い分けている場合は、一般ユーザーでリモートデスクトップ接続したいケースもあるでしょう。そのような時にお役立てください。