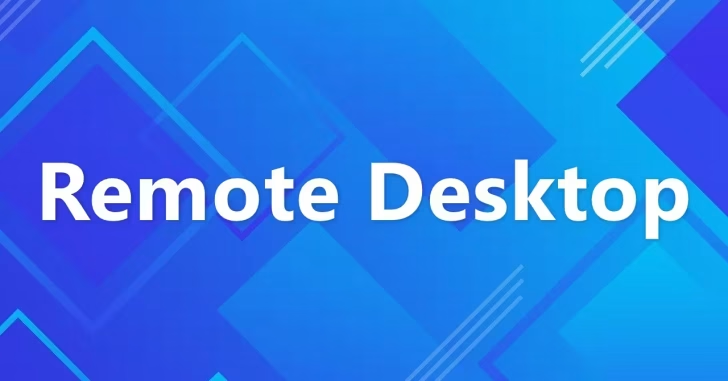
Windowsマシンにリモート接続する方法としては、リモートデスクトップが一般的ですが、何らかの原因によって正常に接続できない場合があります。
そこでここでは、リモートデスクトップ接続できない主な原因と対処方法(チェック項目)を解説します。
目次
リモートデスクトップが有効になっているか
リモートデスクトップ接続時に「リモートデスクトップはリモートコンピューターに接続できません」とエラーが表示される場合、接続される側(ホスト側)でリモートデスクトップが有効化されていない可能性があります。
リモートデスクトップを有効化する手順については、以下の記事をご覧ください。

ネットワークに問題はないか
リモートデスクトップ接続時に「リモートデスクトップはリモートコンピューターに接続できません」と表示される場合、ネットワークの問題がある可能性があります。
疎通ができるか
接続する側のマシンから接続される側のマシンに対してPingコマンドを実行して、応答が返ってこない場合、ネットワーク的につながっていない可能性があります。(なお、Pingコマンドで疎通を確認する場合、接続される側のマシンでPingへの応答が許可されている必要があります。)
名前解決できるか
リモートデスクトップ接続時に、接続先の指定にホスト名(コンピューター名)で接続できなときは、名前解決に問題がある可能性があります。
その場合は、名前解決の問題を解決するか、ホスト名の代わりにIPアドレスを指定すれば接続できる場合があります。
ファイアウォールで許可されているか
Windowsに標準搭載されている「Microsoft Defender ファイアウォール」を利用している場合、GUI操作でリモートデスクトップ接続を有効化すると、ファイアウォールの設定も自動的に変更され、リモートデスクトップ接続が許可されます。
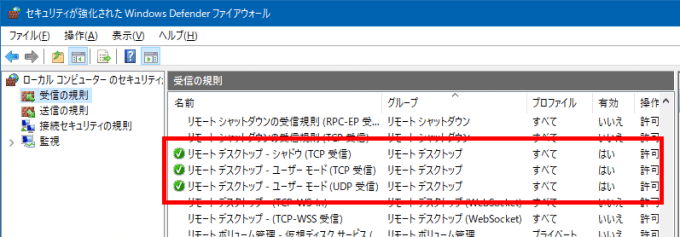
ですが、レジストリ設定などでリモートデスクトップ接続を有効化した場合は、ファイアウォールの設定は変更されないため、リモートデスクトップ接続を許可する設定を、手動で有効化する必要があります。
また、サードパーティーのセキュリティ対策ソフトを利用している場合は、セキュリティ対策ソフト上でリモートデスクトップ接続を許可する必要があります。
なお、リモートデスクトップ接続できない原因が、セキュリティ対策ソフトかを判別したいときは、一時的にセキュリティ対策ソフトの機能を停止してみれば切り分けができるでしょう。
リモートデスクトップ可能なユーザーか
リモートデスクトップ接続時に「このユーザーアカウントはリモートログインを許可されていないため、接続は拒否されました」とエラーが表示される場合は、そのユーザーがリモートデスクトップ接続できるユーザーか確認しましょう。
なお、リモートデスクトップは、デフォルトでは管理者ユーザーでしかサインインできず、標準ユーザーでリモートデスクトップ接続したいときは、リモートデスクトップの設定画面で「ユーザーアカウント」にある「このPCにリモートでアクセスできるユーザーの選択」をクリックして、接続に利用するユーザーを追加する必要があります。
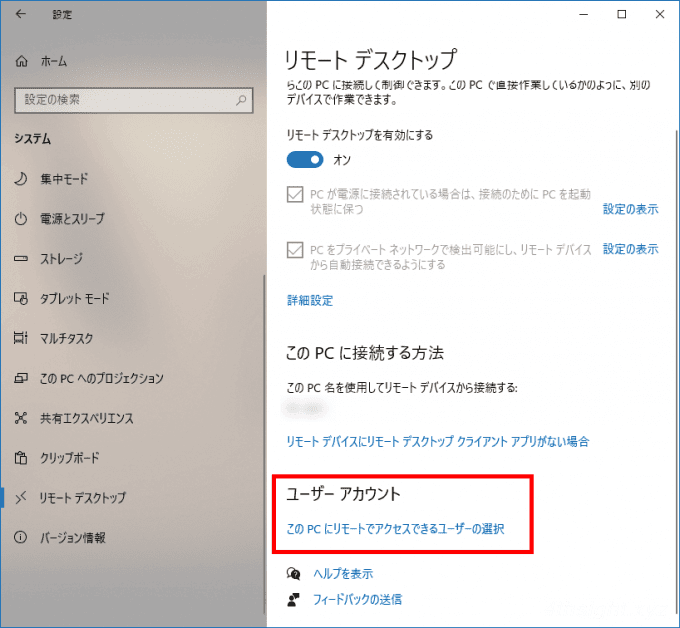
セキュリティ設定が合っているか
Windows以外のマシンからWindowsにリモートデスクトップ接続する場合にありがちなこととして、リモートデスクトップのセキュリティ設定が、接続する側とされる側で合っていないために接続できなパターンです。
そのようなときは、以下に挙げる設定を調整することで解決することが多いです。
ネットワークレベル認証
Windowsでリモートデスクトップを有効化すると、デフォルトで「ネットワークレベル認証」が有効化されますが、Windows以外のマシンからリモートデスクトップ接続する場合、利用するツールによってはネットワークレベル認証を無効化する必要があります。
ネットワークレベル認証を無効化する手順は、以下のとおりです。
まず、リモートデスクトップの設定画面で「詳細設定」をクリックします。
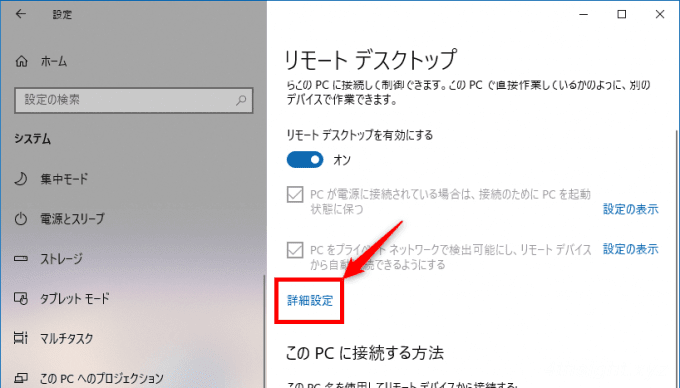
詳細設定画面が表示されるので「ネットワークレベル認証の構成」にある「コンピューターの接続にネットワークレベル認証の使用を求める(推奨)」のチェックをオフにします。
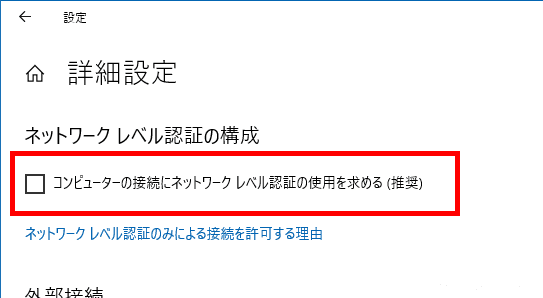
チェックをオフにすると、以下のような確認画面が表示されるので「このまま続行」をクリックします。
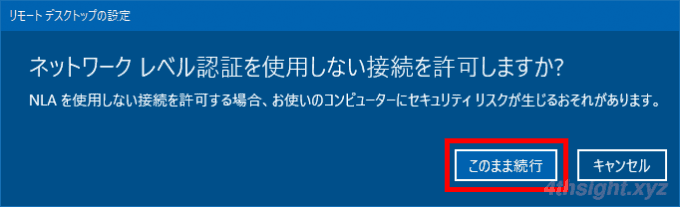
以上で、ネットワークレベル認証を無効化できます。
セキュリティレイヤー
ネットワークレベル認証と同じように、Windows以外のマシンからWindowsにリモートデスクトップ接続する場合、利用するツールによってはデフォルトの暗号化方式(SSL)に対応していない場合があります。その場合は、暗号化方式を変更する必要があります。
暗号化方式の変更方法は、次のとおりです。
タスクバーにある検索ボックスなどに「gpedit.msc」と入力して「ローカルグループポリシーエディター」を起動します。
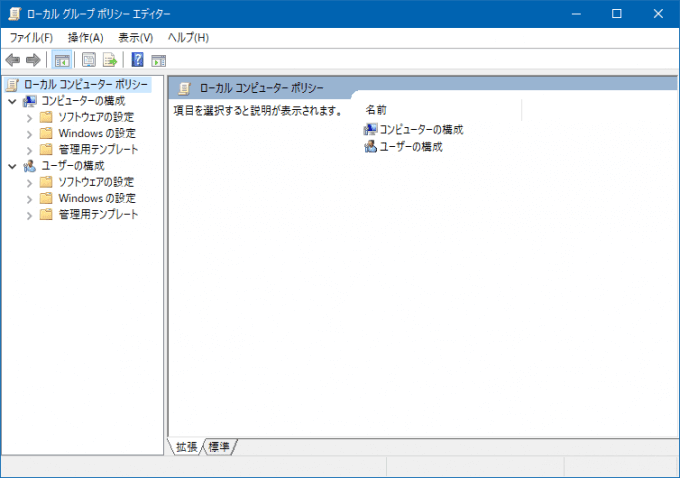
ローカルグループポリシーエディターを起動したら、左ペインで「コンピューターの構成」>「管理用テンプレート」>「Windowsコンポーネント」>「リモートデスクトップ サービス」>「リモートデスクトップ セッションホスト」>「セキュリティ」を順に選択します。
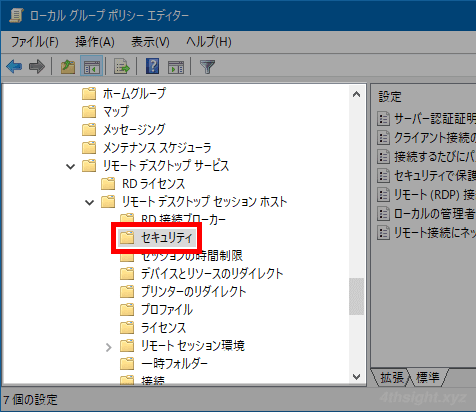
右ペインに設定項目の一覧が表示されるので「リモート(RDP)接続に特定のセキュリティレイヤーの使用を必要とする」をダブルクリックします。
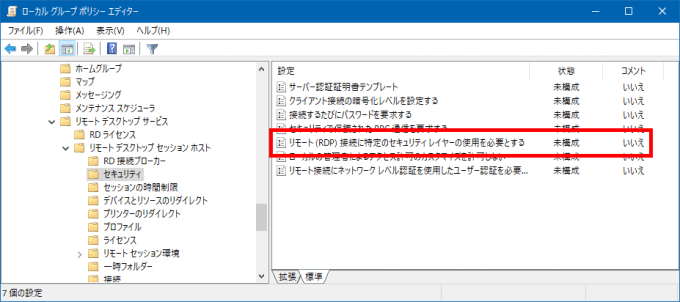
設定画面が表示されるので「有効」を選択し「セキュリティレイヤー」から「ネゴシエート」を選択し「OK」をクリックします。
セキュリティレイヤーを「ネゴシエート」に設定しても接続できない場合は「RDP」を選択してみましょう。
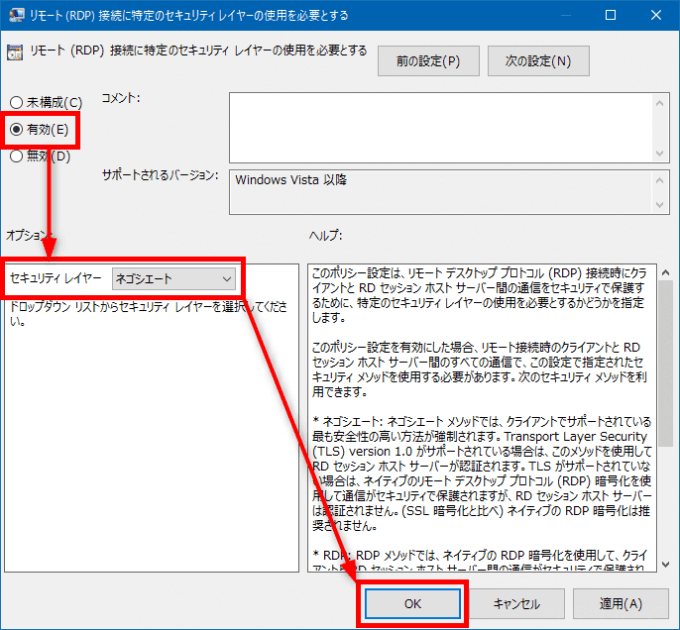
グルプポリシーの設定を適用するには、マシンを再起動するか、コマンドプロンプトで「gpupdate /force」コマンドを実行します。
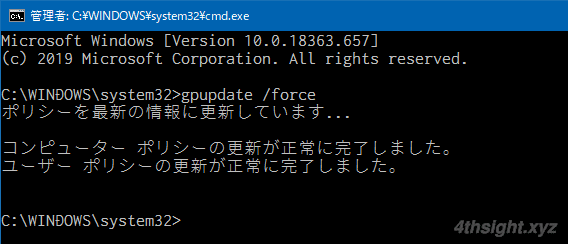
あとがき
正しく設定したはずなのにリモートデスクトップ接続できないといったときに、ここで紹介した項目をチェックしてみてください。