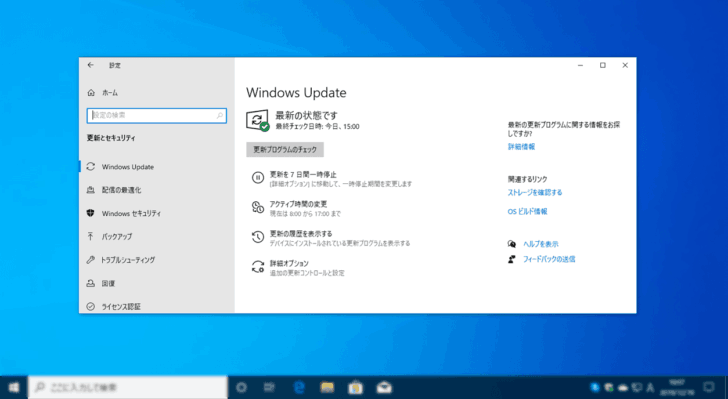
Windows 10のWindows Update設定は、バージョンを重ねてかなり分かりやすくなりましたが、それぞれの設定項目がどのような役割なのかや、どのように設定すべきか迷うことがあります。
そこでここではWindows 10を例に、Windows Updateの設定方法を各設定項目ごとに解説します。
目次
Windows Updateの設定
Windows Updateの設定は、Windows 10の「設定」>「更新とセキュリティ」>「Windows Update」から行います。
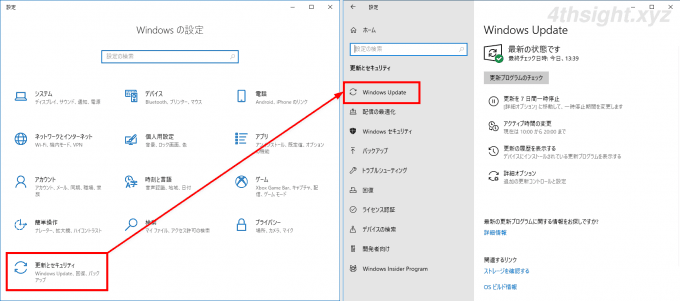
利用可能になったらすぐに最新の・・・
「利用可能になったらすぐに最新の更新プログラムを入手する」をオンにすると、セキュリティ以外の最新の更新プログラムや修正・拡張機能などが利用可能になったときにすぐに取得できるようになります。
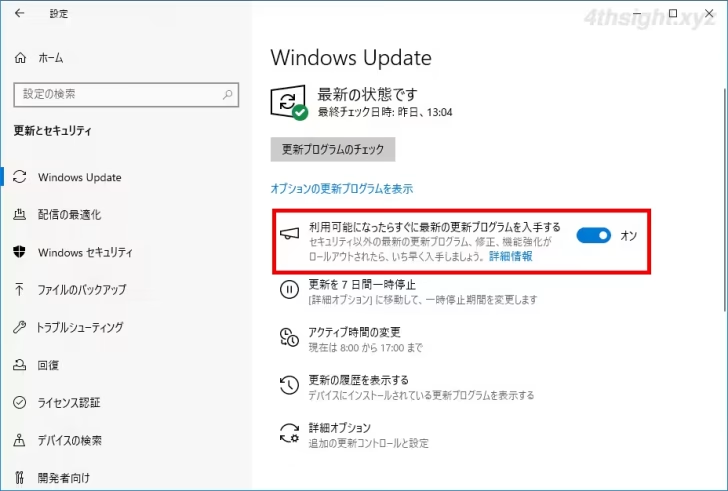
新機能などをいち早く使いたい方はオンに設定し、安定性を優先する場合はオフのままにしておくのがおすすめです。
更新を7日間一時停止
「更新を7日間一時停止」をクリックすると、更新プログラムの適用を7日間一時停止することができ、一時停止中は、更新プログラムのダウンロードやインストール、再起動が行われなくなります。
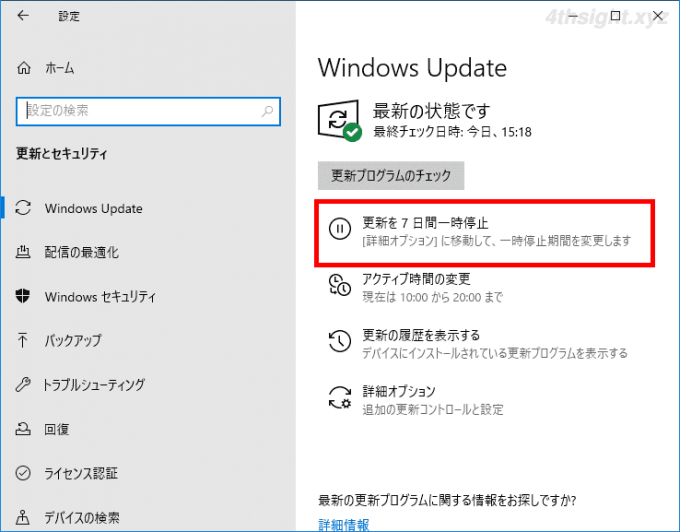
更新が一時的停止されているときは、以下のような画面になり「更新の再開」をクリックすると、更新プログラムのダウンロードやインストールなどが再開されます。
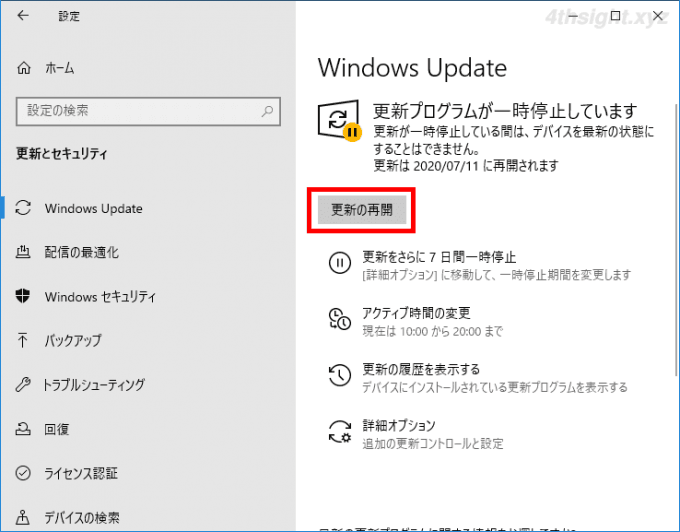
8日以上更新を一時停止したいときは、後述の「詳細オプション」の「更新の一時停止」で停止期間を指定できます。
アクティブ時間の変更
アクティブ時間とは、ユーザーがWindowsで何らかの作業を行っている時間帯のことで、アクティブ時間を設定しておくことで、更新プログラムの適用で再起動が必要なときに、アクティブ時間内であれば、自動的に再起動されることがなくなります。
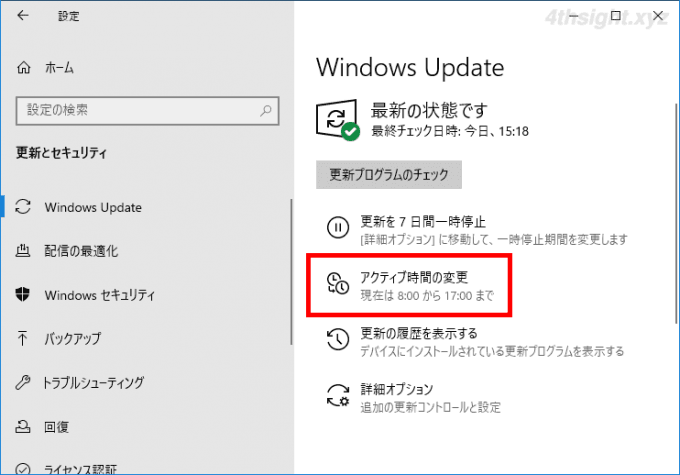
「アクティブ時間の変更」画面では、まずアクティブ時間を自動調整するか自分で設定するかを決めます。
アクティブ時間を自動調整する場合は「このデバイスのアクティブ時間を、アクティビティに基づいて自動的に調整する」のスライダーをオンに設定します。
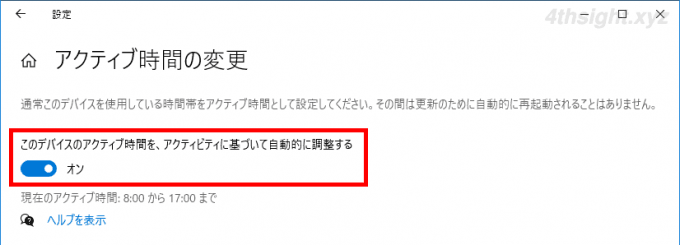
自分でアクティブ時間を設定する場合は「このデバイスのアクティブ時間を、アクティビティに基づいて自動的に調整する」のスライダーをオフにしてから「現在のアクティブ時間:」の横にある「変更」をクリックして、アクティブ時間を指定して「保存」をクリックします。
ここでは、例として10:00~20:00をアクティブ時間として設定しています。
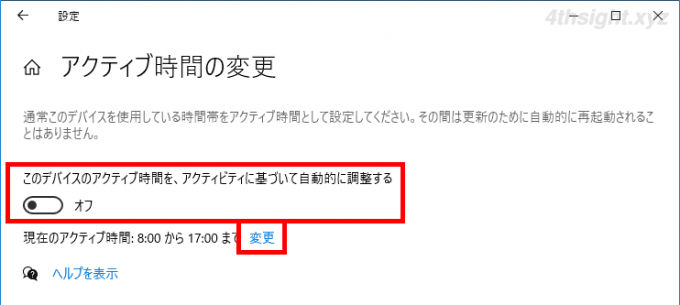
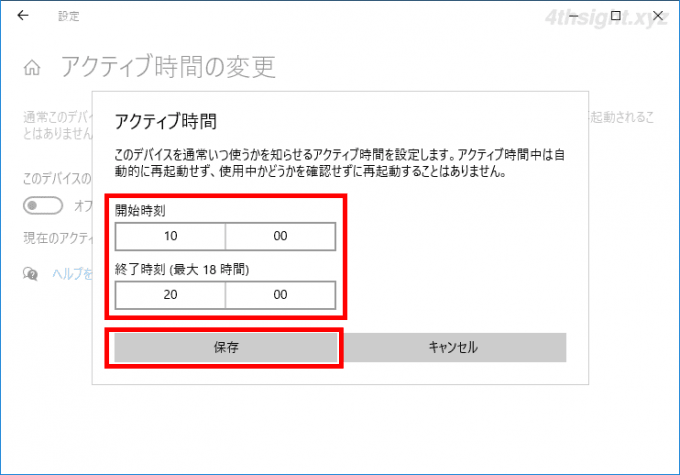
なお、アクティブ時間として設定できる時間帯は1つだけです。
詳細オプション
詳細オプションからは、下記に挙げる設定項目があります。
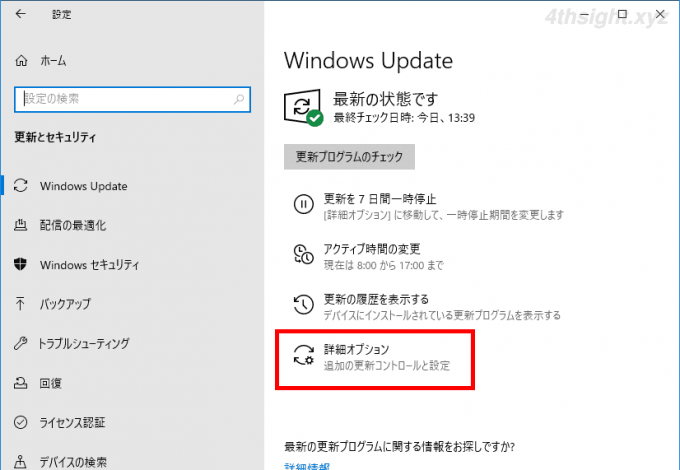
Windowsの更新時に他のMicrosoft製品・・・
「Windowsの更新時に他のMicrosoft製品の更新プログラムを受け取る」にチェックを入れると、Microsoft OfficeなどのWindows以外のマイクロソフト製品の更新プログラムも入手できるようになります。
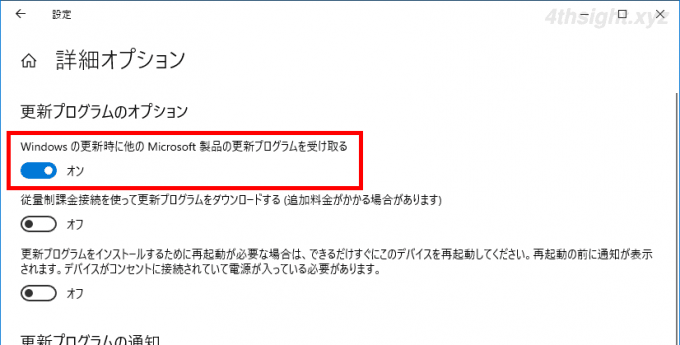
Office製品などをインストールしているPCでは、チェックを入れておくとよいでしょう。
従量課金接続を使って更新プログラム・・・
「従量課金接続を使って更新プログラムをダウンロードする(追加料金がかかる場合があります)」にチェックをれると、従量課金接続として設定されたネットワークに接続しているときも、更新プログラムをダウンロードするようになります。
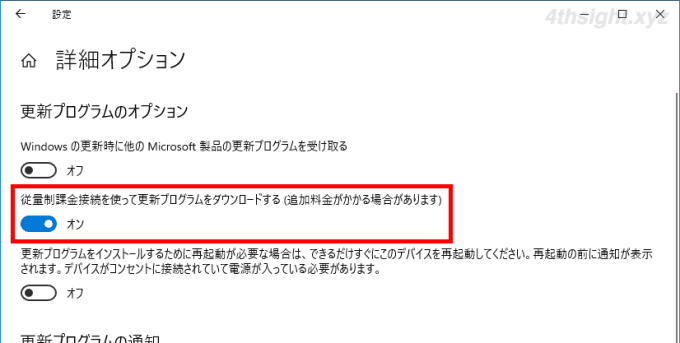
モバイルデータ通信などの、従量制の回線を使ってWindowsをインターネット接続しているPCでは、オンにするかの検討が必要でしょう。
更新プログラムをインストールするために・・・
更新プログラムの適用で再起動が必要なときに、アクティブ時間に関係なく速やかにWindows 10を再起動させる場合は「更新プログラムをインストールするために再起動が必要な場合は、できるだけすぐにこのデバイスを再起動してください。再起動の前に通知が表示されます。デバイスがコンセントに接続されていて電源が入っている必要があります。」のスライダーを「オン」に設定します。
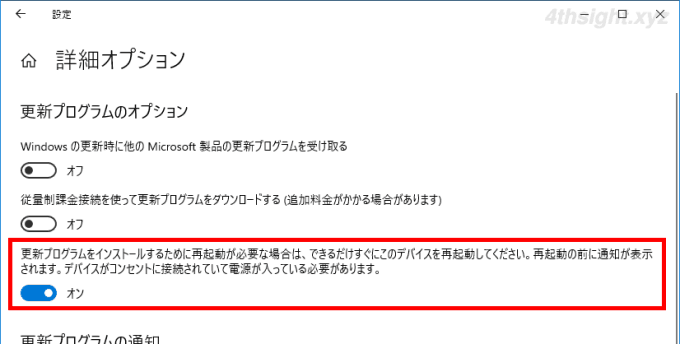
この設定をオンにすると、アクティブ時間の設定に関係なく、更新プログラムの適用で再起動が必要になっときは、デスクトップ画面が暗転して以下のような画面が表示され、表示されている時刻に再起動が行われます。
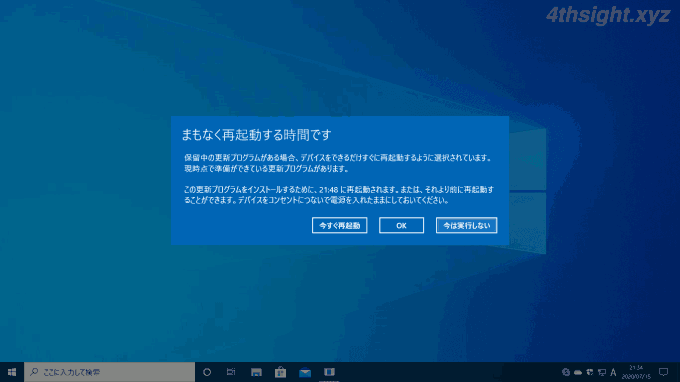
更新を完了するために・・・
「更新を完了するためにPCの再起動が必要な場合は、通知を表示します」のスライダーをオンに設定することで、更新プログラムの適用で再起動が必要なときに、通知を表示させることができます。
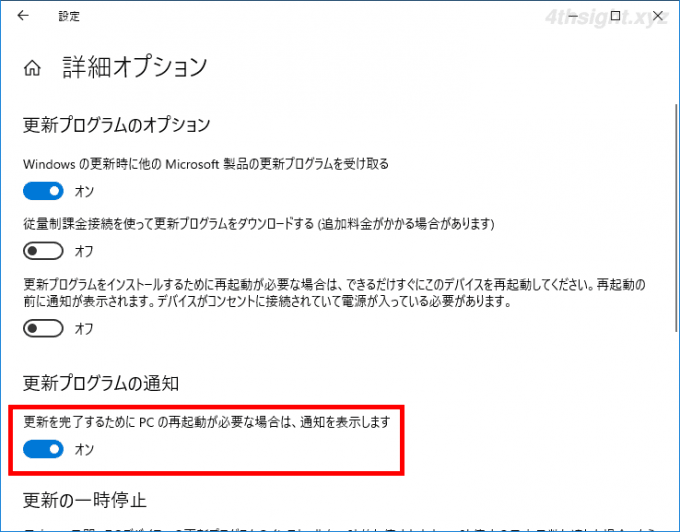
設定をオンにすると、更新を完了するためにPCの再起動が必要なときに、以下のような通知が表示されるようになり、通知から今すぐ再起動したり、タスクトレイのアイコンからは、再起動を都合のよい日時に延期するといった操作ができます。
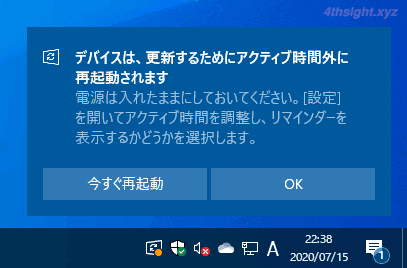
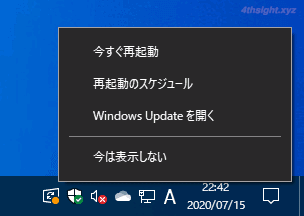
更新の一時停止
Windows Updateの画面では「更新を7日間一時停止」から更新を一時停止できますが、8日以上一時停止したいときは、ここで一時停止期間を設定でき、最大35日間更新を一時停止できます。
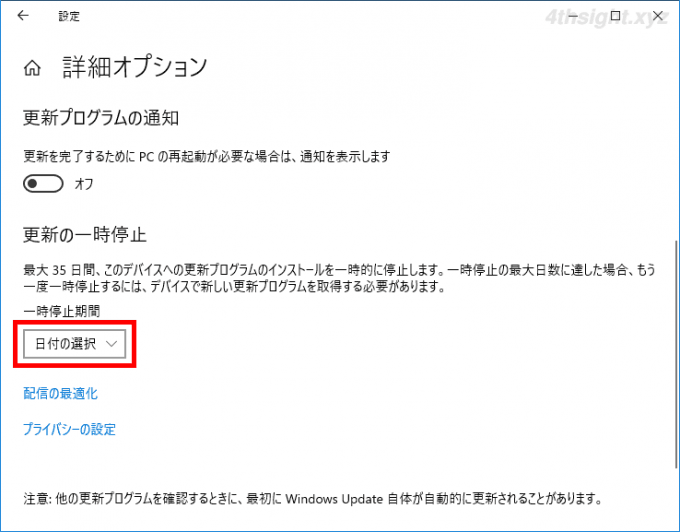
なお、画面上にも記載されていますが、一時停止の最大日数に達した後に、もう一度更新を一時停止する場合は、いったん最新の更新プログラムをインストールする必要があります。
配信の最適化
「配信の最適化」機能を利用することで、他のPCでダウンロードされたストアアプリやWindows Updateの更新プログラムデータが利用可能な場合、Windows Updateのサイトからだけでなく、他のPCにキャッシュされたデータからもダウンロードできるようになります。
これにより、Windows 10マシンが複数台あるような環境で、Windows Updateやストアアプリのダウンロードを高速化したり、インターネット回線の帯域を節約することができます。
配信の最適化については、以下の記事で紹介しているのでご参照ください。
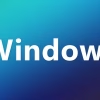
あとがき
Windows Updateをデフォルト設定のまま使っている方も多いと思いますが、それぞれの設定項目がどのような役割の項目なのかがわかれば、より自分の環境に合った設定ができるのではないでしょうか。